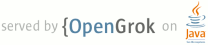Lines Matching full:strong
110 cable to the port marked <strong>Computer</strong> and a USB port on your computer.</li>
112 <p class="note"><strong>Note:</strong> You may need to hold your finger in place for 1-2
124 <p>To use the <strong>ADK 2012</strong> companion application for the alarm clock:</p>
133 <li>Start Google Play on your device, search for the <strong>ADK 2012</strong> application and
143 <li>On your Android device, turn Bluetooth On (<strong>Settings >
144 Bluetooth</strong>).</li>
145 <li>In the <strong>Settings</strong> page, press the <strong>Bluetooth</strong> option to
147 <li>Select <strong>Search for Devices</strong> to locate the ADK 2012 accessory and follow
149 <li>After pairing is complete, start the <strong>ADK 2012</strong> app on your Android
151 <li>On the start screen, select the <strong>Use Bluetooth</strong> button.</li>
152 <li>In the list of paired devices, select the <strong>ADK 2012</strong> device.</li>
153 <li>The <strong>ADK 2012</strong> app should switch to the menu screen and you can start
162 <strong>Phone</strong> on the ADK board.</li>
164 <p class="note"><strong>Note:</strong> Your device must support Android USB accessory
167 <li>On the Android device, you should see a prompt to connect to the <strong>ADK DemoKit
168 2012</strong>, select <strong>OK</strong>.</li>
169 <li>The <strong>ADK 2012</strong> app should start automatically and you can start
177 <p class="note"><strong>Note:</strong> When using the ADK with a USB connection to an Android
192 <li>On your Android device, navigate to the <strong>Settings > Bluetooth</strong> page to view the
194 <li>Select the settings icon next to the <strong>ADK 2012</strong> item.</li>
195 <li>Make sure the <strong>Media Audio</strong> option is enabled.</li>
207 <p class="note"><strong>Note:</strong> Your device must support Android USB accessory
210 <li>On the Android device, you should see a prompt to connect to the <strong>ADK DemoKit
211 2012</strong>, select <strong>Cancel</strong> and allow the ADK to connect as a media device
217 <p class="note"><strong>Note:</strong> When using the ADK with a USB connection to an Android
241 <p class="note"><strong>Note:</strong> Developers using Windows must use a Linux compatibility
303 <li>Start the ADK 2012 IDE and choose <strong>File > Preferences</strong>.</li>
304 <li>In the <strong>Preferences</strong> dialog, make a note of the <strong>Sketchbook
305 location</strong> directory.</li>
309 <li>Stop and restart the <strong>ADK 2012 IDE</strong>.</li>
310 <li>In the IDE, choose <strong>File > Examples > ADK2</strong> and then choose one of the example
313 <li><strong>clock</strong> - The sketch that is preloaded onto the ADK 2012.</li>
314 <li><strong>BluetoothScan</strong> - An example sketch demonstrating code that connects an
316 <li><strong>usbaccessory</strong> - An example sketch demonstrating code that connects an
320 <li>Connect a Micro USB cable from the <strong>Computer</strong> port on the ADK board to your
322 <li>In the <strong>ADK 2012 IDE</strong>, establish a serial port connection with the ADK by
323 selecting <strong>Tools > Serial Port</strong> and selecting the serial port for the ADK.</li>
324 <li>In the <strong>ADK 2012 IDE</strong>, choose the ADK by selecting<strong>Tools > Board >
325 Google ADK2</strong>.</li>
327 <li>Upload the sketch to the ADK by choosing <strong>File > Upload</strong>. When the <strong>ADK
328 2012 IDE</strong> reports <strong>Done uploading</strong>, the sketch is uploaded and the ADK is
382 <p class="note"><strong>Note:</strong> The implementation of the ADK hardware allows the use of
513 <p class="note"><strong>Note:</strong> The identification strings must match the USB accessory