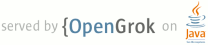Lines Matching full:strong
56 <li>In Eclipse, with the Android Development Tools (ADT) plugin installed, select <strong>File
57 > New > Android</strong>.</li>
58 <li>Select <strong>Android > Android Application Project</strong>, and click
59 <strong>Next</strong>.</li>
60 <li>Enter the settings for your application, including <strong>Application Name</strong>,
61 <strong>Project Name</strong>, <strong>Package Name</strong>, API level settings and
62 presentation <strong>Theme</strong>, and click <strong>Next</strong>.</li>
63 <li>Enter the project configuration options, and click <strong>Next</strong>.</li>
64 <li>Optionally enter launcher icon settings, and click <strong>Next</strong>.</li>
65 <li>In the <strong>Create Activity</strong> page, select an application template to use.
75 <strong>Note:</strong> The other activity template options also create applications, however these
93 <td><p>The <strong>BlankActivity</strong> template with the <strong>Navigation Type:
94 None</strong> option creates a simple application that follows the
112 <td><p>The <strong>BlankActivity</strong> template with the <strong>Navigation Type:
113 Tabs</strong> or <strong>Tabs + Swipe</strong> option creates an application with
134 <td><p>The <strong>BlankActivity</strong> template with the <strong>Navigation Type:
135 Swipe Views + Title Strip</strong> option creates an application with three
156 <td><p>The <strong>BlankActivity</strong> template with the <strong>Navigation Type:
157 Dropdown</strong> option creates an application that extends
221 <strong>Note:</strong> This template follows the recommendations of the
249 <li>Select <strong>New > Other...</strong></li>
250 <li>Select <strong>Android > Android Activity</strong>, and click <strong>Next</strong>.</li>
336 <li>Select <strong>New > Other...</strong></li>
337 <li>Select <strong>Android > Android Object</strong>, and click <strong>Next</strong>.</li>