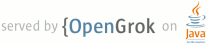1 2 3 4 5 <!DOCTYPE html> 6 <html lang="en"> 7 <head> 8 <meta charset="utf-8" /> 9 <meta name="viewport" content="width=device-width,minimum-scale=1,initial-scale=1,shrink-to-fit=no" /> 10 <title>Command-line Processing @ ImageMagick</title> 11 <meta name="application-name" content="ImageMagick" /> 12 <meta name="description" content="Use ImageMagick to create, edit, compose, or convert bitmap images. You can resize your image, crop it, change its shades and colors, add captions, among other operations." /> 13 <meta name="application-url" content="https://imagemagick.org" /> 14 <meta name="generator" content="PHP" /> 15 <meta name="keywords" content="command-line, processing, ImageMagick, PerlMagick, image processing, image, photo, software, Magick++, OpenMP, convert" /> 16 <meta name="rating" content="GENERAL" /> 17 <meta name="robots" content="INDEX, FOLLOW" /> 18 <meta name="generator" content="ImageMagick Studio LLC" /> 19 <meta name="author" content="ImageMagick Studio LLC" /> 20 <meta name="revisit-after" content="2 DAYS" /> 21 <meta name="resource-type" content="document" /> 22 <meta name="copyright" content="Copyright (c) 1999-2019 ImageMagick Studio LLC" /> 23 <meta name="distribution" content="Global" /> 24 <meta name="magick-serial" content="P131-S030410-R485315270133-P82224-A6668-G1245-1" /> 25 <meta name="google-site-verification" content="_bMOCDpkx9ZAzBwb2kF3PRHbfUUdFj2uO8Jd1AXArz4" /> 26 <link href="../www/command-line-processing.html" rel="canonical" /> 27 <link href="../images/wand.png" rel="icon" /> 28 <link href="../images/wand.ico" rel="shortcut icon" /> 29 <link href="assets/magick.css" rel="stylesheet" /> 30 </head> 31 <body> 32 <header> 33 <nav class="navbar navbar-expand-md navbar-dark fixed-top bg-dark"> 34 <a class="navbar-brand" href="../index.html"><img class="d-block" id="icon" alt="ImageMagick" width="32" height="32" src="../images/wand.ico"/></a> 35 <button class="navbar-toggler" type="button" data-toggle="collapse" data-target="#navbarsMagick" aria-controls="navbarsMagick" aria-expanded="false" aria-label="Toggle navigation"> 36 <span class="navbar-toggler-icon"></span> 37 </button> 38 39 <div class="navbar-collapse collapse" id="navbarsMagick" style=""> 40 <ul class="navbar-nav mr-auto"> 41 <li class="nav-item "> 42 <a class="nav-link" href="../index.html">Home <span class="sr-only">(current)</span></a> 43 </li> 44 <li class="nav-item "> 45 <a class="nav-link" href="download.html">Download</a> 46 </li> 47 <li class="nav-item "> 48 <a class="nav-link" href="command-line-tools.html">Tools</a> 49 </li> 50 <li class="nav-item active"> 51 <a class="nav-link" href="command-line-processing.html">Command-line</a> 52 </li> 53 <li class="nav-item "> 54 <a class="nav-link" href="resources.html">Resources</a> 55 </li> 56 <li class="nav-item "> 57 <a class="nav-link" href="develop.html">Develop</a> 58 </li> 59 <li class="nav-item"> 60 <a class="nav-link" target="_blank" href="https://imagemagick.org/discourse-server/">Community</a> 61 </li> 62 </ul> 63 <form class="form-inline my-2 my-lg-0" action="https://imagemagick.org/script/search.php"> 64 <input class="form-control mr-sm-2" type="text" name="q" placeholder="Search" aria-label="Search"> 65 <button class="btn btn-outline-success my-2 my-sm-0" type="submit" name="sa">Search</button> 66 </form> 67 </div> 68 </nav> 69 <div class="container"> 70 <script async="async" src="http://localhost/pagead/js/adsbygoogle.js"></script> <ins class="adsbygoogle" 71 style="display:block" 72 data-ad-client="ca-pub-3129977114552745" 73 data-ad-slot="6345125851" 74 data-ad-format="auto"></ins> 75 <script> 76 (adsbygoogle = window.adsbygoogle || []).push({}); 77 </script> 78 79 </div> 80 </header> 81 <main class="container"> 82 <div class="magick-template"> 83 <div class="magick-header"> 84 <p class="text-center"><a href="command-line-processing.html#anatomy">The Anatomy of the Command-line</a> <a href="command-line-processing.html#input">Input Filename</a> <a href="command-line-processing.html#option">Command-line Options</a> <a href="command-line-processing.html#output">Output Filename</a></p> 85 86 <p class="lead magick-description">The ImageMagick command-line <a href="command-line-tools.html">tools</a> can be as simple as this:</p> 87 88 <pre class="highlight"><code>magick image.jpg image.png </code></pre> 89 90 <p>Or it can be complex with a plethora of <a href="command-line-processing.html#option">options</a>, as in the following:</p> 91 92 <pre class="highlight"><code>magick label.gif +matte \ 93 \( +clone -shade 110x90 -normalize -negate +clone -compose Plus -composite \) \ 94 \( -clone 0 -shade 110x50 -normalize -channel BG -fx 0 +channel -matte \) \ 95 -delete 0 +swap -compose Multiply -composite button.gif");</code></pre> 96 97 <p class="text-info">This example command is long enough that the command must be written across several lines, so we formatted it for clarity by inserting backslashes (<code>\</code>). The backslash is the Unix <var>line-continuation</var> character. In the Windows shell, use a carat character (<code>^</code>) for line-continuation. We use the Unix style on these web pages, as above. Sometimes, however, the lines are wrapped by your browser if the browser window is small enough, but the command-lines, shown in white, are still intended to be typed as one line. Line continuation characters need not be entered. The <var>parentheses</var> that are <var>escaped</var> above using the backslash are not escaped in Windows. There are some other differences between Windows and Unix (involving quotation marks, for instance), but we'll discuss some of those issues later, as they arise. </p> 98 99 <p>Without knowing much about the ImageMagick command-line, you can probably surmise that the first command above converts an image in the JPEG format to one in the PNG format. However, very few may realize the second, more complex command, gives a flat two-dimensional label a three-dimensional look with rich textures and simulated depth:</p> 100 101 <ul> 102 <a href="../images/label.gif"><img src="../images/label.gif" width="78" height="53" alt="label" /></a> 103 <img style="margin-top:16px; margin-bottom:17px;" src="../images/right.gif" width="20" height="20" alt="==>" /> 104 <a href="../images/button.gif"> 105 <img src="../images/button.gif" width="78" height="53" alt="button" /></a> 106 </ul> 107 108 109 <p>Here we show percent completion of a task as a shaded cylinder:</p> 110 111 <ul> 112 <img src="../images/cylinder_shaded.png" width="320" height="200" alt="Shaded Cylinder" /> 113 </ul> 114 115 <p>Given the complexity of the rendering, you might be surprised it is accomplished by a single command-line:</p> 116 117 <pre class="highlight"><code>magick -size 320x90 canvas:none -stroke snow4 -size 1x90 -tile gradient:white-snow4 \ 118 -draw 'roundrectangle 16, 5, 304, 85 20,40' +tile -fill snow \ 119 -draw 'roundrectangle 264, 5, 304, 85 20,40' -tile gradient:chartreuse-green \ 120 -draw 'roundrectangle 16, 5, 180, 85 20,40' -tile gradient:chartreuse1-chartreuse3 \ 121 -draw 'roundrectangle 140, 5, 180, 85 20,40' +tile -fill none \ 122 -draw 'roundrectangle 264, 5, 304, 85 20,40' -strokewidth 2 \ 123 -draw 'roundrectangle 16, 5, 304, 85 20,40' \( +clone -background snow4 \ 124 -shadow 80x3+3+3 \) +swap -background none -layers merge \( +size -pointsize 90 \ 125 -strokewidth 1 -fill red label:'50 %' -trim +repage \( +clone -background firebrick3 \ 126 -shadow 80x3+3+3 \) +swap -background none -layers merge \) -insert 0 -gravity center \ 127 -append -background white -gravity center -extent 320x200 cylinder_shaded.png</code></pre> 128 129 <p>In the next sections we dissect the anatomy of the ImageMagick command-line. Hopefully, after carefully reading and better understanding how the command-line works, you should be able to accomplish complex image-processing tasks without resorting to the sometimes daunting <a href="develop.html">program interfaces</a>.</p> 130 131 <p>See <a href="../Usage/">Examples of ImageMagick Usage</a> for additional help when using ImageMagick from the command-line.</p> 132 133 <h2><a class="anchor" id="anatomy"></a>The Anatomy of the Command-line</h2> 134 <p>The ImageMagick command-line consists of</p> 135 136 <ol> 137 <li>one or more required input filenames.</li> 138 <li>zero, one, or more image settings.</li> 139 <li>zero, one, or more image operators.</li> 140 <li>zero, one, or more image sequence operators.</li> 141 <li>zero, one, or more image stacks.</li> 142 <li>zero or one output image filenames (required by 143 <a href="convert.html">convert</a>, 144 <a href="../www/composite.html">composite</a>, 145 <a href="montage.html">montage</a>, 146 <a href="../www/compare.html">compare</a>, 147 <a href="import.html">import</a>, 148 <a href="conjure.html">conjure</a>). 149 </li> 150 </ol> 151 152 <p>You can find a detailed explanation of each of the constituent parts of the command-line in the sections that follow.</p> 153 154 <h2><a class="anchor" id="input"></a>Input Filename</h2> 155 156 <p>ImageMagick extends the concept of an input filename to include:</p> 157 <ul> 158 <li>filename globbing</li> 159 <li>an explicit image format</li> 160 <li>using built-in images and patterns</li> 161 <li>STDIN, STDOUT, and file descriptors</li> 162 <li>selecting certain frames from an image</li> 163 <li>selecting a region of an image</li> 164 <li>forcing an inline image resize</li> 165 <li>forcing an inline image crop</li> 166 <li>using filename references</li> 167 </ul> 168 169 <p>These extensions are explained in the next few paragraphs.</p> 170 171 <h5>Filename Globbing</h5> 172 <p>In Unix shells, certain characters such as the asterisk (<code>*</code>) and question mark (<code>?</code>) automagically cause lists of filenames to be generated based on pattern matches. This feature is known as globbing. ImageMagick supports filename globbing for systems, such as Windows, that does not natively support it. For example, suppose you want to convert <code>1.jpg</code>, <code>2.jpg</code>, <code>3.jpg</code>, <code>4.jpg</code>, and <code>5.jpg</code> in your current directory to a GIF animation. You can conveniently refer to all of the JPEG files with this command: 173 </p> 174 175 <pre class="highlight"><code>magick *.jpg images.gif</code></pre> 176 177 <h5>Explicit Image Format</h5> 178 <p>Images are stored in a myriad of image formats including 179 the better known JPEG, PNG, TIFF and others. ImageMagick must know the format 180 of the image before it can be read and processed. Most formats have a 181 signature within the image that uniquely identifies the format. Failing 182 that, ImageMagick leverages the filename extension to determine the format. 183 For example, <code>image.jpg</code> or <code>image.JPG</code> tells ImageMagick 184 it is reading an image in the JPEG format. </p> 185 186 <p>In some cases the image may not contain a signature 187 and/or the filename does not identify the image format. In these cases an 188 explicit image format must be specified. For example, suppose our image 189 is named <code>image</code> and contains raw red, green, and blue intensity 190 values. ImageMagick has no way to automagically determine the image format 191 so we explicitly set one: 192 </p> 193 194 <pre class="highlight"><code>magick -size 640x480 -depth 8 rgb:image image.png</code></pre> 195 196 <h5>Built-in Images and Patterns</h5> 197 198 <p>ImageMagick has a number of built-in <a href="formats.html#builtin-images">images</a> and <a href="formats.html#builtin-patterns">patterns</a>. To utilize the checkerboard pattern, for example, use: 199 </p> 200 201 <pre class="highlight"><code>magick -size 640x480 pattern:checkerboard checkerboard.png</code></pre> 202 203 <h5>STDIN, STDOUT, and file descriptors</h5> 204 <p>Unix and Windows permit the output of one command to be piped to the input of another. ImageMagick permits image data to be read and written from the <a href="http://en.wikipedia.org/wiki/Standard_streams">standard streams</a> STDIN (<var>standard in</var>) and STDOUT (<var>standard out</var>), respectively, using a pseudo-filename of <code>-</code>. In this example we pipe the output of 205 <a href="convert.html">convert</a> to the <a href="display.html">display</a> program: 206 </p> 207 208 <pre class="highlight"><code>magick logo: gif:- | display gif:-</code></pre> 209 210 <p>The second explicit format "<code>gif:</code>" is optional in the preceding example. The GIF image format has a unique signature within the image so ImageMagick's <a href="display.html">display</a> command can readily recognize the format as GIF. The <a href="convert.html">convert</a> program also accepts STDIN as input in this way: 211 </p> 212 213 <pre class="highlight"><code>magick rose: gif:- | magick - -resize "200%" bigrose.jpg'</code></pre> 214 215 <p>Other pipes can be accessed via their <var>file descriptors</var> (as of version 6.4.9-3). The file descriptors 0, 1, and 2 are reserved for the standard streams STDIN, STDOUT, and STDERR, respectively, but a pipe associated with a file descriptor number <var>N</var>>2 can be accessed using the pseudonym <code>fd:</code><var>N</var>. (The pseudonyms <code>fd:0</code> and <code>fd:1</code> can be used for STDIN and STDOUT.) The next example shows how to append image data piped from files with descriptors 3 and 4 and direct the result to the file with descriptor number 5. 216 </p> 217 218 <pre class="highlight"><code>magick fd:3 fd:4 -append fd:5</code></pre> 219 220 <p>When needed, explicit image formats can be given as mentioned earlier, as in the following. 221 </p> 222 223 <pre class="highlight"><code>magick gif:fd:3 jpg:fd:4 -append tif:fd:5</code></pre> 224 225 <h5>Selecting Frames</h5> 226 <p>Some images formats contain more than one image frame. Perhaps you only want the first image, or the last, or some number of images in-between. You can specify which image frames to read by appending the image filename with the frame range enclosed in brackets. Here our image (an animated GIF) contains more than one frame but we only want the first: 227 </p> 228 229 <pre class="highlight"><code>magick 'images.gif[0]' image.png</code></pre> 230 231 <p class="text-info">Unix shells generally interpret brackets so we enclosed the filename in quotes above. 232 In a Windows command shell the brackets are not interpreted but using quotes doesn't hurt. However, in most cases the roles of single-quotes and double-quotes are reversed with respect to Unix and Windows, so Windows users should usually try double-quotes where we display single-quotes, and vice versa. 233 </p> 234 235 <p>You can read more than one image from a sequence with a frame range. For example, you can extract the first four frames of an image sequence: 236 </p> 237 238 <pre class="highlight"><code>magick 'images.gif[0-3]' images.mng</code></pre> 239 240 <p>Finally, you can read more than one image from a sequence, out-of-order. The next command gets the third image in the sequence, followed by the second, and then the fourth: 241 </p> 242 243 <pre class="highlight"><code>magick 'images.gif[3,2,4]' images.mng</code></pre> 244 245 <p>Notice that in the last two commands, a single image is written. The output in this case, where the image type is MNG, is a multi-frame file because the MNG format supports multiple frames. Had the output format been JPG, which only supports single frames, the output would have consisted of separate frames. More about that below, in the section about the <a href="command-line-processing.html#output">Output Filename</a>. 246 </p> 247 248 <h5>Selecting an Image Region</h5> 249 <p>Raw images are a sequence of color intensities without additional meta information such as width, height, or image signature. With raw image formats, you must specify the image width and height but you can also specify a region of the image to read. In our example, the image is in the raw 8-bit RGB format and is 6000 pixels wide and 4000 pixels high. However, we only want a region of 600 by 400 near the center of the image: 250 </p> 251 252 <pre class="highlight"><code>magick -size 6000x4000 -depth 8 'rgb:image[600x400+1900+2900]' image.jpg</code></pre> 253 254 <p> 255 You can get the same results with the <a href="command-line-options.html#extract">‑extract</a> option: 256 </p> 257 258 <pre class="highlight"><code>magick -size 6000x4000 -depth 8 -extract 600x400+1900+2900 rgb:image image.jpg</code></pre> 259 260 <h5>Inline Image Resize</h5> 261 <p>It is sometimes convenient to resize an image as they are read. Suppose you have hundreds of large JPEG images you want to convert to a sequence of PNG thumbails: 262 </p> 263 264 <pre class="highlight"><code>magick '*.jpg' -resize 120x120 thumbnail%03d.png</code></pre> 265 266 <p>Here <var>all</var> the images are read and subsequently 267 resized. It is faster and less resource intensive to resize each image as it 268 is read: 269 </p> 270 271 <pre class="highlight"><code>magick '*.jpg[120x120]' thumbnail%03d.png</code></pre> 272 273 <h5>Inline Image Crop</h5> 274 <p>It is sometimes convenient to crop an image as they are read. Suppose you have hundreds of large JPEG images you want to convert to a sequence of PNG thumbails: 275 </p> 276 277 <pre class="highlight"><code>magick '*.jpg' -crop 120x120+10+5 thumbnail%03d.png</code></pre> 278 279 <p>Here <var>all</var> the images are read and subsequently cropped. It is faster and less resource-intensive to crop each image as it is read: 280 </p> 281 282 <pre class="highlight"><code>magick '*.jpg[120x120+10+5]' thumbnail%03d.png</code></pre> 283 284 285 <h5>Filename References</h5> 286 287 <p>There are two methods to use a filename to reference other image filenames. 288 The first is with '<code>@</code>' which reads image filenames separated by white space from the specified file. Assume the file <code>myimages.txt</code> consists of a list of filenames, like so: 289 </p> 290 291 <pre class="highlight">frame001.jpg 292 frame002.jpg 293 frame003.jpg</pre> 294 295 <p>We then expect this command:</p> 296 297 <pre class="highlight"><code>magick @myimages.txt mymovie.gif</code></pre> 298 299 <p>to read the images <code>frame001.jpg</code>, <code>frame002.jpg</code>, and <code>frame003.jpg</code> and convert them to a GIF image sequence. </p> 300 <p>If the image path includes one or more spaces, enclose the path in quotes:</p> 301 <pre class="highlight">'my title.jpg'</pre> 302 303 304 <p>Some ImageMagick command-line <a href="command-line-options.html">options</a> may exceed the capabilities of 305 your command-line processor. Windows, for example, limits command-lines 306 to 8192 characters. If, for example, you have a draw option with polygon 307 points that exceed the command-line length limit, put the draw option instead 308 in a file and reference the file with 309 the <code>@</code> (e.g. <code>@mypoly.txt</code>).</p> 310 311 <p>Another method of referring to other image files is by 312 embedding a formatting character in the filename with a scene range. Consider 313 the filename <code>image-%d.jpg[1-5]</code>. The command</p> 314 315 <pre class="highlight"><code>magick image-%d.jpg[1-5]</code></pre> 316 317 <p>causes ImageMagick to attempt to read images with these filenames: 318 </p> 319 320 <pre class="highlight">image-1.jpg 321 image-2.jpg 322 image-3.jpg 323 image-4.jpg 324 image-5.jpg</pre> 325 326 <h5>Stream Buffering</h5> 327 <p>By default, the input stream is buffered. To ensure information on the source file or terminal is read as soon as its available, set the buffer size to 0:</p> 328 329 <pre class="highlight"><code>magick logo: gif:- | display -define stream:buffer-size=0 gif:-</code></pre> 330 331 <h2><a class="anchor" id="option"></a>Command-line Options</h2> 332 333 <p>You can direct the behavior of ImageMagick utilities with these command-line <a href="command-line-options.html">options</a>. The behavior of an option falls into one of these categories:</p> 334 335 <ul> 336 <li><a href="command-line-processing.html#setting">Image Setting</a></li> 337 <li><a href="command-line-processing.html#operator">Image Operator</a></li> 338 <li><a href="command-line-processing.html#channel">Image Channel Operator</a></li> 339 <li><a href="command-line-processing.html#sequence">Image Sequence Operator</a></li> 340 <li><a href="command-line-processing.html#geometry">Image Geometry</a></li> 341 <li><a href="command-line-processing.html#stack">Image Stack</a></li> 342 </ul> 343 344 <h4 class="magick-header"><a class="anchor" id="setting"></a>Image Setting</h5> 345 346 <p>An image setting persists as it appears on the command-line and may affect 347 subsequent processing such as reading an image, an image operator, or when 348 writing an image as appropriate. An image setting stays in effect until it 349 is reset or the command-line terminates. The image settings include:</p> 350 351 <ul> 352 <a href="command-line-options.html#adjoin">‑adjoin</a> <a href="command-line-options.html#affine">‑affine</a> <a href="command-line-options.html#alpha">‑alpha</a> <a href="command-line-options.html#antialias">‑antialias</a> <a href="command-line-options.html#authenticate">‑authenticate</a> <a href="command-line-options.html#background">‑background</a> <a href="command-line-options.html#bias">‑bias</a> <a href="command-line-options.html#black-point-compensation">‑black‑point‑compensation</a> <a href="command-line-options.html#blue-primary">‑blue‑primary</a> <a href="command-line-options.html#bordercolor">‑bordercolor</a> <a href="command-line-options.html#caption">‑caption</a> <a href="command-line-options.html#channel">‑channel</a> <a href="command-line-options.html#comment">‑comment</a> <a href="command-line-options.html#compress">‑compress</a> <a href="command-line-options.html#debug">‑debug</a> <a href="command-line-options.html#define">‑define</a> <a href="command-line-options.html#delay">‑delay</a> <a href="command-line-options.html#density">‑density</a> <a href="command-line-options.html#depth">‑depth</a> <a href="command-line-options.html#direction">‑direction</a> <a href="command-line-options.html#display">‑display</a> <a href="command-line-options.html#dispose">‑dispose</a> <a href="command-line-options.html#dither">‑dither</a> <a href="command-line-options.html#encoding">‑encoding</a> <a href="command-line-options.html#endian">‑endian</a> <a href="command-line-options.html#extract">‑extract</a> <a href="command-line-options.html#family">‑family</a> <a href="command-line-options.html#fill">‑fill</a> <a href="command-line-options.html#filter">‑filter</a> <a href="command-line-options.html#font">‑font</a> <a href="command-line-options.html#format">‑format</a> <a href="command-line-options.html#fuzz">‑fuzz</a> <a href="command-line-options.html#geometry">‑geometry</a> <a href="command-line-options.html#gravity">‑gravity</a> <a href="command-line-options.html#green-primary">‑green‑primary</a> <a href="command-line-options.html#interlace">‑interlace</a> <a href="command-line-options.html#intent">‑intent</a> <a href="command-line-options.html#interpolate">‑interpolate</a> <a href="command-line-options.html#label">‑label</a> <a href="command-line-options.html#limit">‑limit</a> <a href="command-line-options.html#linewidth">‑linewidth</a> <a href="command-line-options.html#log">‑log</a> <a href="command-line-options.html#loop">‑loop</a> <a href="command-line-options.html#mattecolor">‑mattecolor</a> <a href="command-line-options.html#monitor">‑monitor</a> <a href="command-line-options.html#orient">‑orient</a> <a href="command-line-options.html#page">‑page</a> <a href="command-line-options.html#pointsize">‑pointsize</a> <a href="command-line-options.html#preview">‑preview</a> <a href="command-line-options.html#quality">‑quality</a> <a href="command-line-options.html#quiet">‑quiet</a> <a href="command-line-options.html#read-mask">‑read‑mask</a> <a href="command-line-options.html#red-primary">‑red‑primary</a> <a href="command-line-options.html#region">‑region</a> <a href="command-line-options.html#render">‑render</a> <a href="command-line-options.html#repage">‑repage</a> <a href="command-line-options.html#sampling-factor">‑sampling‑factor</a> <a href="command-line-options.html#scene">‑scene</a> <a href="command-line-options.html#seed">‑seed</a> <a href="command-line-options.html#size">‑size</a> <a href="command-line-options.html#stretch">‑stretch</a> <a href="command-line-options.html#stroke">‑stroke</a> <a href="command-line-options.html#strokewidth">‑strokewidth</a> <a href="command-line-options.html#style">‑style</a> <a href="command-line-options.html#texture">‑texture</a> <a href="command-line-options.html#tile">‑tile</a> <a href="command-line-options.html#transparent-color">‑transparent‑color</a> <a href="command-line-options.html#treedepth">‑treedepth</a> <a href="command-line-options.html#type">‑type</a> <a href="command-line-options.html#undercolor">‑undercolor</a> <a href="command-line-options.html#units">‑units</a> <a href="command-line-options.html#verbose">‑verbose</a> <a href="command-line-options.html#virtual-pixel">‑virtual‑pixel</a> <a href="command-line-options.html#weight">‑weight</a> <a href="command-line-options.html#write-mask">‑write‑mask</a> </ul> 353 354 <p>In this example, <var>-channel</var> applies to each of the images, since, as we mentioned, settings persist: 355 </p> 356 357 <pre class="highlight"><code>magick -channel RGB wand.png wizard.png images.png</code></pre> 358 359 <h4 class="magick-header"><a class="anchor" id="operator"></a>Image Operator</h5> 360 361 <p>An image operator differs from a setting in that it affects the image 362 immediately as it appears on the command-line. An operator is 363 any command-line <a href="command-line-options.html">option</a> not listed as a 364 <a href="command-line-processing.html#setting">image setting</a> or 365 <a href="command-line-processing.html#sequence">image sequence operator</a>. Unlike an 366 image setting, which persists until the command-line terminates, 367 an operator is applied to the current image set and forgotten. The image operators include:</p> 368 369 <ul> 370 <a href="command-line-options.html#annotate">‑annotate</a> <a href="command-line-options.html#black-threshold">‑black‑threshold</a> <a href="command-line-options.html#blur">‑blur</a> <a href="command-line-options.html#border">‑border</a> <a href="command-line-options.html#charcoal">‑charcoal</a> <a href="command-line-options.html#chop">‑chop</a> <a href="command-line-options.html#clip">‑clip</a> <a href="command-line-options.html#clip-path">‑clip‑path</a> <a href="command-line-options.html#clip-mask">‑clip‑mask</a> <a href="command-line-options.html#colors">‑colors</a> <a href="command-line-options.html#colorize">‑colorize</a> <a href="command-line-options.html#colorspace">‑colorspace</a> <a href="command-line-options.html#compose">‑compose</a> <a href="command-line-options.html#contrast">‑contrast</a> <a href="command-line-options.html#convolve">‑convolve</a> <a href="command-line-options.html#crop">‑crop</a> <a href="command-line-options.html#cycle">‑cycle</a> <a href="command-line-options.html#despeckle">‑despeckle</a> <a href="command-line-options.html#draw">‑draw</a> <a href="command-line-options.html#edge">‑edge</a> <a href="command-line-options.html#emboss">‑emboss</a> <a href="command-line-options.html#enhance">‑enhance</a> <a href="command-line-options.html#equalize">‑equalize</a> <a href="command-line-options.html#evaluate">‑evaluate</a> <a href="command-line-options.html#extent">‑extent</a> <a href="command-line-options.html#flip">‑flip</a> <a href="command-line-options.html#flop">‑flop</a> <a href="command-line-options.html#floodfill">‑floodfill</a> <a href="command-line-options.html#frame">‑frame</a> <a href="command-line-options.html#gamma">‑gamma</a> <a href="command-line-options.html#gaussian-blur">‑gaussian‑blur</a> <a href="command-line-options.html#grayscale">‑grayscale</a> <a href="command-line-options.html#implode">‑implode</a> <a href="command-line-options.html#lat">‑lat</a> <a href="command-line-options.html#level">‑level</a> <a href="command-line-options.html#map">‑map</a> <a href="command-line-options.html#median">‑median</a> <a href="command-line-options.html#modulate">‑modulate</a> <a href="command-line-options.html#monochrome">‑monochrome</a> <a href="command-line-options.html#negate">‑negate</a> <a href="command-line-options.html#noise">‑noise</a> <a href="command-line-options.html#normalize">‑normalize</a> <a href="command-line-options.html#opaque">‑opaque</a> <a href="command-line-options.html#ordered-dither">‑ordered‑dither</a> <a href="command-line-options.html#paint">‑paint</a> <a href="command-line-options.html#posterize">‑posterize</a> <a href="command-line-options.html#raise">‑raise</a> <a href="command-line-options.html#profile">‑profile</a> <a href="command-line-options.html#radial-blur">‑radial‑blur</a> <a href="command-line-options.html#raise">‑raise</a> <a href="command-line-options.html#random-threshold">‑random‑threshold</a> <a href="command-line-options.html#resample">‑resample</a> <a href="command-line-options.html#resize">‑resize</a> <a href="command-line-options.html#roll">‑roll</a> <a href="command-line-options.html#rotate">‑rotate</a> <a href="command-line-options.html#sample">‑sample</a> <a href="command-line-options.html#scale">‑scale</a> <a href="command-line-options.html#sepia-tone">‑sepia‑tone</a> <a href="command-line-options.html#segment">‑segment</a> <a href="command-line-options.html#shade">‑shade</a> <a href="command-line-options.html#shadow">‑shadow</a> <a href="command-line-options.html#sharpen">‑sharpen</a> <a href="command-line-options.html#shave">‑shave</a> <a href="command-line-options.html#shear">‑shear</a> <a href="command-line-options.html#sigmoidal-contrast">‑sigmoidal‑contrast</a> <a href="command-line-options.html#solarize">‑solarize</a> <a href="command-line-options.html#splice">‑splice</a> <a href="command-line-options.html#spread">‑spread</a> <a href="command-line-options.html#strip">‑strip</a> <a href="command-line-options.html#swirl">‑swirl</a> <a href="command-line-options.html#threshold">‑threshold</a> <a href="command-line-options.html#transparent">‑transparent</a> <a href="command-line-options.html#thumbnail">‑thumbnail</a> <a href="command-line-options.html#tint">‑tint</a> <a href="command-line-options.html#transform">‑transform</a> <a href="command-line-options.html#trim">‑trim</a> <a href="command-line-options.html#unsharp">‑unsharp</a> <a href="command-line-options.html#version">‑version</a> <a href="command-line-options.html#wave">‑wave</a> <a href="command-line-options.html#white-point">‑white‑point</a> <a href="command-line-options.html#white-threshold">‑white‑threshold</a> </ul> 371 372 <p>In this example, <var>-negate</var> negates the wand image but not the wizard:</p> 373 374 <pre class="highlight"><code>magick wand.png -negate wizard.png images.png</code></pre> 375 376 <p>Note that an image operator will be applied to each images in an image 377 sequence. For example, if you use <a href="command-line-options.html#resize">‑resize</a> option to resize a 378 GIF image, each frames will be resized to the given size. However, some frames 379 may be smaller than the whole image and resizing all the frames into the same 380 size may result in an unexpected output. In such a case, 381 <a href="command-line-options.html#coalesce">‑coalesce</a> should be used to prepare those frames.</p> 382 383 <h4 class="magick-header"><a class="anchor" id="channel"></a>Image Channel Operator</h5> 384 <p>Operate directly on image channels:</p> 385 <ul> 386 <a href="command-line-options.html#channel-fx">‑channel‑fx</a> <a href="command-line-options.html#separate">‑separate</a> </ul> 387 388 <h4 class="magick-header"><a class="anchor" id="sequence"></a>Image Sequence Operator</h5> 389 390 <p>An image sequence operator differs from a setting in that it affects an 391 image sequence immediately as it appears on the command-line. Choose from 392 these image sequence operators:</p> 393 394 <ul> 395 <a href="command-line-options.html#append">‑append</a> <a href="command-line-options.html#affinity">‑affinity</a> <a href="command-line-options.html#average">‑average</a> <a href="command-line-options.html#clut">‑clut</a> <a href="command-line-options.html#coalesce">‑coalesce</a> <a href="command-line-options.html#combine">‑combine</a> <a href="command-line-options.html#compare">‑compare</a> <a href="command-line-options.html#complex">‑complex</a> <a href="command-line-options.html#composite">‑composite</a> <a href="command-line-options.html#copy">‑copy</a> <a href="command-line-options.html#crop">‑crop</a> <a href="command-line-options.html#debug">‑debug</a> <a href="command-line-options.html#deconstruct">‑deconstruct</a> <a href="command-line-options.html#delete">‑delete</a> <a href="command-line-options.html#evaluate-sequence">‑evaluate‑sequence</a> <a href="command-line-options.html#fft">‑fft</a> <a href="command-line-options.html#flatten">‑flatten</a> <a href="command-line-options.html#fx">‑fx</a> <a href="command-line-options.html#hald-clut">‑hald‑clut</a> <a href="command-line-options.html#ift">‑ift</a> <a href="command-line-options.html#identify">‑identify</a> <a href="command-line-options.html#insert">‑insert</a> <a href="command-line-options.html#layers">‑layers</a> <a href="command-line-options.html#limit">‑limit</a> <a href="command-line-options.html#map">‑map</a> <a href="command-line-options.html#maximum">‑maximum</a> <a href="command-line-options.html#minimum">‑minimum</a> <a href="command-line-options.html#morph">‑morph</a> <a href="command-line-options.html#mosaic">‑mosaic</a> <a href="command-line-options.html#optimize">‑optimize</a> <a href="command-line-options.html#print">‑print</a> <a href="command-line-options.html#process">‑process</a> <a href="command-line-options.html#quiet">‑quiet</a> <a href="command-line-options.html#swap">‑swap</a> <a href="command-line-options.html#write">‑write</a> </ul> 396 <p>In this example, <var>-append</var> appends three images into one:</p> 397 398 <pre class="highlight"><code>magick mikayla.png picnic.png beach.png -append vacation.png</code></pre> 399 400 <h4 class="magick-header"><a class="anchor" id="geometry"></a>Image Geometry</h5> 401 402 <p>Many command-line <a href="command-line-options.html">options</a> take a <var>geometry</var> argument 403 to specify such things as the desired width and height of an image and other 404 dimensional quantities. Because users want so many variations on the resulting 405 dimensions, sizes, and positions of images (and because ImageMagick wants to 406 provide them), the <var>geometry</var> argument can take many 407 forms. We describe many of these in this section. </p> 408 409 <p>The image options and settings that take some form of 410 a <var>geometry</var> argument include the following. 411 Keep in mind that some of these parse their arguments in slightly 412 different ways. See the documentation for the individual option or 413 setting for more specifics.</p> 414 415 <ul> 416 <a href="command-line-options.html#adaptive-resize">‑adaptive‑resize</a> <a href="command-line-options.html#border">‑border</a> <a href="command-line-options.html#borderwidth">‑borderwidth</a> <a href="command-line-options.html#chop">‑chop</a> <a href="command-line-options.html#crop">‑crop</a> <a href="command-line-options.html#density">‑density</a> <a href="command-line-options.html#extent">‑extent</a> <a href="command-line-options.html#extract">‑extract</a> <a href="command-line-options.html#frame">‑frame</a> <a href="command-line-options.html#geometry">‑geometry</a> <a href="command-line-options.html#iconGeometry">‑iconGeometry</a> <a href="command-line-options.html#liquid-rescale">‑liquid‑rescale</a> <a href="command-line-options.html#page">‑page</a> <a href="command-line-options.html#region">‑region</a> <a href="command-line-options.html#repage">‑repage</a> <a href="command-line-options.html#resize">‑resize</a> <a href="command-line-options.html#sample">‑sample</a> <a href="command-line-options.html#scale">‑scale</a> <a href="command-line-options.html#shave">‑shave</a> <a href="command-line-options.html#splice">‑splice</a> <a href="command-line-options.html#thumbnail">‑thumbnail</a> <a href="command-line-options.html#window">‑window</a> </ul> 417 418 <p>The <var>geometry</var> argument might take any of the forms listed in the table below. These will described in more detail in the subsections following the table. The usual form is <var>size</var>[<var>offset</var>], meaning <var>size</var> is required and <var>offset</var> is optional. Occasionally, [<var>size</var>]<var>offset</var> is possible. In no cases are spaces permitted within the <var>geometry</var> argument.</p> 419 420 421 <div class="table-responsive"> 422 <table class="table table-sm table-striped"> 423 <col width="20%"/> <col width="80%"/> 424 <thead> 425 <tr> 426 <th style="text-align:center"><var>size</var></th> 427 <th>General description (actual behavior can vary for different options and settings)</th> 428 </tr> 429 </thead> 430 <tbody> 431 <tr> 432 <td><var>scale</var>%</td> 433 <td>Height and width both scaled by specified percentage.</td> 434 </tr> 435 <tr> 436 <td><var>scale-x</var>%x<var>scale-y</var>%</td> 437 <td>Height and width individually scaled by specified percentages. (Only one % symbol needed.)</td> 438 </tr> 439 <tr> 440 <td><var>width</var></td> 441 <td>Width given, height automagically selected to preserve aspect ratio.</td> 442 </tr> 443 <tr> 444 <td>x<var>height</var></td> 445 <td>Height given, width automagically selected to preserve aspect ratio.</td> 446 </tr> 447 <tr> 448 <td><var>width</var>x<var>height</var></td> 449 <td>Maximum values of height and width given, aspect ratio preserved.</td> 450 </tr> 451 <tr> 452 <td><var>width</var>x<var>height</var>^</td> 453 <td>Minimum values of width and height given, aspect ratio preserved.</td> 454 </tr> 455 <tr> 456 <td><var>width</var>x<var>height</var>!</td> 457 <td>Width and height emphatically given, original aspect ratio ignored.</td> 458 </tr> 459 <tr> 460 <td><var>width</var>x<var>height</var>></td> 461 <td>Shrinks an image with dimension(s) <b>larger</b> than the corresponding <var>width</var> and/or <var>height</var> argument(s).</td> 462 </tr> 463 <tr> 464 <td><var>width</var>x<var>height</var><</td> 465 <td>Enlarges an image with dimension(s) <b>smaller</b> than the corresponding <var>width</var> and/or <var>height</var> argument(s).</td> 466 </tr> 467 <tr> 468 <td><var>area</var>@</td> 469 <td>Resize image to have specified area in pixels. Aspect ratio is preserved.</td> 470 <tr> 471 <td><var>x</var>:<var>y</var></td> 472 <td>Here x and y denotes an aspect ratio (e.g. 3:2 = 1.5).</td> 473 </tr> 474 </tr> 475 <tr> 476 <td>{<var>size</var>}{<var>offset</var>}</td> 477 <td>Specifying the <var>offset</var> (default is <code>+0+0</code>). Below, {<var>size</var>} refers to any of the forms above.</td> 478 </tr> 479 <tr> 480 <td>{<var>size</var>}{<var>+-</var>}<var>x</var>{<var>+-</var>}<var>y</var></td> 481 <td>Horizontal and vertical offsets <var>x</var> and <var>y</var>, specified in pixels. Signs are required for both. Offsets are affected by <a href="command-line-options.html#gravity">‑gravity</a> setting. Offsets are not affected by <code>%</code> or other <var>size</var> operators.</td> 482 </tr> 483 </tbody> 484 </table></div> 485 486 487 <h5>Basic adjustments to width and height; the operators <code>%</code>, <code>^</code>, and <code>!</code> </h5> 488 <p>Here, just below, are a few simple examples of <var>geometry</var>, showing how it might be used as an argument to the <a href="command-line-options.html#resize">‑resize</a> option. We'll use the internal image <code>logo:</code> for our input image. 489 <a href="../images/logo.png"> 490 This fine image</a> is 640 pixels wide and 480 pixels high. We say its <var>dimensions</var> are 640x480. When we give dimensions of an image, the width (the horizontal dimension) always precedes the height (the vertical dimension). This will be true when we speak of coordinates or <var>offsets</var> into an image, which will always be <var>x</var>value followed by <var>y</var>. Just think of your high school algebra classes and the <var>xy</var>plane. (Well, almost: our <var>y</var>axis will always go downward!) 491 </p> 492 493 <pre class="highlight"><code>magick logo: -resize '200%' bigWiz.png 494 magick logo: -resize '200x50%' longShortWiz.png 495 magick logo: -resize '100x200' notThinWiz.png 496 magick logo: -resize '100x200^' biggerNotThinWiz.png 497 magick logo: -resize '100x200!' dochThinWiz.png</code></pre> 498 499 <p>The first of the four commands is simpleit stretches both the width and height of the input image by <code>200%</code> in each direction; it magnifies the whole thing by a factor of two. The second command specifies different percentages for each direction, stretching the width to <code>200</code>% and squashing the height to <code>50%</code>. The resulting image (in this example) has dimensions 1280x240. Notice that the percent symbol needn't be repeated; the following are equivalent: <code>200x50%</code>, <code>200%x50</code>, <code>200%x50%</code>. 500 </p> 501 502 <p>By default, the width and height given in a <var>geometry</var> argument are <var>maximum</var> values unless a percentage is specified. That is, the image is expanded or contracted to fit the specified width and height value while maintaining the <var>aspect ratio</var> (the ratio of its height to its width) of the image. For instance, the third command above "tries" to set the dimensions to <code>100x200</code>. Imagine gradually shrinking the original image (which is 640x480), keeping is aspect ratio constant, until it just fits into a 100x200 rectangle. Since the image is longer than it is tall, it will fit when its width shrinks to 100 pixels. To preserve the aspect ratio, the height will therefore have to be (480/640)100 pixels=75 pixels, so the final dimensions will be 100x75.</p> 503 504 <p> Notice that in the previous example, at least one of the specified dimensions will be attained (in this case, the width, 100 pixels). The resulting image fits snugly within the original. One can do just the opposite of this by invoking the <code>^</code> operator, as in the fourth example above. In that case, when <code>100x200^</code> is given as the argument, again at least one of the dimensions will be attained, but in this case the resulting image can snugly contain the original. Here the <var>geometry</var> argument gives <var>minimum</var> values. In our example, the height will become 200 and the width will be scaled to preserve the aspect ratio, becoming (640/480)200 pixels=267 pixels. With the <code>^</code> operator, one of those dimensions will match the requested size, but the image will likely overflow the dimensions requested to preserve its aspect ratio. (The <code>^</code> feature is new as of IM 6.3.8-2.)</p> 505 506 <p>We see that ImageMagick is very good about preserving aspect ratios of images, to prevent distortion of your favorite photos and images. But you might really want the dimensions to be <code>100x200</code>, thereby stretching the image. In this case just tell ImageMagick you really mean it (!) by appending an exclamation operator to the geometry. This will force the image size to exactly what you specify. So, for example, if you specify <code>100x200!</code> the dimensions will become exactly 100x200 (giving a small, vertically elongated wizard).</p> 507 508 <h5>Bounding the width, height, and area; the operators <code>></code>, <code><</code>, and <code>@</code> </h5> 509 <p> 510 Here are a few more examples: 511 </p> 512 513 <pre class="highlight"><code>magick logo: -resize '100' wiz1.png 514 magick logo: -resize 'x200' wiz2.png 515 magick logo: -resize '100x200>' wiz3.png 516 magick logo: -resize '100x200<' wiz4.png</code></pre> 517 518 <p>If only one dimension is given it is taken to be the width. When only the width is specified, as in the first example above, the width is accepted as given and the height is chosen to maintain the aspect ratio of the input image. Similarly, if only the height is specified, as in the second example above, the height is accepted and the width is chosen to maintain the aspect ratio.</p> 519 520 521 <p>Use <code>></code> to shrink an image <var>only</var> if its dimension(s) are <b>larger</b> than the corresponding <var>width</var> and/or <var>height</var> arguments. Use <code><</code> to enlarge an image <var>only</var> if its dimension(s) are <b>smaller</b> than the corresponding <var>width</var> and/or <var>height</var> arguments. In either case, if a change is made, the result is as if the <code>></code> or <code><</code> operator was not present. So, in the third example above, we specified <code>100x200></code> and the original image size is 640x480, so the image size is reduced as if we had specified <code>100x200</code>. However, in the fourth example above, there will be no change to its size.</p> 522 523 <p>Finally, use <code>@</code> to specify the maximum area in pixels of an image, again while attempting to preserve aspect ratio. (Pixels take only integer values, so some approximation is always at work.) In the following example, an area of 10000 pixels is requested. The resulting file has dimensions 115x86, which has 9890 pixels. </p> 524 525 <pre class="highlight"><code>magick logo: -resize '10000@' wiz10000.png</code></pre> 526 527 <p class="text-info">In all the examples above and below, we have enclosed the <var>geometry</var> arguments within quotation marks. Doing so is optional in many cases, but not always. We <var>must</var> enclose the geometry specifications in quotation marks when using <code><</code> or <code>></code> to prevent these characters from being interpreted by the shell as <var>file redirection</var>. On Windows systems, the carat <code>^</code> needs to be within quotes, else it is ignored. To be safe, one should probably maintain a habit of enclosing all <var>geometry</var> arguments in quotes, as we have here. 528 </p> 529 530 <h5>Offsets in geometry</h5> 531 <p> 532 Here are some examples to illustrate the use of <var>offsets</var> in <var>geometry</var> arguments. One typical use of offsets is in conjunction with the 533 <a href="command-line-options.html#region">‑region</a> option. This option allows many other options to modify the pixels within a specified rectangular subregion of an image. As such, it needs to be given the width and height of that region, and also an <var>offset</var> into the image, which is a pair of coordinates that indicate the location of the region within the larger image. Below, in the first example, we specify a region of size <code>100x200</code> to be located at the <var>xy</var>coordinates <var>x</var>=10, <var>y</var>=20. Let's use the usual algebraic notation (<var>x</var>,<var>y</var>)=(10,20), for convenience. 534 </p> 535 536 <pre class="highlight"><code>magick logo: -region '100x200+10+20' -negate wizNeg1.png 537 magick logo: -region '100x200-10+20' -negate wizNeg2.png 538 magick logo: -gravity center -region '100x200-10+20' -negate wizNeg3.png</code></pre> 539 540 <p>Note that offsets always require +/ signs. The offset is not actually a true location within the image; its coordinates must be added to some other location. Let's refer to that as the <var>current location</var>. In the first two examples above, though, that location is the upper-left hand corner of the image, which has coordinates (0,0). (That is the default situation when there are no other directives given to change it.) The first example above puts the <code>100x200</code> rectangle's own upper-left corner at (10,20). </p> 541 542 <p>A negative offset can make sense in many cases. In the second example above, the offset is (-10,20), specified by <code>-10+20</code>. In that case, only the portion of the (virtual) rectangle obtained that lies within the image can be negated; here it is equivalent to specifying the geometry as <code>90x200+0+20</code>.</p> 543 544 <p>In the third example above, the <a href="command-line-options.html#gravity">‑gravity</a> setting precedes the others and sets the current location within the image at the very center of the image. In this case that is at pixel (320,240), since the size of the image is 640x480. This means that the offsets apply to that location, which thereby gets moved, in this case, to (320-10,240+20)=(310,260). But the <code>100x200</code> region itself is affected by the <a href="command-line-options.html#gravity">‑gravity</a> setting, so instead of affecting its upper-left corner, the region's own center (at (+50,+100) within it) is determined. Therefore the center of the <code>100x200</code> rectangle is moved to (310,260). The negated rectangle's upper-left corner is now at (310-50,260-100)=(260,160). 545 </p> 546 547 548 <h4 class="magick-header"><a class="anchor" id="stack"></a>Image Stack</h5> 549 550 <p>In school, your teacher probably permitted you to work on problems on a scrap of paper and then copy the results to your test paper. An image stack is similar. It permits you to work on an image or image sequence in isolation and subsequently introduce the results back into the command-line. The image stack is delineated with parenthesis. Image operators only affect images in the current stack. For example, we can limit the image rotation to just the wizard image like this:</p> 551 552 <pre class="highlight"><code>magick wand.gif \( wizard.gif -rotate 30 \) +append images.gif</code></pre> 553 554 555 <p class="text-info">Notice again that the parentheses are <var>escaped</var> by preceding them with 556 backslashes. This is required under Unix, where parentheses are special 557 <var>shell</var> characters. The backslash tells the shell not to interpret 558 these characters, but to pass them directly to the command being executed. Do 559 not escape the parentheses under Windows. Each parenthesis (or escaped 560 parenthesis) must have spaces on either side, as in the example shown 561 above.</p> 562 563 <p>In addition to the image operators already discussed, the following image operators are most useful when processing images in an image stack:</p> 564 565 <ul> 566 <a href="command-line-options.html#clone">‑clone</a> <a href="command-line-options.html#delete">‑delete</a> <a href="command-line-options.html#insert">‑insert</a> <a href="command-line-options.html#swap">‑swap</a> </ul> 567 568 <p>The arguments to these operators are indexes into the image sequence by number, starting with zero, for the first image, and so on. However if you give a negative index, the images are indexed from the end (last image added). That is, an index of -1 is the last image in the current image sequence, -2 gives the second-to-last, and so on.</p> 569 570 <h2><a class="anchor" id="output"></a>Output Filename</h2> 571 572 <p>ImageMagick extends the concept of an output filename to include:</p> 573 574 <ol> 575 <li>an explicit image format</li> 576 <li>write to <var>standard out</var></li> 577 <li>filename references</li> 578 </ol> 579 580 <p>Each of these extensions are explained in the next few paragraphs.</p> 581 582 <h5>Explicit Image Format</h5> 583 <p>Images can be stored in a mryiad of image formats including the better known JPEG, PNG, TIFF and others. ImageMagick must know the desired format of the image before it is written. ImageMagick leverages the filename extension to determine the format. For example, <code>image.jpg</code> tells ImageMagick to write the image in the JPEG format. In some cases the filename does not identify the image format. In these cases, the image is written in the format it was originally read unless an explicit image format is specified. For example, suppose we want to write our image to a filename of <code>image</code> in the raw red, green, and blue intensity format: 584 </p> 585 586 <pre class="highlight"><code>magick image.jpg rgb:image</code></pre> 587 588 589 <h5>Standard Out</h5> 590 <p>Unix permits the output of one command to be piped to another. ImageMagick permits piping one command to another with a filename of <code>-</code>. In this example we pipe the output of <a href="convert.html">convert</a> to the <a href="display.html">display</a> program: 591 </p> 592 593 <pre class="highlight"><code>magick logo: gif:- | display gif:-</code></pre> 594 595 <p>Here the explicit format is optional. The GIF image format has a signature that uniquely identifies it so ImageMagick can readily recognize the format as GIF.</p> 596 597 <h5>Filename References</h5> 598 <p>Optionally, use an embedded formatting character to write a sequential image list. Suppose our output filename is <code>image-%d.jpg</code> and our image list includes 3 images. You can expect these images files to be written: 599 </p> 600 601 <pre class="highlight">image-0.jpg 602 image-1.jpg 603 image-2.jpg</pre> 604 605 <p>Or retrieve image properties to modify the image filename. For example, the command 606 </p> 607 608 <pre class="highlight"><code>magick rose: -set filename:area '%wx%h' 'rose-%[filename:area].png'</code></pre> 609 610 <p>writes an image with this filename: 611 </p> 612 613 <pre class="highlight">rose-70x46.png</pre> 614 615 <p>Finally to convert multiple JPEG images to individual PDF pages, use:</p> 616 617 <pre class="highlight"><code>magick *.jpg +adjoin page-%d.pdf</code></pre> 618 619 <h5>Stream Buffering</h5> 620 621 <p>By default, the output stream is buffered. To ensure information appears on the destination file or terminal as soon as written, set the buffer size to 0:</p> 622 623 <pre class="highlight"><code>magick -define stream:buffer-size=0 logo: gif:- | display gif:-</code></pre> 624 </div> 625 </div> 626 </main><!-- /.container --> 627 <footer class="magick-footer"> 628 <p><a href="security-policy.html">Security</a> 629 <a href="architecture.html">Architecture</a> 630 <a href="links.html">Related</a> 631 <a href="sitemap.html">Sitemap</a> 632 633 <a href="command-line-processing.html#"><img class="d-inline" id="wand" alt="And Now a Touch of Magick" width="16" height="16" src="../images/wand.ico"/></a> 634 635 <a href="http://pgp.mit.edu/pks/lookup?op=get&search=0x89AB63D48277377A">Public Key</a> 636 <a href="support.html">Donate</a> 637 <a href="https://imagemagick.org/script/contact.php">Contact Us</a> 638 <br/> 639 <small> 1999-2019 ImageMagick Studio LLC</small></p> 640 </footer> 641 642 <!-- Javascript assets --> 643 <script src="assets/magick.js" crossorigin="anonymous"></script> 644 <script>window.jQuery || document.write('<script src="https://localhost/ajax/libs/jquery/3.3.1/jquery.min.js"><\/script>')</script> 645 </body> 646 </html> 647 <!-- Magick Cache 5th January 2019 11:41 -->