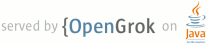1 # Welcome to your VS Code Extension 2 3 ## What's in the folder 4 * This folder contains all of the files necessary for your extension 5 * `package.json` - this is the manifest file in which you declare your language support and define 6 the location of the grammar file that has been copied into you extension. 7 * `syntaxes/TableGen.tmLanguage` - this is the Text mate grammar file that is used for tokenization 8 * `language-configuration.json` - this the language configuration, defining the tokens that are used for 9 comments and brackets. 10 11 ## Get up and running straight away 12 * Make sure the language configuration settings in `language-configuration.json` are accurate 13 * press `F5` to open a new window with your extension loaded 14 * create a new file with a file name suffix matching your language 15 * verify that syntax highlight works and that the language configuration settings are working 16 17 ## Make changes 18 * you can relaunch the extension from the debug toolbar after making changes to the files listed above 19 * you can also reload (`Ctrl+R` or `Cmd+R` on Mac) the VS Code window with your extension to load your changes 20 21 ## Add more language features 22 * To add features such as intellisense, hovers and validators check out the VS Code extenders documentation at 23 https://code.visualstudio.com/docs 24 25 ## Install your extension 26 * To start using your extension with Visual Studio Code copy it into the `<user home>/.vscode/extensions` folder and restart Code. 27 * To share your extension with the world, read on https://code.visualstudio.com/docs about publishing an extension.