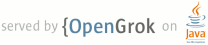1 page.title=Developing In Other IDEs 2 @jd:body 3 4 <div id="qv-wrapper"> 5 <div id="qv"> 6 <h2>In this document</h2> 7 <ol> 8 <li><a href="#CreatingAProject">Creating an Android Project</a></li> 9 <li><a href="#Signing">Preparing to Sign Your Application</a></li> 10 <li><a href="#Building">Building Your Application</a> 11 <ol> 12 <li><a href="#DebugMode">Building in debug mode</a></li> 13 <li><a href="#ReleaseMode">Building in release mode</a></li> 14 </ol> 15 </li> 16 <li><a href="#AVD">Creating an AVD</a></li> 17 <li><a href="#Running">Running Your Application</a> 18 <ol> 19 <li><a href="#RunningOnEmulator">Running on the emulator</a></li> 20 <li><a href="#RunningOnDevice">Running on a device</a></li> 21 </ol> 22 </li> 23 <li><a href="#libraryProject">Working with Library Projects</a> 24 <ol> 25 <li><a href="#libraryReqts">Development requirements</a></li> 26 <li><a href="#librarySetup">Setting up a library project</a></li> 27 <li><a href="#libraryReference">Referencing a library project</a></li> 28 <li><a href="#depAppBuild">Building a dependent application project</a></li> 29 <li><a href="#considerations">Development considerations</a></li> 30 </ol> 31 </li> 32 <li><a href="#AttachingADebugger">Attaching a Debugger to Your Application</a></li> 33 </ol> 34 35 <h2>See also</h2> 36 <ol> 37 <li><a href="{@docRoot}guide/developing/tools/othertools.html#android">android Tool</a></li> 38 <li><a href="{@docRoot}guide/developing/tools/emulator.html">Android Emulator</a></li> 39 <li><a href="{@docRoot}guide/developing/tools/adb.html">Android Debug Bridge</a></li> 40 </ol> 41 </div> 42 </div> 43 44 <p>The recommended way to develop an Android application is to use 45 <a href="{@docRoot}guide/developing/eclipse-adt.html">Eclipse with the ADT plugin</a>. 46 The ADT plugin provides editing, building, debugging, and .apk packaging and signing functionality 47 integrated right into the IDE.</p> 48 49 <p>However, if you'd rather develop your application in another IDE, such as IntelliJ, 50 or in a basic editor, such as Emacs, you can do that instead. The SDK 51 includes all the tools you need to set up an Android project, build it, debug it and then 52 package it for distribution. This document is your guide to using these tools.</p> 53 54 55 <h2 id="EssentialTools">Essential Tools</h2> 56 57 <p>When developing in IDEs or editors other than Eclipse, you'll require 58 familiarity with the following Android SDK tools:</p> 59 60 <dl> 61 <dt><a href="{@docRoot}guide/developing/tools/othertools.html#android">android</a></dt> 62 <dd>To create/update Android projects and to create/move/delete AVDs.</dd> 63 <dt><a href="{@docRoot}guide/developing/tools/emulator.html">Android Emulator</a></dt> 64 <dd>To run your Android applications on an emulated Android platform.</dd> 65 <dt><a href="{@docRoot}guide/developing/tools/adb.html">Android Debug Bridge</a></dt> 66 <dd>To interface with your emulator or connected device (install apps, 67 shell the device, issue commands, etc.). 68 </dd> 69 </dl> 70 71 <p>In addition to the above tools, included with the SDK, you'll use the following 72 open source and third-party tools:</p> 73 74 <dl> 75 <dt>Ant</dt> 76 <dd>To compile and build your Android project into an installable .apk file.</dd> 77 <dt>Keytool</dt> 78 <dd>To generate a keystore and private key, used to sign your .apk file.</dd> 79 <dt>Jarsigner (or similar signing tool)</dt> 80 <dd>To sign your .apk file with a private key generated by keytool.</dd> 81 </dl> 82 83 <p>In the topics that follow, you'll be introduced to each of these tools as necessary. 84 For more advanced operations, please read the respective documentation for each tool.</p> 85 86 87 <h2 id="CreatingAProject">Creating an Android Project</h2> 88 89 <p>To create an Android project, you must use the <code>android</code> tool. When you create 90 a new project with <code>android</code>, it will generate a project directory 91 with some default application files, stub files, configuration files and a build file.</p> 92 93 94 <h3 id="CreatingANewProject">Creating a new Project</h3> 95 96 <p>If you're starting a new project, use the <code>android create project</code> 97 command to generate all the necessary files and folders.</p> 98 99 <p>To create a new Android project, open a command-line, 100 navigate to the <code>tools/</code> directory of your SDK and run:</p> 101 <pre> 102 android create project \ 103 --target <em><target_ID></em> \ 104 --name <em><your_project_name></em> \ 105 --path <em>path/to/your/project</em> \ 106 --activity <em><your_activity_name></em> \ 107 --package <em><your_package_namespace></em> 108 </pre> 109 110 <ul> 111 <li><code>target</code> is the "build target" for your application. It corresponds 112 to an Android platform library (including any add-ons, such as Google APIs) that you would like to 113 build your project against. To see a list of available targets and their corresponding IDs, 114 execute: <code>android list targets</code>.</li> 115 <li><code>name</code> is the name for your project. This is optional. If provided, this name will 116 be used 117 for your .apk filename when you build your application.</li> 118 <li><code>path</code> is the location of your project directory. If the directory does not exist, 119 it will be created for you.</li> 120 <li><code>activity</code> is the name for your default {@link android.app.Activity} class. This 121 class file 122 will be created for you inside 123 124 <code><em><path_to_your_project></em>/src/<em><your_package_namespace_path></em>/</code> 125 . 126 This will also be used for your .apk filename unless you provide a the <code>name</code>.</li> 127 <li><code>package</code> is the package namespace for your project, following the same rules as 128 for 129 packages in the Java programming language.</li> 130 </ul> 131 132 <p>Here's an example:</p> 133 <pre> 134 android create project \ 135 --target 1 \ 136 --name MyAndroidApp \ 137 --path ./MyAndroidAppProject \ 138 --activity MyAndroidAppActivity \ 139 --package com.example.myandroid 140 </pre> 141 142 <p>The tool generates the following files and directories:</p> 143 144 <ul> 145 <li><code>AndroidManifest.xml</code> - The application manifest file, 146 synced to the specified Activity class for the project.</li> 147 <li><code>build.xml</code> - Build file for Ant.</li> 148 <li><code>default.properties</code> - Properties for the build system. <em>Do not modify 149 this file</em>.</li> 150 <li><code>build.properties</code> - Customizable properties for the build system. You can edit 151 this 152 file to override default build settings used by Ant and provide a pointer to your keystore and key 153 alias 154 so that the build tools can sign your application when built in release mode.</li> 155 <li><code>src<em>/your/package/namespace/ActivityName</em>.java</code> - The Activity class 156 you specified during project creation.</li> 157 <li><code>bin/</code> - Output directory for the build script.</li> 158 <li><code>gen/</code> - Holds <code>Ant</code>-generated files, such as <code>R.java</code>. 159 </li> 160 <li><code>libs/</code> - Holds private libraries.</li> 161 <li><code>res/</code> - Holds project resources.</li> 162 <li><code>src/</code> - Holds source code.</li> 163 <li><code>tests/</code> - Holds a duplicate of all-of-the-above, for testing purposes.</li> 164 </ul> 165 166 <p>Once you've created your project, you're ready to begin development. 167 You can move your project folder wherever you want for development, but keep in mind 168 that you must use the <a href="{@docRoot}guide/developing/tools/adb.html">Android Debug Bridge</a> 169 (adb) — located in the SDK <code>tools/</code> directory — to send your application 170 to the emulator (discussed later). So you need access between your project solution and 171 the <code>tools/</code> folder.</p> 172 173 <p class="caution"><strong>Caution:</strong> You should refrain from moving the 174 location of the SDK directory, because this will break the build scripts. (They 175 will need to be manually updated to reflect the new SDK location before they will 176 work again.)</p> 177 178 179 <h3 id="UpdatingAProject">Updating a project</h3> 180 181 <p>If you're upgrading a project from an older version of the Android SDK or want to create 182 a new project from existing code, use the 183 <code>android update project</code> command to update the project to the new development 184 environment. You can also use this command to revise the build target of an existing project 185 (with the <code>--target</code> option) and the project name (with the <code>--name</code> 186 option). The <code>android</code> tool will generate any files and 187 folders (listed in the previous section) that are either missing or need to be updated, 188 as needed for the Android project.</p> 189 190 <p>To update an existing Android project, open a command-line 191 and navigate to the <code>tools/</code> directory of your SDK. Now run:</p> 192 <pre> 193 android update project --name <em><project_name></em> --target <em><target_ID></em> 194 --path <em><path_to_your_project></em> 195 </pre> 196 197 <ul> 198 <li><code>target</code> is the "build target" for your application. It corresponds to 199 an Android platform library (including any add-ons, such as Google APIs) that you would 200 like to build your project against. To see a list of available targets and their corresponding 201 IDs, 202 execute: <code>android list targets</code>.</li> 203 <li><code>path</code> is the location of your project directory.</li> 204 <li><code>name</code> is the name for the project. This is optional—if you're not 205 changing the project name, you don't need this.</li> 206 </ul> 207 208 <p>Here's an example:</p> 209 <pre> 210 android update project --name MyApp --target 2 --path ./MyAppProject 211 </pre> 212 213 214 <h2 id="Signing">Preparing to Sign Your Application</h2> 215 216 <p>As you begin developing Android applications, understand that all 217 Android applications must be digitally signed before the system will install 218 them on an emulator or device. There are two ways to do this: 219 with a <em>debug key</em> (for immediate testing on an emulator or development device) 220 or with a <em>private key</em> (for application distribution).</p> 221 222 <p>The Android build tools help you get started by automatically signing your .apk 223 files with a debug key at build time. This means 224 that you can compile your application and install it on the emulator without 225 having to generate your own private key. However, please note that if you intend 226 to publish your application, you <strong>must</strong> sign the application with your 227 own private key, rather than the debug key generated by the SDK tools. </p> 228 229 <p>Please read <a href="{@docRoot}guide/publishing/app-signing.html">Signing Your 230 Applications</a>, which provides a thorough guide to application signing on Android 231 and what it means to you as an Android application developer.</p> 232 233 234 235 <h2 id="Building">Building Your Application</h2> 236 237 <p>There are two ways to build your application: one for testing/debugging your application 238 — <em>debug mode</em> — and one for building your final package for release — 239 <em>release mode</em>. As described in the previous 240 section, your application must be signed before it can be installed on an emulator 241 or device.</p> 242 243 <p>Whether you're building in debug mode or release mode, you 244 need to use the Ant tool to compile and build your project. This will create the .apk file 245 that is installed onto the emulator or device. When you build in debug mode, the .apk 246 file is automatically signed by the SDK tools with a debug key, so it's instantly ready for 247 installation 248 (but only onto an emulator or attached development device). 249 When you build in release mode, the .apk file is <em>unsigned</em>, so you must manually 250 sign it with your own private key, using Keytool and Jarsigner.</p> 251 252 <p>It's important that you read and understand 253 <a href="{@docRoot}guide/publishing/app-signing.html">Signing Your Applications</a>, particularly 254 once you're ready to release your application and share it with end-users. That document describes 255 the procedure for generating a private key and then using it to sign your .apk file. 256 If you're just getting started, however, 257 you can quickly run your applications on an emulator or your own development device by building in 258 debug mode.</p> 259 260 <p>If you don't have Ant, you can obtain it from the 261 <a href="http://ant.apache.org/">Apache Ant home page</a>. Install it and make 262 sure it is in your executable PATH. Before calling Ant, you need to declare the JAVA_HOME 263 environment variable to specify the path to where the JDK is installed.</p> 264 265 <p class="note"><strong>Note:</strong> When installing JDK on Windows, the default is to install 266 in the "Program Files" directory. This location will cause <code>ant</code> to fail, because of 267 the space. To fix the problem, you can specify the JAVA_HOME variable like this: 268 <code>set JAVA_HOME=c:\Progra~1\Java\<jdkdir></code>. The easiest solution, however, is to 269 install JDK in a non-space directory, for example: <code>c:\java\jdk1.6.0_02</code>.</p> 270 271 272 <h3 id="DebugMode">Building in debug mode</h3> 273 274 <p>For immediate application testing and debugging, you can build your application 275 in debug mode and immediately install it on an emulator. In debug mode, the build tools 276 automatically sign your application with a debug key and optimize the package with 277 {@code zipalign}. However, you can (and should) also test your 278 application in release mode. Debug mode simply allows you to run your application without 279 manually signing the application.</p> 280 281 <p>To build in debug mode:</p> 282 283 <ol> 284 <li>Open a command-line and navigate to the root of your project directory.</li> 285 <li>Use Ant to compile your project in debug mode: 286 <pre>ant debug</pre> 287 <p>This creates your debug .apk file inside the project <code>bin/</code> 288 directory, named <code><em><your_project_name></em>-debug.apk</code>. The file 289 is already signed with the debug key and has been aligned with {@code zipalign}.</p> 290 </li> 291 </ol> 292 293 <p>Each time you change a source file or resource, you must run Ant 294 again in order to package up the latest version of the application.</p> 295 296 <p>To install and run your application on an emulator, see the following section 297 about <a href="#Running">Running Your Application</a>.</p> 298 299 300 <h3 id="ReleaseMode">Building in release mode</h3> 301 302 <p>When you're ready to release and distribute your application to end-users, you must build 303 your application in release mode. Once you have built in release mode, it's a good idea to perform 304 additional testing and debugging with the final .apk.</p> 305 306 <p>Before you start building your application in release mode, be aware that you must sign 307 the resulting application package with your private key, and should then align it using the 308 {@code zipalign} tool. There are two approaches to building in release mode: 309 build an unsigned package in release mode and then manually sign and align 310 the package, or allow the build script 311 to sign and align the package for you.</p> 312 313 <h4 id="ManualReleaseMode">Build unsigned</h4> 314 315 <p>If you build your application <em>unsigned</em>, then you will need to 316 manually sign and align the package.</p> 317 318 <p>To build an <em>unsigned</em> .apk in release mode:</p> 319 320 <ol> 321 <li>Open a command-line and navigate to the root of your project directory.</li> 322 <li>Use Ant to compile your project in release mode: 323 <pre>ant release</pre> 324 </li> 325 </ol> 326 327 <p>This creates your Android application .apk file inside the project <code>bin/</code> 328 directory, named <code><em><your_project_name></em>-unsigned.apk</code>.</p> 329 330 <p class="note"><strong>Note:</strong> The .apk file is <em>unsigned</em> at this point 331 and can't be installed until signed with your private key.</p> 332 333 <p>Once you have created the unsigned .apk, your next step is to sign the .apk 334 with your private key and then align it with {@code zipalign}. To complete this procedure, 335 read <a href="{@docRoot}guide/publishing/app-signing.html">Signing Your Applications</a>.</p> 336 337 <p>When your .apk has been signed and aligned, it's ready to be distributed to end-users.</p> 338 339 <h4 id="AutoReleaseMode">Build signed and aligned</h4> 340 341 <p>If you would like, you can configure the Android build script to automatically 342 sign and align your application package. To do so, you must provide the path to your keystore 343 and the name of your key alias in your project's {@code build.properties} file. With this 344 information provided, the build script will prompt you for your keystore and alias password 345 when you build in release mode and produce your final application package, which will be ready 346 for distribution.</p> 347 348 <p class="caution"><strong>Caution:</strong> Due to the way Ant handles input, the password that 349 you enter during the build process <strong>will be visible</strong>. If you are 350 concerned about your keystore and alias password being visible on screen, then you 351 may prefer to perform the application signing manually, via Jarsigner (or a similar tool). To 352 instead 353 perform the signing procedure manually, <a href="#ManualReleaseMode">build unsigned</a> and then 354 continue 355 with <a href="{@docRoot}guide/publishing/app-signing.html">Signing Your Applications</a>.</p> 356 357 <p>To specify your keystore and alias, open the project {@code build.properties} file (found in the 358 root of the project directory) and add entries for {@code key.store} and {@code key.alias}. 359 For example:</p> 360 361 <pre> 362 key.store=path/to/my.keystore 363 key.alias=mykeystore 364 </pre> 365 366 <p>Save your changes. Now you can build a <em>signed</em> .apk in release mode:</p> 367 368 <ol> 369 <li>Open a command-line and navigate to the root of your project directory.</li> 370 <li>Use Ant to compile your project in release mode: 371 <pre>ant release</pre> 372 </li> 373 <li>When prompted, enter you keystore and alias passwords. 374 <p class="caution"><strong>Caution:</strong> As described above, 375 your password will be visible on the screen.</p> 376 </li> 377 </ol> 378 379 <p>This creates your Android application .apk file inside the project <code>bin/</code> 380 directory, named <code><em><your_project_name></em>-release.apk</code>. 381 This .apk file has been signed with the private key specified in 382 {@code build.properties} and aligned with {@code zipalign}. It's ready for 383 installation and distribution.</p> 384 385 386 <h4>Once built and signed in release mode</h4> 387 388 <p>Once you have signed your application with a private key, you can install it on an 389 emulator or device as discussed in the following section about 390 <a href="#Running">Running Your Application</a>. 391 You can also try installing it onto a device from a web server. 392 Simply upload the signed APK to a web site, then load the .apk URL in your Android web browser to 393 download the application and begin installation. 394 (On your device, be sure you have enabled <em>Settings > Applications > Unknown sources</em>.)</p> 395 396 397 <h2 id="AVD">Creating an AVD</h2> 398 399 <p>An Android Virtual Device (AVD) is a device configuration for the emulator that 400 allows you to model real world devices. In order to run an instance of the emulator, you must create 401 an AVD.</p> 402 403 <p>To create an AVD using the SDK tools:</p> 404 405 <ol> 406 <li>Navigate to your SDK's <code>tools/</code> directory and execute the {@code android} 407 tool with no arguments: 408 <pre>android</pre> 409 <p>This will launch the SDK and AVD Manager GUI.</p> 410 </li> 411 <li>In the <em>Virtual Devices</em> panel, you'll see a list of existing AVDs. Click 412 <strong>New</strong> 413 to create a new AVD.</li> 414 <li>Fill in the details for the AVD. 415 <p>Give it a name, a platform target, an SD card size, and 416 a skin (HVGA is default).</p> 417 <p class="note"><strong>Note:</strong> Be sure to define 418 a target for your AVD that satisfies your application's build target (the AVD 419 platform target must have an API Level equal to or greater than the API Level that your 420 application compiles against).</p> 421 </li> 422 <li>Click <strong>Create AVD</strong>.</li> 423 </ol> 424 425 <p>Your AVD is now ready and you can either close the AVD Manager, create more AVDs, or 426 launch an emulator with the AVD by clicking <strong>Start</strong>.</p> 427 428 <p>For more information about AVDs, read the 429 <a href="{@docRoot}guide/developing/tools/avd.html">Android Virtual Devices</a> 430 documentation.</p> 431 432 433 <h2 id="Running">Running Your Application</h2> 434 435 <div class="sidebox-wrapper"> 436 <div class="sidebox"> 437 <h2>Use the Emulator to Test Different Configurations</h2> 438 <p>Create multiple AVDs that each define a different device configuration with which your 439 application is compatible, then launch each AVD into a new emulator from the SDK and AVD Manager. 440 Set the target mode in your app's run configuration to manual, so that when you run your 441 application, you can select from the available virtual devices.</p> 442 </div> 443 </div> 444 445 <p>Running your application on a virtual or real device takes just a couple steps. Remember to 446 first <a href="#Building">build your application</a>.</p> 447 448 <h3 id="RunningOnEmulator">Running on the emulator</h3> 449 450 <p>Before you can run your application on the Android Emulator, 451 you must <a href="#AVD">create an AVD</a>.</p> 452 453 <p>To run your application:</p> 454 <ol> 455 <li><strong>Open the SDK and AVD Manager and launch a virtual device</strong></li> 456 <p>From your SDK's <code>tools/</code> directory, execute the {@code android} tool with no 457 arguments: 458 <pre>android</pre> 459 <p>In the <em>Virtual Devices</em> view, select an AVD and click <strong>Start</strong>.</p> 460 </li> 461 462 <li><strong>Install your application</strong> 463 <p>From your SDK's <code>tools/</code> directory, install the {@code .apk} on the 464 emulator: 465 <pre>adb install <em><path_to_your_bin></em>.apk</pre> 466 <p>Your APK file (signed with either a release or debug key) is in your project {@code bin/} 467 directory after you <a href="#Building">build your application</a>.</p> 468 <p>If there is more than one emulator running, you must specify the emulator upon which to 469 install the application, by its serial number, with the <code>-s</code> option. For example:</p> 470 <pre>adb -s emulator-5554 install <em>path/to/your/app</em>.apk</pre> 471 <p>To see a list of available device serial numbers, execute {@code adb devices}.</p> 472 </li> 473 </ol> 474 475 <p>If you don't see your application on the emulator. Try closing the emulator and launching the 476 virtual device again from the SDK and AVD Manager. Sometimes when you install an Activity for the 477 first time, it won't show up in the application launcher or be accessible by other 478 applications. This is because the package manager usually examines manifests 479 completely only on emulator startup.</p> 480 481 <p>Be certain to create multiple AVDs upon which to test your application. You should have one AVD 482 for each platform and screen type with which your application is compatible. For 483 instance, if your application compiles against the Android 1.5 (API Level 3) platform, you should 484 create an AVD for each platform equal to and greater than 1.5 and an AVD for each <a 485 href="{@docRoot}guide/practices/screens_support.html">screen type</a> you support, then test 486 your application on each one.</p> 487 488 <p class="note"><strong>Tip:</strong> If you have <em>only one</em> emulator running, 489 you can build your application and install it on the emulator in one simple step. 490 Navigate to the root of your project directory and use Ant to compile the project 491 with <em>install mode</em>: 492 <code>ant install</code>. This will build your application, sign it with the debug key, 493 and install it on the currently running emulator.</p> 494 495 496 <h3 id="RunningOnDevice">Running on a device</h3> 497 498 <p>Before you can run your application on a device, you must perform some basic setup for your 499 device:</p> 500 501 <ul> 502 <li>Declare your application as debuggable in your manifest</li> 503 <li>Enable USB Debugging on your device</li> 504 <li>Ensure that your development computer can detect your device when connected via USB</li> 505 </ul> 506 <p>Read <a href="{@docRoot}guide/developing/device.html#setting-up">Setting up a Device for 507 Development</a> for more information.</p> 508 509 <p>Once your device is set up and connected via USB, navigate to your 510 SDK's <code>tools/</code> directory and install the <code>.apk</code> on the device: 511 <pre>adb -d install <em>path/to/your/app</em>.apk</pre> 512 <p>The {@code -d} flag specifies that you want to use the attached device (in case you also 513 have an emulator running).</p> 514 515 <p>For more information on the tools used above, please see the following documents:</p> 516 <ul> 517 <li><a href="{@docRoot}guide/developing/tools/othertools.html#android">android Tool</a></li> 518 <li><a href="{@docRoot}guide/developing/tools/emulator.html">Android Emulator</a></li> 519 <li><a href="{@docRoot}guide/developing/tools/adb.html">Android Debug Bridge</a> (ADB)</li> 520 </ul> 521 522 <h2 id="libraryProject">Working with Library Projects</h2> 523 524 <div class="sidebox-wrapper"> 525 <div class="sidebox"> 526 <h2>Library project example code</h2> 527 528 <p>The SDK includes an example application called TicTacToeMain that shows how a 529 dependent application can use code and resources from an Android Library 530 project. The TicTacToeMain application uses code and resources from an example 531 library project called TicTacToeLib. 532 533 <p style="margin-top:1em;">To download the sample applications and run them as 534 projects in your environment, use the <em>Android SDK and AVD Manager</em> to 535 download the "Samples for SDK API 8" component into your SDK. </p> 536 537 <p style="margin-top:1em;">For more information and to browse the code of the 538 samples, see the <a 539 href="{@docRoot}resources/samples/TicTacToeMain/index.html">TicTacToeMain 540 application</a>.</p> 541 </div> 542 </div> 543 544 <p>An Android <em>library project</em> is a development project that holds 545 shared Android source code and resources. Other Android application projects can 546 reference the library project and, at build time, include its compiled sources 547 in their <code>.apk</code> files. Multiple application projects can reference 548 the same library project and any single application project can reference 549 multiple library projects. </p> 550 551 <p>If you have source code and resources that are common to multiple application 552 projects, you can move them to a library project so that it is easier to 553 maintain across applications and versions. Here are some common scenarios in 554 which you could make use of library projects: </p> 555 556 <ul> 557 <li>If you are developing multiple related applications that use some of the 558 same components, you move the redundant components out of their respective 559 application projects and create a single, reuseable set of the same components 560 in a library project. </li> 561 <li>If you are creating an application that exists in both free and paid 562 versions. You move the part of the application that is common to both versions 563 into a library project. The two dependent projects, with their different package 564 names, will reference the library project and provide only the difference 565 between the two application versions.</li> 566 </ul> 567 568 <p>Structurally, a library project is similar to a standard Android application 569 project. For example, it includes a manifest file at the project root, as well 570 as <code>src/</code>, <code>res/</code> and similar directories. The project can 571 contain the same types of source code and resources as a standard 572 Android project, stored in the same way. For example, source code in the library 573 project can access its own resources through its <code>R</code> class. </p> 574 575 <p>However, a library project differs from an standard Android application 576 project in that you cannot compile it directly to its own <code>.apk</code> or 577 run it on the Android platform. Similarly, you cannot export the library project 578 to a self-contained JAR file, as you would do for a true library. Instead, you 579 must compile the library indirectly, by referencing the library from a dependent 580 application's build path, then building that application. </p> 581 582 <p>When you build an application that depends on a library project, the SDK 583 tools compile the library and merge its sources with those in the main project, 584 then use the result to generate the <code>.apk</code>. In cases where a resource 585 ID is defined in both the application and the library, the tools ensure that the 586 resource declared in the application gets priority and that the resource in the 587 library project is not compiled into the application <code>.apk</code>. This 588 gives your application the flexibility to either use or redefine any resource 589 behaviors or values that are defined in any library.</p> 590 591 <p>To organize your code further, your application can add references to 592 multiple library projects, then specify the relative priority of the resources 593 in each library. This lets you build up the resources actually used in your 594 application in a cumulative manner. When two libraries referenced from an 595 application define the same resource ID, the tools select the resource from the 596 library with higher priority and discard the other. 597 598 <p>Once you've have added references, the tools let you set their relative 599 priority by editing the application project's build properties. At build time, 600 the tools merge the libraries with the application one at a time, starting from 601 the lowest priority to the highest. </p> 602 603 <p>Note that a library project cannot itself reference another library project 604 and that, at build time, library projects are <em>not</em> merged with each 605 other before being merged with the application. However, note that a library can 606 import an external library (JAR) in the normal way.</p> 607 608 <p>The sections below describe how to use ADT to set up and manage library your 609 projects. Once you've set up your library projects and moved code into them, you 610 can import library classes and resources to your application in the normal way. 611 </p> 612 613 614 <h3 id="libraryReqts">Development requirements</h3> 615 616 <p>Android library projects are a build-time construct, so you can use them to 617 build a final application <code>.apk</code> that targets any API level and is 618 compiled against any version of the Android library. </p> 619 620 <p>However, to use library projects, you need to update your development 621 environment to use the latest tools and platforms, since older releases of the 622 tools and platforms do not support building with library projects. Specifically, 623 you need to download and install the versions listed below:</p> 624 625 <p class="table-caption"><strong>Table 1.</strong> Minimum versions of SDK tools 626 and plaforms on which you can develop library projects.</p> 627 628 <table> 629 <tr> 630 <th>Component</th> 631 <th>Minimum Version</th> 632 </tr> 633 <tr> 634 <td>SDK Tools</td> 635 <td>r6 (or higher)</td> 636 </tr> 637 <tr><td>Android 2.2 platform</td><td>r1 (or higher)</td></tr> 638 <tr><td>Android 2.1 platform</td><td>r2 (or higher)</td></tr> 639 <tr><td style="color:gray">Android 2.0.1 platform</td><td style="color:gray"><em>not supported</em></td></tr> 640 <tr><td style="color:gray">Android 2.0 platform</td><td style="color:gray"><em>not supported</em></td></tr> 641 <tr><td>Android 1.6 platform</td><td>r3 (or higher)</td></tr> 642 <tr><td>Android 1.5 platform</td><td>r4 (or higher)</td></tr> 643 <tr><td>ADT Plugin</td><td>0.9.7 (or higher)</td></tr> 644 </table> 645 646 <p>You can download the tools and platforms using the <em>Android SDK and AVD 647 Manager</em>, as described in <a href="{@docRoot}sdk/adding-components.html">Adding SDK 648 Components</a>.</p> 649 650 651 <h3 id="librarySetup">Setting up a new library project</h3> 652 653 <p>A library project is a standard Android project, so you can create a new one in the 654 same way as you would a new application project. Specifically, you can use 655 the <code>android</code> tool to generate a new library project with all of the 656 necessary files and folders. </p> 657 658 <h4>Creating a library project</h4> 659 660 <p>To create a new library project, navigate to the <code><sdk>/tools/</code> directory 661 and use this command:</p> 662 663 <pre class="no-pretty-print" style="color:black"> 664 android create lib-project --name <em><your_project_name></em> \ 665 --target <em><target_ID></em> \ 666 --path <em>path/to/your/project</em> \ 667 --package <em><your_library_package_namespace></em> 668 </pre> 669 670 <p>The <code>create lib-project</code> command creates a standard project 671 structure that includes preset property that indicates to the build system that 672 the project is a library. It does this by adding this line to the project's 673 <code>default.properties</code> file: </p> 674 675 <pre class="no-pretty-print" style="color:black">android.library=true</pre> 676 677 <p>Once the command completes, the library project is created and you can begin moving 678 source code and resources into it, as described in the sections below.</p> 679 680 <p>If you want to convert an existing application project to a library project, 681 so that other applications can use it, you can do so by adding a the 682 <code>android.library=true</code> property to the application's 683 <code>default.properties</code> file. </p> 684 685 <h4>Creating the manifest file</h4> 686 687 <p>A library project's manifest file must declare all of the shared components 688 that it includes, just as would a standard Android application. For more 689 information, see the documentation for <a 690 href="{@docRoot}guide/manifest/manifest-intro.html">AndroidManifest.xml</a>.</p> 691 692 <p>For example, the <a 693 href="{@docRoot}resources/samples/TicTacToeLib/AndroidManifest.html">TicTacToeLib</a> 694 example library project declares the Activity <code>GameActivity</code>: </p> 695 696 <pre><manifest> 697 ... 698 <application> 699 ... 700 <activity android:name="GameActivity" /> 701 ... 702 </application> 703 ... 704 </manifest></pre> 705 706 <h4>Updating a library project</h4> 707 708 <p>If you want to update the build properties (build target, location) of the 709 library project, use this command: </p> 710 711 <pre> 712 android update lib-project \ 713 --target <em><target_ID></em> \ 714 --path <em>path/to/your/project</em> 715 </pre> 716 717 718 <h3 id="libraryReference">Referencing a library project from an application</h3> 719 720 <p>If you are developing an application and want to include the shared code or 721 resources from a library project, you can do so easily by adding a reference to 722 the library project in the application project's build properties.</p> 723 724 <p>To add a reference to a library project, navigate to the <code><sdk>/tools/</code> directory 725 and use this command:</p> 726 727 <pre> 728 android update lib-project \ 729 --target <em><target_ID></em> \ 730 --path <em>path/to/your/project</em> 731 --library <em>path/to/library_projectA</em> 732 </pre> 733 734 <p>This command updates the application project's build properties to include a 735 reference to the library project. Specifically, it adds an 736 <code>android.library.reference.<em>n</em></code> property to the project's 737 <code>default.properties</code> file. For example: </p> 738 739 <pre class="no-pretty-print" style="color:black"> 740 android.library.reference.1=path/to/library_projectA 741 </pre> 742 743 <p>If you are adding references to multiple libraries, note that you can set 744 their relative priority (and merge order) by manually editing the 745 <code>default.properties</code> file and adjusting the each reference's 746 <code>.<em>n</em></code> index as appropriate. For example, assume these 747 references: </p> 748 749 <pre class="no-pretty-print" style="color:black"> 750 android.library.reference.1=path/to/library_projectA 751 android.library.reference.2=path/to/library_projectB 752 android.library.reference.3=path/to/library_projectC 753 </pre> 754 755 <p>You can reorder the references to give highest priority to 756 <code>library_projectC</code> in this way:</p> 757 758 <pre class="no-pretty-print" style="color:black"> 759 android.library.reference.2=path/to/library_projectA 760 android.library.reference.3=path/to/library_projectB 761 android.library.reference.1=path/to/library_projectC 762 </pre> 763 764 <p>Note that the <code>.<em>n</em></code> index in the references 765 must begin at "1" and increase uniformly without "holes". References 766 appearing in the index after a hole are ignored. </p> 767 768 <p>At build time, the libraries are merged with the application one at a time, 769 starting from the lowest priority to the highest. Note that a library cannot 770 itself reference another library and that, at build time, libraries are not 771 merged with each other before being merged with the application.</p> 772 773 774 <h4>Declaring library components in the the manifest file</h4> 775 776 <p>In the manifest file of the application project, you must add declarations 777 of all components that the application will use that are imported from a library 778 project. For example, you must declare any <code><activity></code>, 779 <code><service></code>, <code><receiver></code>, 780 <code><provider></code>, and so on, as well as 781 <code><permission></code>, <code><uses-library></code>, and similar 782 elements.</p> 783 784 <p>Declarations should reference the library components by their fully-qualified 785 package names, where appropriate. </p> 786 787 <p>For example, the 788 <a href="{@docRoot}resources/samples/TicTacToeMain/AndroidManifest.html">TicTacToeMain</a> 789 example application declares the library Activity <code>GameActivity</code> 790 like this: </p> 791 792 <pre><manifest> 793 ... 794 <application> 795 ... 796 <activity android:name="com.example.android.tictactoe.library.GameActivity" /> 797 ... 798 </application> 799 ... 800 </manifest></pre> 801 802 <p>For more information about the manifest file, see the documentation for <a href="{@docRoot}guide/manifest/manifest-intro.html">AndroidManifest.xml</a>.</p> 803 804 <h3 id="depAppBuild">Building a dependent application</h3> 805 806 <p>To build an application project that depends on one or more library projects, 807 you can use the standard Ant build commands and compile modes, as described in 808 <a href=#Building">Building Your Application</a>, earlier in this document. The 809 tools compile and merge all libraries referenced by the application as part 810 of compiling the dependent application project. No additional commands or steps 811 are necessary. </p> 812 813 <h3 id="considerations">Development considerations</h3> 814 815 <p>As you develop your library project and dependent applications, keep the 816 points listed below in mind.</p> 817 818 <p><strong>Resource conflicts</strong></p> 819 820 <p>Since the tools merge the resources of a library project with those of a 821 dependent application project, a given resource ID might be defined in both 822 projects. In this case, the tools select the resource from the application, or 823 the library with highest priority, and discard the other resource. As you 824 develop your applications, be aware that common resource IDs are likely to be 825 defined in more than one project and will be merged, with the resource from the 826 application or highest-priority library taking precedence.</p> 827 828 <p><strong>Using prefixes to avoid resource conflicts</strong></p> 829 830 <p>To avoid resource conflicts for common resource IDs, consider using a prefix 831 or other consistent naming scheme that is unique to the project (or is unique 832 across all projects). </p> 833 834 <p><strong>No export of library project to JAR</strong></p> 835 836 <p>A library cannot be distributed as a binary file (such as a jar file). This 837 is because the library project is compiled by the main project to use the 838 correct resource IDs.</p> 839 840 <p><strong>One library project cannot reference another</strong></p> 841 842 <p>A library cannot depend on another library.</p> 843 844 <p><strong>A library project can include a JAR library</strong></p> 845 846 <p>You can develop a library project that itself includes a JAR library. When 847 you build the dependent application project, the tools automatically locate and 848 include the library in the application <code>.apk</code>. </p> 849 850 <p><strong>A library project can depend on an external JAR library</strong></p> 851 852 <p>You can develop a library project that depends on an external library (for 853 example, the Maps external library). In this case, the dependent application 854 must build against a target that includes the external library (for example, the 855 Google APIs Add-On). Note also that both the library project and the dependent 856 application must declare the external library their manifest files, in a <a 857 href="{@docRoot}guide/topics/manifest/uses-library-element.html"><code><uses-library></code></a> 858 element. </p> 859 860 <p><strong>Library project cannot include AIDL files</strong></p> 861 862 <p>The tools do not support the use of <a 863 href="{@docRoot}guide/developing/tools/aidl.html">AIDL</a> files in a library project. 864 Any AIDL files used by an application must be stored in the application project 865 itself.</p> 866 867 <p><strong>Library project cannot include raw assets</strong></p> 868 869 <p>The tools do not support the use of raw asset files in a library project. 870 Any asset resources used by an application must be stored in the 871 <code>assets/</code> directory of the application project 872 itself.</p> 873 874 <p><strong>Targeting different Android platform versions in library project and 875 application project</strong></p> 876 877 <p>A library is compiled as part of the dependent application project, so the 878 API used in the library project must be compatible with the version of the 879 Android library used to compile the application project. In general, the library 880 project should use an <a href="{@docRoot}guide/appendix/api-levels.html">API level</a> 881 that is the same as — or lower than — that used by the application. 882 If the library project uses an API level that is higher than that of the 883 application, the application project will fail to compile. It is perfectly 884 acceptable to have a library that uses the Android 1.5 API (API level 3) and 885 that is used in an Android 1.6 (API level 4) or Android 2.1 (API level 7) 886 project, for instance.</p> 887 888 <p><strong>No restriction on library package name</strong></p> 889 890 <p>There is no requirement for the package name of a library to be the same as 891 that of applications that use it.</p> 892 893 <p><strong>Multiple R classes in gen/ folder of application project</strong></p> 894 895 <p>When you build the dependent application project, the code of any libraries 896 is compiled and merged to the application project. Each library has its own 897 <code>R</code> class, named according to the library's package name. The 898 <code>R</code> class generated from the resources of the main project and of the 899 library is created in all the packages that are needed including the main 900 projects package and the libraries packages.</p> 901 902 <p><strong>Testing a library project</strong></p> 903 904 <p>There are two recommended ways of setting up testing on code and resources in 905 a library project: </p> 906 907 <ul> 908 <li>You can set up a <a 909 href="{@docRoot}guide/developing/testing/testing_otheride.html">test project</a> 910 that instruments an application project that depends on the library project. You 911 can then add tests to the project for library-specific features.</li> 912 <li>You can set up a set up a standard application project that depends on the 913 library and put the instrumentation in that project. This lets you create a 914 self-contained project that contains both the tests/instrumentations and the 915 code to test.</li> 916 </ul> 917 918 <p><strong>Library project storage location</strong></p> 919 920 <p>There are no specific requirements on where you should store a library 921 project, relative to a dependent application project, as long as the application 922 project can reference the library project by a relative link. You can place the 923 library project What is important is that the main project can reference the 924 library project through a relative link.</p> 925 926 <h2 id="AttachingADebugger">Attaching a Debugger to Your Application</h2> 927 928 <p>This section describes how to display debug information on the screen (such 929 as CPU usage), as well as how to hook up your IDE to debug running applications 930 on the emulator. </p> 931 932 <p>Attaching a debugger is automated using the Eclipse plugin, 933 but you can configure other IDEs to listen on a debugging port to receive debugging 934 information:</p> 935 <ol> 936 <li><strong>Start the <a href="{@docRoot}guide/developing/tools/ddms.html">Dalvik Debug Monitor 937 Server (DDMS)</a> tool, </strong> which 938 acts as a port forwarding service between your IDE and the emulator.</li> 939 <li><strong>Set 940 optional debugging configurations on 941 your emulator</strong>, such as blocking application startup for an Activity 942 until a debugger is attached. Note that many of these debugging options 943 can be used without DDMS, such as displaying CPU usage or screen refresh 944 rate on the emulator.</li> 945 <li><strong>Configure your IDE to attach to port 8700 for debugging.</strong> Read 946 about <a href="{@docRoot}guide/developing/debug-tasks.html#ide-debug-port"> 947 Configuring Your IDE to Attach to the Debugging Port</a>. </li> 948 </ol> 949