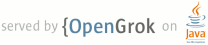1 page.title=Tab Layout 2 parent.title=Hello, Views 3 parent.link=index.html 4 @jd:body 5 6 <p>To create a tabbed UI, you need to use a {@link android.widget.TabHost} and a {@link 7 android.widget.TabWidget}. The {@link android.widget.TabHost} must be the root node for the layout, 8 which contains both the {@link android.widget.TabWidget} for displaying the tabs and a {@link 9 android.widget.FrameLayout} for displaying the tab content.</p> 10 11 <p>You can implement your tab content in one of two ways: use the tabs to swap 12 {@link android.view.View}s within the same {@link android.app.Activity}, or use the tabs to change 13 between entirely separate activities. Which method you want for your application will depend on your 14 demands, but if each tab provides a distinct user activity, then it probably makes sense to use 15 a separate {@link android.app.Activity} for each tab, so that you can better manage the application 16 in discrete groups, rather than one massive application and layout.</p> 17 18 <p>In this tutorial, you'll create a tabbed UI that uses a separate {@link 19 android.app.Activity} for each tab.</p> 20 21 <ol> 22 <li>Start a new project named <em>HelloTabWidget</em>.</li> 23 <li>First, create three separate {@link android.app.Activity} classes in your project: 24 <code>ArtistsActivity</code>, <code>AlbumsActivity</code>, and <code>SongsActivity</code>. These 25 will each represent a separate tab. For now, make each one display a simple message using a {@link 26 android.widget.TextView}. For example: 27 <pre> 28 public class ArtistsActivity extends Activity { 29 public void onCreate(Bundle savedInstanceState) { 30 super.onCreate(savedInstanceState); 31 32 TextView textview = new TextView(this); 33 textview.setText("This is the Artists tab"); 34 setContentView(textview); 35 } 36 } 37 </pre> 38 <p>Notice that this doesn't use a layout file. Just create a {@link 39 android.widget.TextView}, give it some text and set that as the content. Duplicate this for 40 each of the three activities, and add the corresponding <code><activity/></code> tags to the Android Manifest file.</p> 41 42 <li>You need an icon for each of your tabs. For each icon, you should create two versions: one 43 for when the tab is selected and one for when it is unselected. The 44 general design recommendation is for the selected icon to be a dark color (grey), and the 45 unselected icon to be a light color (white). (See the <a 46 href="{@docRoot}guide/practices/ui_guidelines/icon_design.html#tabstructure">Icon Design 47 Guidelines</a>.) For example: 48 <p> 49 <img src="images/ic_tab_artists_white.png" title="unselected tab icon" alt="" /> 50 <img src="images/ic_tab_artists_grey.png" title="selected tab icon" alt="" /> 51 </p> 52 <p>For this tutorial, you can copy these images and use them for all three tabs. (When you 53 create tabs in your own application, you should create customized tab icons.)</p> 54 <p>Now create a <a 55 href="{@docRoot}guide/topics/resources/drawable-resource.html#StateList">state-list drawable</a> 56 that specifies which image to use for each tab state:</p> 57 <ol> 58 <li>Save the icon images in your project <code>res/drawable/</code> directory.</li> 59 <li>Create a new XML file in <code>res/drawable/</code> 60 named <code>ic_tab_artists.xml</code> and insert the following: 61 <pre> 62 <?xml version="1.0" encoding="utf-8"?> 63 <selector xmlns:android="http://schemas.android.com/apk/res/android"> 64 <!-- When selected, use grey --> 65 <item android:drawable="@drawable/ic_tab_artists_grey" 66 android:state_selected="true" /> 67 <!-- When not selected, use white--> 68 <item android:drawable="@drawable/ic_tab_artists_white" /> 69 </selector> 70 </pre> 71 <p>This is a <a 72 href="{@docRoot}guide/topics/resources/drawable-resource.html#StateList">state-list drawable</a>, 73 which you will apply as the tab image. When the tab state changes, the tab icon will 74 automatically switch between the images defined here.</p> 75 </li> 76 </ol> 77 </li> 78 79 <li>Open the <code>res/layout/main.xml</code> file and insert the following: 80 <pre> 81 <?xml version="1.0" encoding="utf-8"?> 82 <TabHost xmlns:android="http://schemas.android.com/apk/res/android" 83 android:id="@android:id/tabhost" 84 android:layout_width="fill_parent" 85 android:layout_height="fill_parent"> 86 <LinearLayout 87 android:orientation="vertical" 88 android:layout_width="fill_parent" 89 android:layout_height="fill_parent" 90 android:padding="5dp"> 91 <TabWidget 92 android:id="@android:id/tabs" 93 android:layout_width="fill_parent" 94 android:layout_height="wrap_content" /> 95 <FrameLayout 96 android:id="@android:id/tabcontent" 97 android:layout_width="fill_parent" 98 android:layout_height="fill_parent" 99 android:padding="5dp" /> 100 </LinearLayout> 101 </TabHost> 102 </pre> 103 <p>This is the layout that will display the tabs and provide navigation between each {@link 104 android.app.Activity} created above.</p> 105 <p>The {@link android.widget.TabHost} requires that a {@link android.widget.TabWidget} and a 106 {@link android.widget.FrameLayout} both live somewhere within it. To position the {@link 107 android.widget.TabWidget} and {@link android.widget.FrameLayout} vertically, a {@link 108 android.widget.LinearLayout} is used. The {@link android.widget.FrameLayout} is where the content 109 for each tab goes, which is empty now because the {@link android.widget.TabHost} will automatically 110 embed each {@link android.app.Activity} within it.</p> 111 <p>Notice that the {@link android.widget.TabWidget} and the {@link android.widget.FrameLayout} 112 elements have the IDs {@code tabs} and {@code tabcontent}, respectively. These names 113 must be used so that the {@link android.widget.TabHost} can retrieve references to each of 114 them. It expects exactly these names.</p> 115 </li> 116 117 <li>Now open <code>HelloTabWidget.java</code> and make it extend {@link 118 android.app.TabActivity}:</p> 119 <pre> 120 public class HelloTabWidget extends TabActivity { 121 </pre> 122 </li> 123 <li>Use the following code for the {@link android.app.Activity#onCreate(Bundle) onCreate()} 124 method: 125 <pre> 126 public void onCreate(Bundle savedInstanceState) { 127 super.onCreate(savedInstanceState); 128 setContentView(R.layout.main); 129 130 Resources res = getResources(); // Resource object to get Drawables 131 TabHost tabHost = getTabHost(); // The activity TabHost 132 TabHost.TabSpec spec; // Resusable TabSpec for each tab 133 Intent intent; // Reusable Intent for each tab 134 135 // Create an Intent to launch an Activity for the tab (to be reused) 136 intent = new Intent().setClass(this, ArtistsActivity.class); 137 138 // Initialize a TabSpec for each tab and add it to the TabHost 139 spec = tabHost.newTabSpec("artists").setIndicator("Artists", 140 res.getDrawable(R.drawable.ic_tab_artists)) 141 .setContent(intent); 142 tabHost.addTab(spec); 143 144 // Do the same for the other tabs 145 intent = new Intent().setClass(this, AlbumsActivity.class); 146 spec = tabHost.newTabSpec("albums").setIndicator("Albums", 147 res.getDrawable(R.drawable.ic_tab_albums)) 148 .setContent(intent); 149 tabHost.addTab(spec); 150 151 intent = new Intent().setClass(this, SongsActivity.class); 152 spec = tabHost.newTabSpec("songs").setIndicator("Songs", 153 res.getDrawable(R.drawable.ic_tab_songs)) 154 .setContent(intent); 155 tabHost.addTab(spec); 156 157 tabHost.setCurrentTab(2); 158 } 159 </pre> 160 <p>This sets up each tab with their text and icon, and assigns each one an {@link 161 android.app.Activity}.</p> 162 <p>A reference to the {@link android.widget.TabHost} is first captured with {@link 163 android.app.TabActivity#getTabHost()}. Then, for 164 each tab, a {@link android.widget.TabHost.TabSpec} is created to define the tab properties. The 165 {@link android.widget.TabHost#newTabSpec(String)} method creates a new {@link 166 android.widget.TabHost.TabSpec} identified by the given string tag. For each 167 {@link android.widget.TabHost.TabSpec}, {@link 168 android.widget.TabHost.TabSpec#setIndicator(CharSequence,Drawable)} is called to set the text and 169 icon for the tab, and {@link android.widget.TabHost.TabSpec#setContent(Intent)} is called to specify 170 the {@link android.content.Intent} to open the appropriate {@link android.app.Activity}. Each 171 {@link android.widget.TabHost.TabSpec} is then added to the {@link android.widget.TabHost} by 172 calling {@link android.widget.TabHost#addTab(TabHost.TabSpec)}.</p> 173 174 <p>At the very end, {@link 175 android.widget.TabHost#setCurrentTab(int)} opens the tab to be displayed by default, specified 176 by the index position of the tab.</p> 177 178 <p>Notice that not once was the {@link android.widget.TabWidget} object referenced. This is 179 because a {@link android.widget.TabWidget} must always be a child of a {@link 180 android.widget.TabHost}, which is what you use for almost all interaction with the tabs. So when 181 a tab is added to the {@link android.widget.TabHost}, it's automatically added to the child 182 {@link android.widget.TabWidget}.</p> 183 </li> 184 185 <li>Now open the Android Manifest file and add the <code>NoTitleBar</code> theme to the 186 <em>HelloTabWidget</em>'s 187 <code><activity></code> tag. This will remove the default application title from the top 188 of the layout, leaving more space for the tabs, which effectively operate as their own titles. 189 The <code><activity></code> tag should look like this: 190 <pre> 191 <activity android:name=".HelloTabWidget" android:label="@string/app_name" 192 android:theme="@android:style/Theme.NoTitleBar"> 193 </pre> 194 </li> 195 196 <li>Run the application.</li> 197 </ol> 198 199 200 <p>Your application should look like this (though your icons may be different):</p> 201 <img src="images/hello-tabwidget.png" width="150px" /> 202 203 <h3>References</h3> 204 <ul> 205 <li>{@link android.widget.TabWidget}</li> 206 <li>{@link android.widget.TabHost}</li> 207 <li>{@link android.widget.TabHost.TabSpec}</li> 208 <li>{@link android.widget.FrameLayout}</li> 209 </ul> 210 211