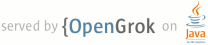README.txt
1 Microsoft Developer Studio Project Files, Format Version 6.00 for zlib.
2
3 Copyright (C) 2000-2004 Simon-Pierre Cadieux.
4 Copyright (C) 2004 Cosmin Truta.
5 For conditions of distribution and use, see copyright notice in zlib.h.
6
7
8 This project builds the zlib binaries as follows:
9
10 * Win32_DLL_Release\zlib1.dll DLL build
11 * Win32_DLL_Debug\zlib1d.dll DLL build (debug version)
12 * Win32_DLL_ASM_Release\zlib1.dll DLL build using ASM code
13 * Win32_DLL_ASM_Debug\zlib1d.dll DLL build using ASM code (debug version)
14 * Win32_LIB_Release\zlib.lib static build
15 * Win32_LIB_Debug\zlibd.lib static build (debug version)
16 * Win32_LIB_ASM_Release\zlib.lib static build using ASM code
17 * Win32_LIB_ASM_Debug\zlibd.lib static build using ASM code (debug version)
18
19
20 For more information regarding the DLL builds, please see the DLL FAQ
21 in ..\..\win32\DLL_FAQ.txt.
22
23
24 To build and test:
25
26 1) On the main menu, select "File | Open Workspace".
27 Open "zlib.dsw".
28
29 2) Select "Build | Set Active Configuration".
30 Choose the configuration you wish to build.
31
32 3) Select "Build | Clean".
33
34 4) Select "Build | Build ... (F7)". Ignore warning messages about
35 not being able to find certain include files (e.g. alloc.h).
36
37 5) If you built one of the sample programs (example or minigzip),
38 select "Build | Execute ... (Ctrl+F5)".
39
40
41 To use:
42
43 1) Select "Project | Settings (Alt+F7)".
44 Make note of the configuration names used in your project.
45 Usually, these names are "Win32 Release" and "Win32 Debug".
46
47 2) In the Workspace window, select the "FileView" tab.
48 Right-click on the root item "Workspace '...'".
49 Select "Insert Project into Workspace".
50 Switch on the checkbox "Dependency of:", and select the name
51 of your project. Open "zlib.dsp".
52
53 3) Select "Build | Configurations".
54 For each configuration of your project:
55 3.1) Choose the zlib configuration you wish to use.
56 3.2) Click on "Add".
57 3.3) Set the new zlib configuration name to the name used by
58 the configuration from the current iteration.
59
60 4) Select "Build | Set Active Configuration".
61 Choose the configuration you wish to build.
62
63 5) Select "Build | Build ... (F7)".
64
65 6) If you built an executable program, select
66 "Build | Execute ... (Ctrl+F5)".
67
68
69 Note:
70
71 To build the ASM-enabled code, you need Microsoft Assembler
72 (ML.EXE). You can get it by downloading and installing the
73 latest Processor Pack for Visual C++ 6.0.
74