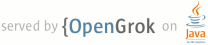1 page.title=Creating Dialogs 2 parent.title=User Interface 3 parent.link=index.html 4 @jd:body 5 6 <div id="qv-wrapper"> 7 <div id="qv"> 8 <h2>In this document</h2> 9 <ol> 10 <li><a href="#ShowingADialog">Showing a Dialog</a></li> 11 <li><a href="#DismissingADialog">Dismissing a Dialog</a></li> 12 <li><a href="#AlertDialog">Creating an AlertDialog</a> 13 <ol> 14 <li><a href="#AddingButtons">Adding buttons</a></li> 15 <li><a href="#AddingAList">Adding a list</a></li> 16 </ol> 17 </li> 18 <li><a href="#ProgressDialog">Creating a ProgressDialog</a> 19 <ol> 20 <li><a href="#ShowingAProgressBar">Showing a progress bar</a></li> 21 </ol> 22 </li> 23 <li><a href="#CustomDialog">Creating a Custom Dialog</a></li> 24 </ol> 25 26 <h2>Key classes</h2> 27 <ol> 28 <li>{@link android.app.Dialog}</li> 29 </ol> 30 </div> 31 </div> 32 33 <p>A dialog is usually a small window that appears in front of the current Activity. 34 The underlying Activity loses focus and the dialog accepts all user interaction. 35 Dialogs are normally used 36 for notifications and short activities that directly relate to the application in progress.</p> 37 38 <p>The Android API supports the following types of {@link android.app.Dialog} objects:</p> 39 <dl> 40 <dt>{@link android.app.AlertDialog}</dt> 41 <dd>A dialog that can manage zero, one, two, or three buttons, and/or a list of 42 selectable items that can include checkboxes or radio buttons. The AlertDialog 43 is capable of constructing most dialog user interfaces and is the suggested dialog type. 44 See <a href="#AlertDialog">Creating an AlertDialog</a> below.</dd> 45 <dt>{@link android.app.ProgressDialog}</dt> 46 <dd>A dialog that displays a progress wheel or progress bar. Because it's an extension of 47 the AlertDialog, it also supports buttons. 48 See <a href="#ProgressDialog">Creating a ProgressDialog</a> below.</dd> 49 <dt>{@link android.app.DatePickerDialog}</dt> 50 <dd>A dialog that allows the user to select a date. See the 51 <a href="{@docRoot}resources/tutorials/views/hello-datepicker.html">Hello DatePicker</a> tutorial.</dd> 52 <dt>{@link android.app.TimePickerDialog}</dt> 53 <dd>A dialog that allows the user to select a time. See the 54 <a href="{@docRoot}resources/tutorials/views/hello-timepicker.html">Hello TimePicker</a> tutorial.</dd> 55 </dl> 56 57 <p>If you would like to customize your own dialog, you can extend the 58 base {@link android.app.Dialog} object or any of the subclasses listed above and define a new layout. 59 See the section on <a href="#CustomDialog">Creating a Custom Dialog</a> below.</p> 60 61 62 <h2 id="ShowingADialog">Showing a Dialog</h2> 63 64 <p>A dialog is always created and displayed as a part of an {@link android.app.Activity}. 65 You should normally create dialogs from within your Activity's 66 {@link android.app.Activity#onCreateDialog(int)} callback method. 67 When you use this callback, the Android system automatically manages the state of 68 each dialog and hooks them to the Activity, effectively making it the "owner" of each dialog. 69 As such, each dialog inherits certain properties from the Activity. For example, when a dialog 70 is open, the Menu key reveals the options menu defined for the Activity and the volume 71 keys modify the audio stream used by the Activity.</p> 72 73 <p class="note"><strong>Note:</strong> If you decide to create a dialog outside of the 74 <code>onCreateDialog()</code> method, it will not be attached to an Activity. You can, however, 75 attach it to an Activity with {@link android.app.Dialog#setOwnerActivity(Activity)}.</p> 76 77 <p>When you want to show a dialog, call 78 {@link android.app.Activity#showDialog(int)} and pass it an integer that uniquely identifies the 79 dialog that you want to display.</p> 80 81 <p>When a dialog is requested for the first time, Android calls 82 {@link android.app.Activity#onCreateDialog(int)} from your Activity, which is 83 where you should instantiate the {@link android.app.Dialog}. This callback method 84 is passed the same ID that you passed to {@link android.app.Activity#showDialog(int)}. 85 After you create the Dialog, return the object at the end of the method.</p> 86 87 <p>Before the dialog is displayed, Android also calls the optional callback method 88 {@link android.app.Activity#onPrepareDialog(int,Dialog)}. Define this method if you want to change 89 any properties of the dialog each time it is opened. This method is called 90 every time a dialog is opened, whereas {@link android.app.Activity#onCreateDialog(int)} is only 91 called the very first time a dialog is opened. If you don't define 92 {@link android.app.Activity#onPrepareDialog(int,Dialog) onPrepareDialog()}, then the dialog will 93 remain the same as it was the previous time it was opened. This method is also passed the dialog's 94 ID, along with the Dialog object you created in {@link android.app.Activity#onCreateDialog(int) 95 onCreateDialog()}.</p> 96 97 <p>The best way to define the {@link android.app.Activity#onCreateDialog(int)} and 98 {@link android.app.Activity#onPrepareDialog(int,Dialog)} callback methods is with a 99 <em>switch</em> statement that checks the <var>id</var> parameter that's passed into the method. 100 Each <em>case</em> should check for a unique dialog ID and then create and define the respective Dialog. 101 For example, imagine a game that uses two different dialogs: one to indicate that the game 102 has paused and another to indicate that the game is over. First, define an integer ID for 103 each dialog:</p> 104 <pre> 105 static final int DIALOG_PAUSED_ID = 0; 106 static final int DIALOG_GAMEOVER_ID = 1; 107 </pre> 108 109 <p>Then, define the {@link android.app.Activity#onCreateDialog(int)} callback with a 110 switch case for each ID:</p> 111 <pre> 112 protected Dialog onCreateDialog(int id) { 113 Dialog dialog; 114 switch(id) { 115 case DIALOG_PAUSED_ID: 116 // do the work to define the pause Dialog 117 break; 118 case DIALOG_GAMEOVER_ID: 119 // do the work to define the game over Dialog 120 break; 121 default: 122 dialog = null; 123 } 124 return dialog; 125 } 126 </pre> 127 128 <p class="note"><strong>Note:</strong> In this example, there's no code inside 129 the case statements because the procedure for defining your Dialog is outside the scope 130 of this section. See the section below about <a href="#AlertDialog">Creating an AlertDialog</a>, 131 offers code suitable for this example.</p> 132 133 <p>When it's time to show one of the dialogs, call {@link android.app.Activity#showDialog(int)} 134 with the ID of a dialog:</p> 135 <pre> 136 showDialog(DIALOG_PAUSED_ID); 137 </pre> 138 139 140 <h2 id="DismissingADialog">Dismissing a Dialog</h2> 141 142 <p>When you're ready to close your dialog, you can dismiss it by calling 143 {@link android.app.Dialog#dismiss()} on the Dialog object. 144 If necessary, you can also call {@link android.app.Activity#dismissDialog(int)} from the 145 Activity, which effectively calls {@link android.app.Dialog#dismiss()} on the 146 Dialog for you.</p> 147 148 <p>If you are using {@link android.app.Activity#onCreateDialog(int)} to manage the state 149 of your dialogs (as discussed in the previous section), then every time your dialog is 150 dismissed, the state of the Dialog 151 object is retained by the Activity. If you decide that you will no longer need this object or 152 it's important that the state is cleared, then you should call 153 {@link android.app.Activity#removeDialog(int)}. This will remove any internal references 154 to the object and if the dialog is showing, it will dismiss it.</p> 155 156 <h3>Using dismiss listeners</h3> 157 158 <p>If you'd like your application to perform some procedures the moment that a dialog is dismissed, 159 then you should attach an on-dismiss listener to your Dialog.</p> 160 161 <p>First define the {@link android.content.DialogInterface.OnDismissListener} interface. 162 This interface has just one method, 163 {@link android.content.DialogInterface.OnDismissListener#onDismiss(DialogInterface)}, which 164 will be called when the dialog is dismissed. 165 Then simply pass your OnDismissListener implementation to 166 {@link android.app.Dialog#setOnDismissListener(DialogInterface.OnDismissListener) 167 setOnDismissListener()}.</p> 168 169 <p>However, note that dialogs can also be "cancelled." This is a special case that indicates 170 the dialog was explicitly cancelled by the user. This will occur if the user presses the 171 "back" button to close the dialog, or if the dialog explicitly calls {@link android.app.Dialog#cancel()} 172 (perhaps from a "Cancel" button in the dialog). When a dialog is cancelled, 173 the OnDismissListener will still be notified, but if you'd like to be informed that the dialog 174 was explicitly cancelled (and not dismissed normally), then you should register 175 an {@link android.content.DialogInterface.OnCancelListener} with 176 {@link android.app.Dialog#setOnCancelListener(DialogInterface.OnCancelListener) 177 setOnCancelListener()}.</p> 178 179 180 <h2 id="AlertDialog">Creating an AlertDialog</h2> 181 182 <p>An {@link android.app.AlertDialog} is an extension of the {@link android.app.Dialog} 183 class. It is capable of constructing most dialog user interfaces and is the suggested dialog type. 184 You should use it for dialogs that use any of the following features:</p> 185 <ul> 186 <li>A title</li> 187 <li>A text message</li> 188 <li>One, two, or three buttons</li> 189 <li>A list of selectable items (with optional checkboxes or radio buttons)</li> 190 </ul> 191 192 <p>To create an AlertDialog, use the {@link android.app.AlertDialog.Builder} subclass. 193 Get a Builder with {@link android.app.AlertDialog.Builder#AlertDialog.Builder(Context)} and 194 then use the class's public methods to define all of the 195 AlertDialog properties. After you're done with the Builder, retrieve the 196 AlertDialog object with {@link android.app.AlertDialog.Builder#create()}.</p> 197 198 <p>The following topics show how to define various properties of the AlertDialog using the 199 AlertDialog.Builder class. If you use any of the following sample code inside your 200 {@link android.app.Activity#onCreateDialog(int) onCreateDialog()} callback method, 201 you can return the resulting Dialog object to display the dialog.</p> 202 203 204 <h3 id="AddingButtons">Adding buttons</h3> 205 206 <img src="{@docRoot}images/dialog_buttons.png" alt="" style="float:right" /> 207 208 <p>To create an AlertDialog with side-by-side buttons like the one shown in the screenshot to the right, 209 use the <code>set...Button()</code> methods:</p> 210 211 <pre> 212 AlertDialog.Builder builder = new AlertDialog.Builder(this); 213 builder.setMessage("Are you sure you want to exit?") 214 .setCancelable(false) 215 .setPositiveButton("Yes", new DialogInterface.OnClickListener() { 216 public void onClick(DialogInterface dialog, int id) { 217 MyActivity.this.finish(); 218 } 219 }) 220 .setNegativeButton("No", new DialogInterface.OnClickListener() { 221 public void onClick(DialogInterface dialog, int id) { 222 dialog.cancel(); 223 } 224 }); 225 AlertDialog alert = builder.create(); 226 </pre> 227 228 <p>First, add a message for the dialog with 229 {@link android.app.AlertDialog.Builder#setMessage(CharSequence)}. Then, begin 230 method-chaining and set the dialog 231 to be <em>not cancelable</em> (so the user cannot close the dialog with the back button) 232 with {@link android.app.AlertDialog.Builder#setCancelable(boolean)}. For each button, 233 use one of the <code>set...Button()</code> methods, such as 234 {@link android.app.AlertDialog.Builder#setPositiveButton(CharSequence,DialogInterface.OnClickListener) 235 setPositiveButton()}, that accepts the name for the button and a 236 {@link android.content.DialogInterface.OnClickListener} that defines the action to take 237 when the user selects the button.</p> 238 239 <p class="note"><strong>Note:</strong> You can only add one of each button type to the 240 AlertDialog. That is, you cannot have more than one "positive" button. This limits the number 241 of possible buttons to three: positive, neutral, and negative. These names are technically irrelevant to the 242 actual functionality of your buttons, but should help you keep track of which one does what.</p> 243 244 245 <h3 id="AddingAList">Adding a list</h3> 246 247 <img src="{@docRoot}images/dialog_list.png" alt="" style="float:right" /> 248 249 <p>To create an AlertDialog with a list of selectable items like the one shown to the right, 250 use the <code>setItems()</code> method:</p> 251 252 <pre> 253 final CharSequence[] items = {"Red", "Green", "Blue"}; 254 255 AlertDialog.Builder builder = new AlertDialog.Builder(this); 256 builder.setTitle("Pick a color"); 257 builder.setItems(items, new DialogInterface.OnClickListener() { 258 public void onClick(DialogInterface dialog, int item) { 259 Toast.makeText(getApplicationContext(), items[item], Toast.LENGTH_SHORT).show(); 260 } 261 }); 262 AlertDialog alert = builder.create(); 263 </pre> 264 265 <p>First, add a title to the dialog with 266 {@link android.app.AlertDialog.Builder#setTitle(CharSequence)}. 267 Then, add a list of selectable items with 268 {@link android.app.AlertDialog.Builder#setItems(CharSequence[],DialogInterface.OnClickListener) 269 setItems()}, which accepts the array of items to display and a 270 {@link android.content.DialogInterface.OnClickListener} that defines the action to take 271 when the user selects an item.</p> 272 273 274 <h4>Adding checkboxes and radio buttons</h4> 275 276 <img src="{@docRoot}images/dialog_singlechoicelist.png" alt="" style="float:right" /> 277 278 <p>To create a list of multiple-choice items (checkboxes) or 279 single-choice items (radio buttons) inside the dialog, use the 280 {@link android.app.AlertDialog.Builder#setMultiChoiceItems(Cursor,String,String, 281 DialogInterface.OnMultiChoiceClickListener) setMultiChoiceItems()} and 282 {@link android.app.AlertDialog.Builder#setSingleChoiceItems(int,int,DialogInterface.OnClickListener) 283 setSingleChoiceItems()} methods, respectively. 284 If you create one of these selectable lists in the 285 {@link android.app.Activity#onCreateDialog(int) onCreateDialog()} callback method, 286 Android manages the state of the list for you. As long as the Activity is active, 287 the dialog remembers the items that were previously selected, but when the user exits the 288 Activity, the selection is lost. 289 290 <p class="note"><strong>Note:</strong> To save the selection when the user leaves or 291 pauses the Activity, you must properly save and restore the setting throughout 292 the <a href="{@docRoot}guide/topics/fundamentals.html#lcycles">Activity Lifecycle</a>. 293 To permanently save the selections, even when the Activity process is completely shutdown, 294 you need to save the settings 295 with one of the <a href="{@docRoot}guide/topics/data/data-storage.html">Data 296 Storage</a> techniques.</p> 297 298 <p>To create an AlertDialog with a list of single-choice items like the one shown to the right, 299 use the same code from the previous example, but replace the <code>setItems()</code> method with 300 {@link android.app.AlertDialog.Builder#setSingleChoiceItems(int,int,DialogInterface.OnClickListener) 301 setSingleChoiceItems()}:</p> 302 303 <pre> 304 final CharSequence[] items = {"Red", "Green", "Blue"}; 305 306 AlertDialog.Builder builder = new AlertDialog.Builder(this); 307 builder.setTitle("Pick a color"); 308 builder.setSingleChoiceItems(items, -1, new DialogInterface.OnClickListener() { 309 public void onClick(DialogInterface dialog, int item) { 310 Toast.makeText(getApplicationContext(), items[item], Toast.LENGTH_SHORT).show(); 311 } 312 }); 313 AlertDialog alert = builder.create(); 314 </pre> 315 316 <p>The second parameter in the 317 {@link android.app.AlertDialog.Builder#setSingleChoiceItems(CharSequence[],int,DialogInterface.OnClickListener) 318 setSingleChoiceItems()} method is an integer value for the <var>checkedItem</var>, which indicates the 319 zero-based list position of the default selected item. Use "-1" to indicate that no item should be 320 selected by default.</p> 321 322 323 <h2 id="ProgressDialog">Creating a ProgressDialog</h2> 324 325 <img src="{@docRoot}images/dialog_progress_spinning.png" alt="" style="float:right" /> 326 327 <p>A {@link android.app.ProgressDialog} is an extension of the {@link android.app.AlertDialog} 328 class that can display a progress animation in the form of a spinning wheel, for a task with 329 progress that's undefined, or a progress bar, for a task that has a defined progression. 330 The dialog can also provide buttons, such as one to cancel a download.</p> 331 332 <p>Opening a progress dialog can be as simple as calling 333 {@link android.app.ProgressDialog#show(Context,CharSequence,CharSequence) 334 ProgressDialog.show()}. For example, the progress dialog shown to the right can be 335 easily achieved without managing the dialog through the 336 {@link android.app.Activity#onCreateDialog(int)} callback, 337 as shown here:</p> 338 339 <pre> 340 ProgressDialog dialog = ProgressDialog.show(MyActivity.this, "", 341 "Loading. Please wait...", true); 342 </pre> 343 344 <p>The first parameter is the application {@link android.content.Context}, 345 the second is a title for the dialog (left empty), the third is the message, 346 and the last parameter is whether the progress 347 is indeterminate (this is only relevant when creating a progress bar, which is 348 discussed in the next section). 349 </p> 350 351 <p>The default style of a progress dialog is the spinning wheel. 352 If you want to create a progress bar that shows the loading progress with granularity, 353 some more code is required, as discussed in the next section.</p> 354 355 356 <h3 id="ShowingAProgressBar">Showing a progress bar</h3> 357 358 <img src="/images/dialog_progress_bar.png" alt="" style="float:right" /> 359 360 <p>To show the progression with an animated progress bar:</p> 361 362 <ol> 363 <li>Initialize the 364 ProgressDialog with the class constructor, 365 {@link android.app.ProgressDialog#ProgressDialog(Context)}.</li> 366 <li>Set the progress style to "STYLE_HORIZONTAL" with 367 {@link android.app.ProgressDialog#setProgressStyle(int)} and 368 set any other properties, such as the message.</li> 369 <li>When you're ready to show the dialog, call 370 {@link android.app.Dialog#show()} or return the ProgressDialog from the 371 {@link android.app.Activity#onCreateDialog(int)} callback.</li> 372 <li>You can increment the amount of progress displayed 373 in the bar by calling either {@link android.app.ProgressDialog#setProgress(int)} with a value for 374 the total percentage completed so far or {@link android.app.ProgressDialog#incrementProgressBy(int)} 375 with an incremental value to add to the total percentage completed so far.</li> 376 </ol> 377 378 <p>For example, your setup might look like this:</p> 379 <pre> 380 ProgressDialog progressDialog; 381 progressDialog = new ProgressDialog(mContext); 382 progressDialog.setProgressStyle(ProgressDialog.STYLE_HORIZONTAL); 383 progressDialog.setMessage("Loading..."); 384 progressDialog.setCancelable(false); 385 </pre> 386 387 <p>The setup is simple. Most of the code needed to create a progress dialog is actually 388 involved in the process that updates it. You might find that it's 389 necessary to create a second thread in your application for this work and then report the progress 390 back to the Activity's UI thread with a {@link android.os.Handler} object. 391 If you're not familiar with using additional 392 threads with a Handler, see the example Activity below that uses a second thread to 393 increment a progress dialog managed by the Activity.</p> 394 395 <script type="text/javascript"> 396 function toggleDiv(link) { 397 var toggleable = $(link).parent(); 398 if (toggleable.hasClass("closed")) { 399 $(".toggleme", toggleable).slideDown("fast"); 400 toggleable.removeClass("closed"); 401 toggleable.addClass("open"); 402 $(".toggle-img", toggleable).attr("title", "hide").attr("src", "/assets/images/triangle-opened.png"); 403 } else { 404 $(".toggleme", toggleable).slideUp("fast"); 405 toggleable.removeClass("open"); 406 toggleable.addClass("closed"); 407 $(".toggle-img", toggleable).attr("title", "show").attr("src", "/assets/images/triangle-closed.png"); 408 } 409 return false; 410 } 411 </script> 412 <style> 413 .toggleme { 414 padding:0 0 1px 0; 415 } 416 .toggleable a { 417 text-decoration:none; 418 } 419 .toggleable.closed .toggleme { 420 display:none; 421 } 422 #jd-content .toggle-img { 423 margin:0; 424 } 425 </style> 426 427 <div class="toggleable closed"> 428 <a href="#" onclick="return toggleDiv(this)"> 429 <img src="/assets/images/triangle-closed.png" class="toggle-img" /> 430 <strong>Example ProgressDialog with a second thread</strong></a> 431 <div class="toggleme"> 432 <p>This example uses a second thread to track the progress of a process (which actually just 433 counts up to 100). The thread sends a {@link android.os.Message} back to the main 434 Activity through a {@link android.os.Handler} each time progress is made. The main Activity then updates the 435 ProgressDialog.</p> 436 437 <pre> 438 package com.example.progressdialog; 439 440 import android.app.Activity; 441 import android.app.Dialog; 442 import android.app.ProgressDialog; 443 import android.os.Bundle; 444 import android.os.Handler; 445 import android.os.Message; 446 import android.view.View; 447 import android.view.View.OnClickListener; 448 import android.widget.Button; 449 450 public class NotificationTest extends Activity { 451 static final int PROGRESS_DIALOG = 0; 452 Button button; 453 ProgressThread progressThread; 454 ProgressDialog progressDialog; 455 456 /** Called when the activity is first created. */ 457 public void onCreate(Bundle savedInstanceState) { 458 super.onCreate(savedInstanceState); 459 setContentView(R.layout.main); 460 461 // Setup the button that starts the progress dialog 462 button = (Button) findViewById(R.id.progressDialog); 463 button.setOnClickListener(new OnClickListener(){ 464 public void onClick(View v) { 465 showDialog(PROGRESS_DIALOG); 466 } 467 }); 468 } 469 470 protected Dialog onCreateDialog(int id) { 471 switch(id) { 472 case PROGRESS_DIALOG: 473 progressDialog = new ProgressDialog(NotificationTest.this); 474 progressDialog.setProgressStyle(ProgressDialog.STYLE_HORIZONTAL); 475 progressDialog.setMessage("Loading..."); 476 progressThread = new ProgressThread(handler); 477 progressThread.start(); 478 return progressDialog; 479 default: 480 return null; 481 } 482 } 483 484 // Define the Handler that receives messages from the thread and update the progress 485 final Handler handler = new Handler() { 486 public void handleMessage(Message msg) { 487 int total = msg.getData().getInt("total"); 488 progressDialog.setProgress(total); 489 if (total >= 100){ 490 dismissDialog(PROGRESS_DIALOG); 491 progressThread.setState(ProgressThread.STATE_DONE); 492 } 493 } 494 }; 495 496 /** Nested class that performs progress calculations (counting) */ 497 private class ProgressThread extends Thread { 498 Handler mHandler; 499 final static int STATE_DONE = 0; 500 final static int STATE_RUNNING = 1; 501 int mState; 502 int total; 503 504 ProgressThread(Handler h) { 505 mHandler = h; 506 } 507 508 public void run() { 509 mState = STATE_RUNNING; 510 total = 0; 511 while (mState == STATE_RUNNING) { 512 try { 513 Thread.sleep(100); 514 } catch (InterruptedException e) { 515 Log.e("ERROR", "Thread Interrupted"); 516 } 517 Message msg = mHandler.obtainMessage(); 518 Bundle b = new Bundle(); 519 b.putInt("total", total); 520 msg.setData(b); 521 mHandler.sendMessage(msg); 522 total++; 523 } 524 } 525 526 /* sets the current state for the thread, 527 * used to stop the thread */ 528 public void setState(int state) { 529 mState = state; 530 } 531 } 532 } 533 </pre> 534 </div> <!-- end toggleme --> 535 </div> <!-- end toggleable --> 536 537 538 539 <h2 id="CustomDialog">Creating a Custom Dialog</h2> 540 541 <img src="{@docRoot}images/dialog_custom.png" alt="" style="float:right" /> 542 543 <p>If you want a customized design for a dialog, you can create your own layout 544 for the dialog window with layout and widget elements. 545 After you've defined your layout, pass the root View object or 546 layout resource ID to {@link android.app.Dialog#setContentView(View)}.</p> 547 548 <p>For example, to create the dialog shown to the right:</p> 549 550 <ol> 551 <li>Create an XML layout saved as <code>custom_dialog.xml</code>: 552 <pre> 553 <LinearLayout xmlns:android="http://schemas.android.com/apk/res/android" 554 android:id="@+id/layout_root" 555 android:orientation="horizontal" 556 android:layout_width="fill_parent" 557 android:layout_height="fill_parent" 558 android:padding="10dp" 559 > 560 <ImageView android:id="@+id/image" 561 android:layout_width="wrap_content" 562 android:layout_height="fill_parent" 563 android:layout_marginRight="10dp" 564 /> 565 <TextView android:id="@+id/text" 566 android:layout_width="wrap_content" 567 android:layout_height="fill_parent" 568 android:textColor="#FFF" 569 /> 570 </LinearLayout> 571 </pre> 572 573 <p>This XML defines an {@link android.widget.ImageView} and a {@link android.widget.TextView} 574 inside a {@link android.widget.LinearLayout}.</p> 575 <li>Set the above layout as the dialog's content view and define the content 576 for the ImageView and TextView elements:</p> 577 <pre> 578 Context mContext = getApplicationContext(); 579 Dialog dialog = new Dialog(mContext); 580 581 dialog.setContentView(R.layout.custom_dialog); 582 dialog.setTitle("Custom Dialog"); 583 584 TextView text = (TextView) dialog.findViewById(R.id.text); 585 text.setText("Hello, this is a custom dialog!"); 586 ImageView image = (ImageView) dialog.findViewById(R.id.image); 587 image.setImageResource(R.drawable.android); 588 </pre> 589 590 <p>After you instantiate the Dialog, set your custom layout as the dialog's content view with 591 {@link android.app.Dialog#setContentView(int)}, passing it the layout resource ID. 592 Now that the Dialog has a defined layout, you can capture View objects from the layout with 593 {@link android.app.Dialog#findViewById(int)} and modify their content.</p> 594 </li> 595 596 <li>That's it. You can now show the dialog as described in 597 <a href="#ShowingADialog">Showing A Dialog</a>.</li> 598 </ol> 599 600 <p>A dialog made with the base Dialog class must have a title. If you don't call 601 {@link android.app.Dialog#setTitle(CharSequence) setTitle()}, then the space used for the title 602 remains empty, but still visible. If you don't want 603 a title at all, then you should create your custom dialog using the 604 {@link android.app.AlertDialog} class. However, because an AlertDialog is created easiest with 605 the {@link android.app.AlertDialog.Builder} class, you do not have access to the 606 {@link android.app.Dialog#setContentView(int)} method used above. Instead, you must use 607 {@link android.app.AlertDialog.Builder#setView(View)}. This method accepts a {@link android.view.View} object, 608 so you need to inflate the layout's root View object from 609 XML.</p> 610 611 <p>To inflate the XML layout, retrieve the {@link android.view.LayoutInflater} with 612 {@link android.app.Activity#getLayoutInflater()} 613 (or {@link android.content.Context#getSystemService(String) getSystemService()}), 614 and then call 615 {@link android.view.LayoutInflater#inflate(int, ViewGroup)}, where the first parameter 616 is the layout resource ID and the second is the ID of the root View. At this point, you can use 617 the inflated layout to find View objects in the layout and define the content for the 618 ImageView and TextView elements. Then instantiate the AlertDialog.Builder and set the 619 inflated layout for the dialog with {@link android.app.AlertDialog.Builder#setView(View)}.</p> 620 621 <p>Here's an example, creating a custom layout in an AlertDialog:</p> 622 623 <pre> 624 AlertDialog.Builder builder; 625 AlertDialog alertDialog; 626 627 Context mContext = getApplicationContext(); 628 LayoutInflater inflater = (LayoutInflater) mContext.getSystemService(LAYOUT_INFLATER_SERVICE); 629 View layout = inflater.inflate(R.layout.custom_dialog, 630 (ViewGroup) findViewById(R.id.layout_root)); 631 632 TextView text = (TextView) layout.findViewById(R.id.text); 633 text.setText("Hello, this is a custom dialog!"); 634 ImageView image = (ImageView) layout.findViewById(R.id.image); 635 image.setImageResource(R.drawable.android); 636 637 builder = new AlertDialog.Builder(mContext); 638 builder.setView(layout); 639 alertDialog = builder.create(); 640 </pre> 641 642 <p>Using an AlertDialog for your custom layout lets you 643 take advantage of built-in AlertDialog features like managed buttons, 644 selectable lists, a title, an icon and so on.</p> 645 646 <p>For more information, refer to the reference documentation for the 647 {@link android.app.Dialog} and {@link android.app.AlertDialog.Builder} 648 classes.</p> 649 650 651 652