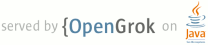1 page.title=Google USB Driver 2 @jd:body 3 4 <div id="qv-wrapper"> 5 <div id="qv"> 6 <h2>In this document</h2> 7 <ol> 8 <li><a href="#notes">Revisions</a></li> 9 <li><a href="#WinUsbDriver">Downloading the Google USB Driver</a></li> 10 <li><a href="#InstallingDriver">Installing the USB Driver</a> 11 <ol> 12 <li><a href="#Win7">Windows 7</a></li> 13 <li><a href="#WinXp">Windows XP</a></li> 14 <li><a href="#WinVista">Windows Vista</a></li> 15 </ol> 16 </li> 17 </ol> 18 <h2>See also</h2> 19 <ol> 20 <li><a href="{@docRoot}guide/developing/device.html">Developing on a Device</a></li> 21 <li><a href="{@docRoot}sdk/adding-components.html">Adding SDK Components</a></li> 22 <li><a href="{@docRoot}sdk/oem-usb.html">OEM USB Drivers</a></li> 23 </ol> 24 </div> 25 </div> 26 27 <p>The Google USB driver is a downloadable component for Windows developers, available 28 for download from the AVD and SDK Manager.</p> 29 30 <p>The Google USB Driver is only for Android Developer Phones (ADP), Nexus One, and Nexus S. 31 If you're using a different Android-powered device, 32 then you need to get a USB driver from the device OEM. For help finding the appropriate 33 driver, see the list of <a href="{@docRoot}sdk/oem-usb.html">OEM USB Drivers</a>.</p> 34 35 <div class="sidebox-wrapper"> 36 <div class="sidebox"> 37 <p>The Google USB driver for Windows provides support for the following 38 Android-powered devices:</p> 39 <ul> 40 <li>ADP1 / T-Mobile G1*</li> 41 <li>ADP2 / Google Ion / T-Mobile myTouch 3G*</li> 42 <li>Verizon Droid*</li> 43 <li>Nexus One</li> 44 <li>Nexus S</li> 45 </ul> 46 <p>* <em>Or similar hardware on other carriers</em></p> 47 <p>Any additional devices will require Windows drivers provided by 48 the hardware manufacturer. See <a href="{@docRoot}sdk/oem-usb.html">OEM USB Drivers</a>.</p> 49 </div> 50 </div> 51 52 <p class="note"><strong>Note:</strong> 53 If you're developing on Mac OS X or Linux, then you do not need to install a 54 USB driver. Refer to <a 55 href="{@docRoot}guide/developing/device.html#setting-up">Setting up a 56 Device</a> to start development with a device.</p> 57 58 <p>The sections below provide instructions on how to download the USB Driver 59 for Windows and install it on your development computer. </p> 60 61 62 63 64 <h2 id="notes">Revisions</h2> 65 66 <p>The sections below provide notes about successive revisions of the USB Driver 67 for Windows, as denoted by revision number. To determine what revision of the 68 USB Driver for Windows you are using, refer to the "Installed Packages" listing 69 in the Android SDK and AVD Manager.</p> 70 71 <script type="text/javascript"> 72 function toggleDiv(link) { 73 var toggleable = $(link).parent(); 74 if (toggleable.hasClass("closed")) { 75 //$(".toggleme", toggleable).slideDown("fast"); 76 toggleable.removeClass("closed"); 77 toggleable.addClass("open"); 78 $(".toggle-img", toggleable).attr("title", "hide").attr("src", (toRoot + "assets/images/triangle-opened.png")); 79 } else { 80 //$(".toggleme", toggleable).slideUp("fast"); 81 toggleable.removeClass("open"); 82 toggleable.addClass("closed"); 83 $(".toggle-img", toggleable).attr("title", "show").attr("src", (toRoot + "assets/images/triangle-closed.png")); 84 } 85 return false; 86 } 87 </script> 88 <style> 89 .toggleable { 90 padding: .25em 1em; 91 } 92 .toggleme { 93 padding: 1em 1em 0 2em; 94 line-height:1em; 95 } 96 .toggleable a { 97 text-decoration:none; 98 } 99 .toggleme a { 100 text-decoration:underline; 101 } 102 .toggleable.closed .toggleme { 103 display:none; 104 } 105 #jd-content .toggle-img { 106 margin:0; 107 } 108 </style> 109 110 <div class="toggleable opened"> 111 <a href="#" onclick="return toggleDiv(this)"> 112 <img src="{@docRoot}assets/images/triangle-opened.png" class="toggle-img" height="9px" 113 width="9px" /> 114 USB Driver for Windows, Revision 4</a> <em>(December 2010)</em> 115 <div class="toggleme"> 116 117 <dl> 118 <dt><p>Adds support for the Nexus S.</p></dt> 119 </dl> 120 </div> 121 </div> 122 123 <div class="toggleable closed"> 124 <a href="#" onclick="return toggleDiv(this)"> 125 <img src="{@docRoot}assets/images/triangle-closed.png" class="toggle-img" height="9px" 126 width="9px" /> 127 USB Driver for Windows, Revision 3</a> <em>(January 2010)</em> 128 <div class="toggleme"> 129 130 <dl> 131 <dt><p>Adds support for the Nexus One.</p></dt> 132 </dl> 133 </div> 134 </div> 135 136 <div class="toggleable closed"> 137 <a href="#" onclick="return toggleDiv(this)"> 138 <img src="{@docRoot}assets/images/triangle-closed.png" class="toggle-img" height="9px" width="9px" /> 139 USB Driver for Windows, Revision 2</a> <em>(November 2009)</em> 140 <div class="toggleme"> 141 142 <dl> 143 <dt><p>Adds support for the Verizon Droid (or similar hardware on 144 other carriers).</p></dt> 145 </dl> 146 </div> 147 </div> 148 149 <div class="toggleable closed"> 150 <a href="#" onclick="return toggleDiv(this)"> 151 <img src="{@docRoot}assets/images/triangle-closed.png" class="toggle-img" height="9px" width="9px" /> 152 USB Driver for Windows, Revision 1</a> <em>(October 2009)</em> 153 <div class="toggleme"> 154 155 <dl> 156 <dt><p>Initial release of the WinUsb-based driver, with support 157 for the T-Mobile G1 and myTouch 3G (and similar devices).</p></dt> 158 </dl> 159 </div> 160 </div> 161 162 163 <h2 id="WinUsbDriver">Downloading the Google USB Driver</h2> 164 165 <div class="figure" style="width:498px;margin:0"> 166 <img src="{@docRoot}images/developing/sdk-usb-driver.png" alt="" /> 167 <p class="img-caption"><strong>Figure 1.</strong> The SDK and AVD Manager 168 with the Google USB Driver selected.</p> 169 </div> 170 171 <p>The USB Driver for Windows is available for download as an optional SDK 172 component. You need the driver only if you are developing on Windows and 173 want to connect an Android-powered device (ADP, Nexus One, or Nexus S) to your 174 development environment over USB. </p> 175 176 <p>To download the driver, use the Android SDK and AVD Manager tool that is 177 included with the <a href="{@docRoot}sdk/index.html">Android SDK</a>:</p> 178 <ol> 179 <li>Launch the SDK and AVD Manager by double-clicking <code>SDK Manager.exe</code>, 180 at the root of your SDK directory.</li> 181 <li>Expand the <em>Third party Add-ons</em> and <em>Google Inc. add-ons</em>.</li> 182 <li>Check <strong>Google Usb Driver package</strong> and click <strong>Install selected</strong>.</li> 183 <li>Proceed to install the package. When done, the driver files are 184 downloaded into the <code><sdk>\extras\google\usb_driver\</code> directory.</li> 185 </ol> 186 187 188 189 <h2 id="InstallingDriver">Installing the USB Driver</h2> 190 191 <p>Once you've downloaded your USB driver, follow the instructions below to install or upgrade the 192 driver, based on your version of Windows and whether you're installing for the first time 193 or upgrading an existing driver.</p> 194 195 <p class="note"><strong>Tip:</strong> When you finish the USB driver installation, 196 see <a 197 href="{@docRoot}guide/developing/device.html">Developing on a Device</a> for 198 other important information about using an Android-powered device for 199 development.</p> 200 201 <ol class="nolist"> 202 <li><a href="#Win7">Windows 7</a></li> 203 <li><a href="#WinXp">Windows XP</a></li> 204 <li><a href="#WinVista">Windows Vista</a></li> 205 </ol> 206 207 208 <p class="caution"><strong>Caution:</strong> 209 You may make changes to <code>android_winusb.inf</code> file found inside 210 <code>usb_driver\</code> (for example, to add support for other devices), 211 however, this will lead to security warnings when you install or upgrade the 212 driver. Making any other changes to the driver files may break the installation 213 process.</p> 214 215 216 <h3 id="Win7">Windows 7</h3> 217 218 219 <p>To install the Android USB driver on Windows 7 for the first time:</p> 220 <ol> 221 <li>Connect your Android-powered device to your computer's USB port.</li> 222 <li>Right-click on <em>Computer</em> from your desktop or Windows Explorer, 223 and select <strong>Manage</strong>.</li> 224 <li>Select <strong>Devices</strong> in the left pane.</li> 225 <li>Locate and expand <em>Other device</em> in the right pane.</li> 226 <li>Right-click the device name (such as <em>Nexus S</em>) and select <strong>Update 227 Driver Software</strong>. 228 This will launch the Hardware Update Wizard.</li> 229 <li>Select <strong>Browse my computer for driver software</strong> and click 230 <strong>Next</strong>.</li> 231 <li>Click <strong>Browse</strong> and locate the USB driver folder. (The Google USB 232 Driver is located in {@code <sdk>\extras\google\usb_driver\}.)</li> 233 <li>Click <strong>Next</strong> to install the driver.</li> 234 </ol> 235 236 <p>Or, to <em>upgrade</em> an existing Android USB driver on Windows 7 with the new 237 driver:</p> 238 239 <ol> 240 <li>Connect your Android-powered device to your computer's USB port.</li> 241 <li>Right-click on <em>Computer</em> from your desktop or Windows Explorer, 242 and select <strong>Manage</strong>.</li> 243 <li>Select <strong>Device Manager</strong> in the left pane of the Computer Management 244 window.</li> 245 <li>Locate and expand <em>Android Phone</em> in the right pane.</li> 246 <li>Right-click <em>Android Composite ADB Interface</em> and select <strong>Update 247 Driver</strong>. 248 This will launch the Hardware Update Wizard.</li> 249 <li>Select <strong>Install from a list or specific location</strong> and click 250 <strong>Next</strong>.</li> 251 <li>Select <strong>Search for the best driver in these locations</strong>; un-check 252 <strong>Search removable media</strong>; and check <strong>Include this location in the 253 search</strong>.</li> 254 <li>Click <strong>Browse</strong> and locate the USB driver folder. (The Google USB 255 Driver is located in {@code <sdk>\extras\google\usb_driver\}.)</li> 256 <li>Click <strong>Next</strong> to upgrade the driver.</li> 257 </ol> 258 259 260 261 262 263 <h3 id="WinXp">Windows XP</h3> 264 265 <p>To install the Android USB driver on Windows XP for the first time:</p> 266 267 <ol> 268 <li>Connect your Android-powered device to your computer's USB port. Windows 269 will detect the device and launch the Hardware Update Wizard.</li> 270 <li>Select <strong>Install from a list or specific location</strong> and click 271 <strong>Next</strong>.</li> 272 <li>Select <strong>Search for the best driver in these locations</strong>; un-check 273 <strong>Search 274 removable media</strong>; and check <strong>Include 275 this location in the search</strong>.</li> 276 <li>Click <strong>Browse</strong> and locate the USB driver folder. (The Google USB 277 Driver is located in {@code <sdk>\extras\google\usb_driver\}.)</li> 278 <li>Click <strong>Next</strong> to install the driver.</li> 279 </ol> 280 281 <p>Or, to <em>upgrade</em> an existing Android USB driver on Windows XP with the new 282 driver:</p> 283 284 <ol> 285 <li>Connect your Android-powered device to your computer's USB port.</li> 286 <li>Right-click on <em>My Computer</em> from your desktop or Windows Explorer, 287 and select <strong>Manage</strong>.</li> 288 <li>Select <strong>Device Manager</strong> in the left pane.</li> 289 <li>Locate and expand <em>Android Phone</em> in the right pane.</li> 290 <li>Right-click <em>Android Composite ADB Interface</em> and select <strong>Update 291 Driver</strong>. 292 This will launch the Hardware Update Wizard.</li> 293 <li>Select <strong>Install from a list or specific location</strong> and click 294 <strong>Next</strong>.</li> 295 <li>Select <strong>Search for the best driver in these locations</strong>; un-check <strong>Search 296 removable media</strong>; and check <strong>Include 297 this location in the search</strong>.</li> 298 <li>Click <strong>Browse</strong> and locate the USB driver folder. (The Google USB 299 Driver is located in {@code <sdk>\extras\google\usb_driver\}.)</li> 300 <li>Click <strong>Next</strong> to upgrade the driver.</li> 301 </ol> 302 303 304 305 <h3 id="WinVista">Windows Vista</h3> 306 307 <p>To install the Android USB driver on Windows Vista for the first time:</p> 308 309 <ol> 310 <li>Connect your Android-powered device to your computer's USB port. Windows 311 will detect the device and launch the Found New Hardware wizard.</li> 312 <li>Select <strong>Locate and install driver software</strong>.</li> 313 <li>Select <strong>Don't search online</strong>.</li> 314 <li>Select <strong>I don't have the disk. Show me other options</strong>.</li> 315 <li>Select <strong>Browse my computer for driver software</strong>.</li> 316 <li>Click <strong>Browse</strong> and locate the USB driver folder. (The Google USB 317 Driver is located in {@code <sdk>\extras\google\usb_driver\}.) As long as you specified the 318 exact location of the 319 installation package, you may leave <strong>Include subfolders</strong> checked or 320 unchecked—it doesn't matter.</li> 321 <li>Click <strong>Next</strong>. Vista may prompt you to confirm the privilege elevation 322 required for driver installation. Confirm it.</li> 323 <li>When Vista asks if you'd like to install the Google ADB Interface device, 324 click <strong>Install</strong> to install the driver.</li> 325 </ol> 326 327 <p>Or, to <em>upgrade</em> an existing Android USB driver on Windows Vista with the new 328 driver:</p> 329 330 <ol> 331 <li>Connect your Android-powered device to your computer's USB port.</li> 332 <li>Right-click on <em>Computer</em> from your desktop or Windows Explorer, 333 and select <strong>Manage</strong>.</li> 334 <li>Select <strong>Device Manager</strong> in the left pane.</li> 335 <li>Locate and expand <em>ADB Interface</em> in the right pane.</li> 336 <li>Right-click on <em>HTC Dream Composite ADB Interface</em>, and select <strong>Update 337 Driver Software</strong>.</li> 338 <li>When Vista starts updating the driver, a prompt will ask how you want to 339 search for the driver 340 software. Select <strong>Browse my computer for driver software</strong>.</li> 341 <li>Click <strong>Browse</strong> and locate the USB driver folder. (The Google USB 342 Driver is located in {@code <sdk>\extras\google\usb_driver\}.) As long as you specified the 343 exact location of the 344 installation package, you may leave <strong>Include subfolders</strong> checked or 345 unchecked—it doesn't matter.</li> 346 <li>Click <strong>Next</strong>. Vista might prompt you to confirm the privilege elevation 347 required for driver installation. Confirm it.</li> 348 <li>When Vista asks if you'd like to install the Google ADB Interface device, 349 click <strong>Install</strong> to upgrade the driver.</li> 350 </ol> 351 352