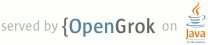1 page.title=Installing the SDK 2 3 @jd:body 4 5 6 <script type="text/javascript"> 7 function toggleDiv(link) { 8 var toggleable = $(link).parent(); 9 if (toggleable.hasClass("closed")) { 10 //$(".toggleme", toggleable).slideDown("fast"); 11 toggleable.removeClass("closed"); 12 toggleable.addClass("open"); 13 $(".toggle-img", toggleable).attr("title", "hide").attr("src", (toRoot + 14 "assets/images/triangle-opened.png")); 15 } else { 16 //$(".toggleme", toggleable).slideUp("fast"); 17 toggleable.removeClass("open"); 18 toggleable.addClass("closed"); 19 $(".toggle-img", toggleable).attr("title", "show").attr("src", (toRoot + 20 "assets/images/triangle-closed.png")); 21 } 22 return false; 23 } 24 </script> 25 <style> 26 .toggleable { 27 padding: .25em 1em 0em 1em; 28 margin-bottom: 0; 29 } 30 .toggleme { 31 padding: 1em 1em 0 2em; 32 line-height:1em; 33 } 34 .toggleable a { 35 text-decoration:none; 36 } 37 .toggleme a { 38 text-decoration:underline; 39 } 40 .toggleable.closed .toggleme { 41 display:none; 42 } 43 #jd-content .toggle-img { 44 margin:0; 45 } 46 </style> 47 48 <div id="qv-wrapper"> 49 <div id="qv"> 50 51 <h2>In this document</h2> 52 <ol> 53 <li><a href="#Preparing">1. Preparing Your Development Computer</a></li> 54 <li><a href="#Installing">2. Downloading the SDK Starter Package</a></li> 55 <li><a href="#InstallingADT">3. Installing the ADT Plugin for Eclipse</a></li> 56 <li><a href="#AddingComponents">4. Adding Platforms and Other Components</a> 57 <ol> 58 <li><a href="#components">Available Components</a></li> 59 <li><a href="#which">Recommended Components</a></li> 60 </ol></li> 61 <li><a href="#sdkContents">5. Exploring the SDK (Optional)</a></li> 62 <li><a href="#NextSteps">Next Steps</a></li> 63 <li><a href="#troubleshooting">Troubleshooting</a></li> 64 </ol> 65 66 <h2>See also</h2> 67 <ol> 68 <li><a href="{@docRoot}sdk/eclipse-adt.html">ADT Plugin for Eclipse</a></li> 69 <li><a href="{@docRoot}sdk/adding-components.html">Adding SDK Components</a></li> 70 </ol> 71 72 </div> 73 </div> 74 75 <p>This page describes how to install the Android SDK 76 and set up your development environment for the first time.</p> 77 78 <p>If you encounter any problems during installation, see the 79 <a href="#troubleshooting">Troubleshooting</a> section at the bottom of 80 this page.</p> 81 82 <h4>Updating?</h4> 83 84 <p>If you already have an Android SDK, use the Android SDK and AVD Manager tool to install 85 updated tools and new Android platforms into your existing environment. For information about how to 86 do that, see <a href="{@docRoot}sdk/adding-components.html">Adding SDK Components</a>.</p> 87 88 89 <h2 id="Preparing">Step 1. Preparing Your Development Computer</h2> 90 91 <p>Before getting started with the Android SDK, take a moment to confirm that 92 your development computer meets the <a href="requirements.html">System 93 Requirements</a>. In particular, you might need to install the <a 94 href="http://java.sun.com/javase/downloads/index.jsp">JDK</a>, if you don't have it already. </p> 95 96 <p>If you will be developing in Eclipse with the Android Development 97 Tools (ADT) Plugin—the recommended path if you are new to 98 Android—make sure that you have a suitable version of Eclipse 99 installed on your computer as described in the 100 <a href="requirements.html">System Requirements</a> document. 101 If you need to install Eclipse, you can download it from this location: </p> 102 103 <p style="margin-left:2em;"><a href= 104 "http://www.eclipse.org/downloads/">http://www.eclipse.org/downloads/</a></p> 105 106 <p>The "Eclipse Classic" version is recommended. Otherwise, a Java or 107 RCP version of Eclipse is recommended.</p> 108 109 110 <h2 id="Installing">Step 2. Downloading the SDK Starter Package</h2> 111 112 <p>The SDK starter package is not a full 113 development environment—it includes only the core SDK Tools, which you can 114 use to download the rest of the SDK components (such as the latest Android platform).</p> 115 116 <p>If you haven't already, get the latest version of the SDK starter package from the <a 117 href="{@docRoot}sdk/index.html">SDK download page</a>.</p> 118 119 <p>If you downloaded a {@code .zip} or {@code .tgz} package (instead of the SDK installer), unpack 120 it to a safe location on your machine. By default, the SDK files are unpacked 121 into a directory named <code>android-sdk-<machine-platform></code>.</p> 122 123 <p>If you downloaded the Windows installer ({@code .exe} file), run it now and it will check 124 whether the proper Java SE Development Kit (JDK) is installed (installing it, if necessary), then 125 install the SDK Tools into a default location (which you can modify).</p> 126 127 <p>Make a note of the name and location of the SDK directory on your system—you will need to 128 refer to the SDK directory later, when setting up the ADT plugin and when using 129 the SDK tools from the command line.</p> 130 131 132 <h2 id="InstallingADT">Step 3. Installing the ADT Plugin for Eclipse</h2> 133 134 <p>Android offers a custom plugin for the Eclipse IDE, called Android 135 Development Tools (ADT), that is designed to give you a powerful, integrated 136 environment in which to build Android applications. It extends the capabilites 137 of Eclipse to let you quickly set up new Android projects, create an application 138 UI, debug your applications 139 using the Android SDK tools, and even export signed (or unsigned) APKs in order 140 to distribute your application. In general, developing in Eclipse with ADT is a 141 highly recommended approach and is the fastest way to get started with Android. 142 </p> 143 144 <p>If you'd like to use ADT for developing Android applications, install it now. 145 Read <a href="{@docRoot}sdk/eclipse-adt.html#installing">Installing the ADT Plugin</a> for 146 step-by-step installation instructions, then return here to continue the 147 last step in setting up your Android SDK.</p> 148 149 <p>If you prefer to work in a different IDE, you do not need to 150 install Eclipse or ADT. Instead, you can directly use the SDK tools to build and 151 debug your application. The <a href="{@docRoot}guide/developing/index.html">Introduction</a> 152 to Android application development outlines the major steps that you need to complete when 153 developing in Eclipse or other IDEs.</p> 154 155 156 157 <h2 id="AddingComponents">Step 4. Adding Platforms and Other Components</h2> 158 159 <p>The last step in setting up your SDK is using the Android SDK and AVD Manager (a 160 tool included in the SDK starter package) to download essential SDK components into your development 161 environment.</p> 162 163 <p>The SDK uses a modular structure that separates the major parts of the SDK—Android platform 164 versions, add-ons, tools, samples, and documentation—into a set of separately installable 165 components. The SDK starter package, which you've already downloaded, includes only a single 166 component: the latest version of the SDK Tools. To develop an Android application, you also need to 167 download at least one Android platform and the associated platform tools. You can add other 168 components and platforms as well, which is highly recommended.</p> 169 170 <p>If you used the Windows installer, when you complete the installation wizard, it will launch the 171 Android SDK and AVD Manager with a default set of platforms and other components selected 172 for you to install. Simply click <strong>Install</strong> to accept the recommended set of 173 components and install them. You can then skip to <a href="#sdkContents">Step 5</a>, but we 174 recommend you first read the section about the <a href="#components">Available Components</a> to 175 better understand the components available from the Android SDK and AVD Manager.</p> 176 177 <p>You can launch the Android SDK and AVD Manager in one of the following ways:</p> 178 <ul> 179 <li>From within Eclipse, select <strong>Window > Android SDK and AVD Manager</strong>.</li> 180 <li>On Windows, double-click the <code>SDK Manager.exe</code> file at the root of the Android 181 SDK directory.</li> 182 <li>On Mac or Linux, open a terminal and navigate to the <code>tools/</code> directory in the 183 Android SDK, then execute: <pre>android</pre> </li> 184 </ul> 185 186 <p>To download components, use the graphical UI of the Android SDK and AVD 187 Manager to browse the SDK repository and select new or updated 188 components (see figure 1). The Android SDK and AVD Manager installs the selected components in 189 your SDK environment. For information about which components you should download, see <a 190 href="#which">Recommended Components</a>.</p> 191 192 <img src="/images/sdk_manager_packages.png" /> 193 <p class="img-caption"><strong>Figure 1.</strong> The Android SDK and AVD Manager's 194 <strong>Available Packages</strong> panel, which shows the SDK components that are 195 available for you to download into your environment.</p> 196 197 198 <h3 id="components">Available Components</h3> 199 200 <p>By default, there are two repositories of components for your SDK: <em>Android 201 Repository</em> and <em>Third party Add-ons</em>.</p> 202 203 <p>The <em>Android Repository</em> offers these types of components:</p> 204 205 <ul> 206 <li><strong>SDK Tools</strong> — Contains tools for debugging and testing your application 207 and other utility tools. These tools are installed with the Android SDK starter package and receive 208 periodic updates. You can access these tools in the <code><sdk>/tools/</code> directory of 209 your SDK. To learn more about 210 them, see <a href="{@docRoot}guide/developing/tools/index.html#tools-sdk">SDK Tools</a> in the 211 developer guide.</li> 212 213 <li><strong>SDK Platform-tools</strong> — Contains platform-dependent tools for developing 214 and debugging your application. These tools support the latest features of the Android platform and 215 are typically updated only when a new platform becomes available. You can access these tools in the 216 <code><sdk>/platform-tools/</code> directory. To learn more about them, see <a 217 href="{@docRoot}guide/developing/tools/index.html#tools-platform">Platform Tools</a> in the 218 developer guide.</li> 219 220 <li><strong>Android platforms</strong> — An SDK platform is 221 available for every production Android platform deployable to Android-powered devices. Each 222 SDK platform component includes a fully compliant Android library, system image, sample code, 223 and emulator skins. To learn more about a specific platform, see the list of platforms that appears 224 under the section "Downloadable SDK Components" on the left part of this page.</li> 225 226 <li><strong>USB Driver for Windows</strong> (Windows only) — Contains driver files 227 that you can install on your Windows computer, so that you can run and debug 228 your applications on an actual device. You <em>do not</em> need the USB driver unless 229 you plan to debug your application on an actual Android-powered device. If you 230 develop on Mac OS X or Linux, you do not need a special driver to debug 231 your application on an Android-powered device. See <a 232 href="{@docRoot}guide/developing/device.html">Using Hardware Devices</a> for more information 233 about developing on a real device.</li> 234 235 <li><strong>Samples</strong> — Contains the sample code and apps available 236 for each Android development platform. If you are just getting started with 237 Android development, make sure to download the samples to your SDK. <!--The download 238 includes not only a set of very useful sample apps, but also the source for <a 239 href="{@docRoot}resources/tutorials/hello-world.html">Hello World</a> and other 240 tutorials. --></li> 241 242 <li><strong>Documentation</strong> — Contains a local copy of the latest 243 multiversion documentation for the Android framework API. </li> 244 </ul> 245 246 <p>The <em>Third party Add-ons</em> provide components that allow you to create a development 247 environment using a specific Android external library (such as the Google Maps library) or a 248 customized (but fully compliant) Android system image. You can add additional Add-on repositories by 249 clicking <strong>Add Add-on Site</strong>.</p> 250 251 252 <h3 id="which">Recommended Components</h3> 253 254 <p>The SDK repository contains a range of components that you can download. 255 Use the table below to determine which components you need, based on whether you 256 want to set up a basic, recommended, or full development environment: 257 </p> 258 259 <table style="width:95%"> 260 261 <tr> 262 <th>Environment</th> 263 <th>SDK Component</th> 264 <th>Comments</th> 265 </tr> 266 267 <tr> 268 <td rowspan="3" style="font-size:.9em;background-color:#FFE;">Basic</td> 269 <td style="font-size:.9em;background-color:#FFE;">SDK Tools</td> 270 <td style="font-size:.9em;background-color:#FFE;">If you've just installed 271 the SDK starter package, then you already have the latest version of this component. The 272 SDK Tools component is required to develop an Android application. Make sure you keep this up to 273 date.</td> 274 </tr> 275 276 <tr> 277 <td style="font-size:.9em;background-color:#FFE;">SDK Platform-tools</td> 278 <td style="font-size:.9em;background-color:#FFE;">This includes more tools that are required 279 for application development. These tools are platform-dependent and typically update only when 280 a new SDK platform is made available, in order to support new features in the platform. These 281 tools are always backward compatible with older platforms, but you must be sure that you have 282 the latest version of these tools when you install a new SDK platform.</td> 283 </tr> 284 285 <tr> 286 <td style="font-size:.9em;background-color:#FFE;">SDK platform</td> 287 <td style="font-size:.9em;background-color:#FFE;">You need to download <strong 288 style="color:red">at least one platform</strong> into your environment, so that 289 you will be able to compile your application and set up an Android Virtual 290 Device (AVD) to run it on (in the emulator). To start with, just download the 291 latest version of the platform. Later, if you plan to publish your application, 292 you will want to download other platforms as well, so that you can test your 293 application on the full range of Android platform versions that your application supports.</td> 294 </tr> 295 <tr> 296 <td colspan="2" 297 style="border:none;text-align:center;font-size:1.5em;font-weight:bold;">+</td><td 298 style="border:none"></td> 299 </tr> 300 <tr> 301 <td rowspan="3">Recommended<br/>(plus Basic)</td> 302 <td>Documentation</td> 303 <td>The Documentation component is useful because it lets you work offline and 304 also look up API reference information from inside Eclipse.</td> 305 </tr> 306 307 <tr> 308 <td>Samples</td> 309 <td>The Samples components give you source code that you can use to learn about 310 Android, load as a project and run, or reuse in your own app. Note that multiple 311 samples components are available — one for each Android platform version. When 312 you are choosing a samples component to download, select the one whose API Level 313 matches the API Level of the Android platform that you plan to use.</td> 314 </tr> 315 <tr> 316 <td>Usb Driver</td> 317 <td>The Usb Driver component is needed only if you are developing on Windows and 318 have an Android-powered device on which you want to install your application for 319 debugging and testing. For Mac OS X and Linux platforms, no 320 special driver is needed.</td> 321 </tr> 322 <tr> 323 <td colspan="2" 324 style="border:none;text-align:center;font-size:1.5em;font-weight:bold;">+</td><td 325 style="border:none"></td> 326 </tr> 327 <tr> 328 <td rowspan="3">Full<br/>(plus Recommended)</td> 329 <td>Google APIs</td> 330 <td>The Google APIs add-on gives your application access to the Maps external 331 library, which makes it easy to display and manipulate Maps data in your 332 application. </td> 333 </tr> 334 <tr> 335 <td>Additional SDK Platforms</td> 336 <td>If you plan to publish your application, you will want to download 337 additional platforms corresponding to the Android platform versions on which you 338 want the application to run. The recommended approach is to compile your 339 application against the lowest version you want to support, but test it against 340 higher versions that you intend the application to run on. You can test your 341 applications on different platforms by running in an Android Virtual Device 342 (AVD) on the Android emulator.</td> 343 </tr> 344 345 </table> 346 347 <p>Once you've installed at least the basic configuration of SDK components, you're ready to start 348 developing Android apps. The next section describes the contents of the Android SDK to familiarize 349 you with the components you've just installed.</p> 350 351 <p>For more information about using the Android SDK and AVD Manager, see the <a 352 href="{@docRoot}sdk/adding-components.html">Adding SDK Components</a> document. </p> 353 354 355 <h2 id="sdkContents">Step 5. Exploring the SDK (Optional)</h2> 356 357 <p>Once you've installed the SDK and downloaded the platforms, documentation, 358 and add-ons that you need, we suggest that you open the SDK directory and take a look at what's 359 inside.</p> 360 361 <p>The table below describes the full SDK directory contents, with components 362 installed. </p> 363 364 <table> 365 <tr> 366 <th colspan="3">Name</th><th>Description</th> 367 </tr> 368 <tr> 369 <td colspan="3"><code>add-ons/</code></td> 370 <td>Contains add-ons to the Android SDK development 371 environment, which let you develop against external libraries that are available on some 372 devices. </td> 373 </tr> 374 <tr> 375 <td colspan="3"><code>docs/</code></td> 376 <td>A full set of documentation in HTML format, including the Developer's Guide, 377 API Reference, and other information. To read the documentation, load the 378 file <code>offline.html</code> in a web browser.</td> 379 </tr> 380 <tr> 381 <td colspan="3"><code>platform-tools/</code></td> 382 <td>Contains platform-dependent development tools that may be updated with each platform release. 383 The platform tools include the Android Debug Bridge ({@code adb}) as well as other tools that you 384 don't typically use directly. These tools are separate from the development tools in the {@code 385 tools/} directory because these tools may be updated in order to support new 386 features in the latest Android platform.</td> 387 </tr> 388 <tr> 389 <td colspan="3"><code>platforms/</code></td> 390 <td>Contains a set of Android platform versions that you can develop 391 applications against, each in a separate directory. </td> 392 </tr> 393 <tr> 394 <td style="width:2em;"></td> 395 <td colspan="2"><code><em><platform></em>/</code></td> 396 <td>Platform version directory, for example "android-11". All platform version directories contain 397 a similar set of files and subdirectory structure. Each platform directory also includes the 398 Android library (<code>android.jar</code>) that is used to compile applications against the 399 platform version.</td> 400 </tr> 401 <tr> 402 <td colspan="3"><code>samples/</code></td> 403 <td>Sample code and apps that are specific to platform version.</td> 404 </tr> 405 <tr> 406 <td colspan="3"><code>tools/</code></td> 407 <td>Contains the set of development and profiling tools that are platform-independent, such 408 as the emulator, the Android SDK and AVD Manager, <code>ddms</code>, <code>hierarchyviewer</code> 409 and more. The tools in this directory may be updated at any time using the Android SDK and AVD 410 Manager and are independent of platform releases.</td> 411 </tr> 412 <tr> 413 <td colspan="3"><code>SDK Readme.txt</code></td> 414 <td>A file that explains how to perform the initial setup of your SDK, 415 including how to launch the Android SDK and AVD Manager tool on all 416 platforms.</td> 417 </tr> 418 <tr> 419 <td colspan="3"><code>SDK Manager.exe</code></td> 420 <td>Windows SDK only. A shortcut that launches the Android SDK and AVD 421 Manager tool, which you use to add components to your SDK.</td> 422 </tr> 423 <!--<tr> 424 <td colspan="3"><code>documentation.html</code></td> 425 <td>A file that loads the entry page for the local Android SDK 426 documentation.</td> 427 </tr>--> 428 429 </table> 430 431 432 <p>Optionally, you might want to add the location of the SDK's <code>tools/</code> and 433 <code>platform-tools</code> to your <code>PATH</code> environment variable, to provide easy 434 access to the tools.</p> 435 436 437 <div class="toggleable closed"> 438 <a href="#" onclick="return toggleDiv(this)"> 439 <img src="{@docRoot}assets/images/triangle-closed.png" class="toggle-img" height="9px" 440 width="9px" /> 441 How to update your PATH</a> 442 <div class="toggleme"> 443 444 <p>Adding both <code>tools/</code> and <code>platform-tools/</code> to your PATH lets you run 445 command line <a href="{@docRoot}guide/developing/tools/index.html">tools</a> without needing to 446 supply the full path to the tool directories. Depending on your operating system, you can 447 include these directories in your PATH in the following way:</p> 448 449 <ul> 450 451 <li>On Windows, right-click on My Computer, and select Properties. 452 Under the Advanced tab, hit the Environment Variables button, and in the 453 dialog that comes up, double-click on Path (under System Variables). Add the full path to the 454 <code>tools/</code> and <code>platform-tools/</code> directories to the path. </li> 455 456 <li>On Linux, edit your <code>~/.bash_profile</code> or <code>~/.bashrc</code> file. Look 457 for a line that sets the PATH environment variable and add the 458 full path to the <code>tools/</code> and <code>platform-tools/</code> directories to it. If you 459 don't see a line setting the path, you can add one: 460 <pre>export PATH=${PATH}:<sdk>/tools:<sdk>/platform-tools</pre> 461 </li> 462 463 <li>On a Mac OS X, look in your home directory for <code>.bash_profile</code> and 464 proceed as for Linux. You can create the <code>.bash_profile</code> if 465 you don't already have one. </li> 466 </ul> 467 468 </div><!-- end toggleme --> 469 </div><!-- end toggleable --> 470 471 472 <h2 id="NextSteps">Next Steps</h2> 473 <p>Once you have completed installation, you are ready to 474 begin developing applications. Here are a few ways you can get started: </p> 475 476 <p><strong>Set up the Hello World application</strong></p> 477 <ul> 478 <li>If you have just installed the SDK for the first time, go to the <a 479 href="{@docRoot}resources/tutorials/hello-world.html">Hello 480 World tutorial</a>. The tutorial takes you step-by-step through the process 481 of setting up your first Android project, including setting up an Android 482 Virtual Device (AVD) on which to run the application. 483 </li> 484 </ul> 485 486 <p class="note">Following the Hello World tutorial is an essential 487 first step in getting started with Android development. </p> 488 489 <p><strong>Learn about Android</strong></p> 490 <ul> 491 <li>Take a look at the <a href="{@docRoot}guide/index.html">Dev 492 Guide</a> and the types of information it provides.</li> 493 <li>Read an introduction to Android as a platform in <a 494 href="{@docRoot}guide/basics/what-is-android.html">What is 495 Android?</a></li> 496 <li>Learn about the Android framework and how applications run on it in 497 <a href="{@docRoot}guide/topics/fundamentals.html">Application 498 Fundamentals</a>.</li> 499 <li>Take a look at the Android framework API specification in the <a 500 href="{@docRoot}reference/packages.html">Reference</a> tab.</li> 501 </ul> 502 503 <p><strong>Explore the development tools</strong></p> 504 <ul> 505 <li>Get an overview of the <a 506 href="{@docRoot}guide/developing/tools/index.html">development 507 tools</a> that are available to you.</li> 508 <li>Read the <a href="{@docRoot}guide/developing/index.html">Introduction</a> to Android 509 application development. 510 </li> 511 <li>Read <a href="{@docRoot}guide/developing/device.html">Using Hardware Devices</a> to learn 512 how to set up an Android-powered device so you can run and test your application.</li> 513 </ul> 514 515 <p><strong>Follow the Notepad tutorial</strong></p> 516 517 <ul> 518 <li>The <a href="{@docRoot}resources/tutorials/notepad/index.html"> 519 Notepad Tutorial</a> shows you how to build a full Android application 520 and provides helpful commentary on the Android system and API. The 521 Notepad tutorial helps you bring together the important design 522 and architectural concepts in a moderately complex application. 523 </li> 524 </ul> 525 <p class="note">Following the Notepad tutorial is an excellent 526 second step in getting started with Android development. </p> 527 528 <p><strong>Explore some code</strong></p> 529 530 <ul> 531 <li>The Android SDK includes sample code and applications for each platform 532 version. You can browse the samples in the <a 533 href="{@docRoot}resources/index.html">Resources</a> tab or download them 534 into your SDK using the Android SDK and AVD Manager. Once you've downloaded the 535 samples, you'll find them in 536 <code><em><sdk></em>/samples/<em><platform>/</em></code>. </li> 537 </ul> 538 539 <p><strong>Visit the Android developer groups</strong></p> 540 <ul> 541 <li>Take a look at the <a 542 href="{@docRoot}resources/community-groups.html">Community</a> pages to see a list of 543 Android developers groups. In particular, you might want to look at the 544 <a href="http://groups.google.com/group/android-developers">Android 545 Developers</a> group to get a sense for what the Android developer 546 community is like.</li> 547 </ul> 548 549 <h2 id="troubleshooting">Troubleshooting</h2> 550 551 <h3>Ubuntu Linux Notes</h3> 552 553 <ul> 554 <li>If you need help installing and configuring Java on your 555 development machine, you might find these resources helpful: 556 <ul> 557 <li><a href="https://help.ubuntu.com/community/Java">https://help.ubuntu.com/community/Java </a></li> 558 <li><a href="https://help.ubuntu.com/community/Java">https://help.ubuntu.com/community/JavaInstallation</a></li> 559 </ul> 560 </li> 561 <li>Here are the steps to install Java and Eclipse, prior to installing 562 the Android SDK and ADT Plugin. 563 <ol> 564 <li>If you are running a 64-bit distribution on your development 565 machine, you need to install the <code>ia32-libs</code> package using 566 <code>apt-get:</code>: 567 <pre>apt-get install ia32-libs</pre> 568 </li> 569 <li>Next, install Java: <pre>apt-get install sun-java6-jdk</pre></li> 570 <li>The Ubuntu package manager does not currently offer an Eclipse 3.3 571 version for download, so we recommend that you download Eclipse from 572 eclipse.org (<a 573 href="http://www.eclipse.org/downloads/">http://www.eclipse.org/ 574 downloads/</a>). A Java or RCP version of Eclipse is recommended.</li> 575 <li>Follow the steps given in previous sections to install the SDK 576 and the ADT plugin. </li> 577 </ol> 578 </li> 579 </ul> 580 581 <h3>Other Linux Notes</h3> 582 583 <ul> 584 <li>If JDK is already installed on your development computer, please 585 take a moment to make sure that it meets the version requirements listed 586 in the <a href="requirements.html">System Requirements</a>. 587 In particular, note that some Linux distributions may include JDK 1.4 or Gnu 588 Compiler for Java, both of which are not supported for Android development.</li> 589 </ul> 590