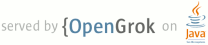1 <!DOCTYPE HTML PUBLIC "-//W3C//DTD HTML 4.0 Transitional//EN"> 2 3 <html> 4 <head> 5 <meta http-equiv="Content-Type" content="text/html; charset=iso-8859-1"> 6 <title>Components view</title> 7 </head> 8 9 <body> 10 <h1>Components view</h1> 11 <p> 12 This view shows the performance results in similar way than the one used to generate 13 the performance results, hence make it easy to match the numbers in the corresponding 14 page HTML page. 15 </p><p> 16 When starting the tool for the first time, this view is empty as no data has been 17 populated, neither from the <a href="local_data.html">local data</a> files 18 nor from the performance results database. 19 </p> 20 21 22 <h2>Hierarchical tree</h2> 23 <p> 24 Typically, the Eclipse builder runs performance tests for each component after 25 the build is made on several performance test machines. Each component defines one 26 or several specific performance test suites made of several test (aka scenario). 27 </p><p> 28 Several performance numbers (e.g. Elapsed Process Time and CPU Time) are stored 29 for each scenario and all build results are available in the performance results 30 database. 31 </p><p> 32 Hence the tree structure is made as follow: 33 <pre> 34 Component 35 + Scenario 36 + Test machine 37 + Build 38 + Performance numbers 39 </pre> 40 and may look as follow: 41 <p><img src="images/components.png" alt="Components view"/></p> 42 43 <h2>Icons</h2> 44 <p> 45 Several icons are displayed on tree element, here are their meaning. 46 </p><p> 47 The red cross means that there's at least one scenario on one machine for 48 the last build with a failure (i.e. a regression over 10%). 49 </p><p> 50 The warning icon means that some warnings occur for some results. The current possible warning are: 51 <ul> 52 <li>error over the 3% threshold on test(s)</li> 53 <li>unreliable test(s): the deviation through the test(s) history is over 20%</li> 54 <li>unstable test(s): the deviation through the test(s) history is between 10 and 20%</li> 55 <li>no baseline for test(s)</li> 56 <li>only one run on test(s)</li> 57 </ul> 58 </p><p> 59 The information icon gives some other interesting information: 60 <ul> 61 <li>the Student T-test fails on test(s)</li> 62 <li>the test(s) value or its delta is less than 100ms</li> 63 </ul> 64 </p><p> 65 Note that for component and scenario level, the status is the aggregation of 66 the children status. That means that as soon as one scenario is in error then 67 the component is also flagged in error. And of course the higher severity is 68 displayed masking lower possible icons. 69 </p> 70 71 <h2>Filters</h2> 72 <p> 73 There are several possible filters in this view: 74 75 <h3>Builds filters</h3> 76 <ul> 77 <li>Baseline: hide the baselines (starting with R-3.x)</li> 78 <li>Nightly: hide the nightly builds (starting with 'N')</li> 79 <li>Old: hide all builds before last milestone except earlier milestones</li> 80 </ul> 81 82 <h3>Scenarios filter</h3> 83 <ul> 84 <li>Advanced scenarios: hide the scenarios which are not in the fingerprints</li> 85 </ul> 86 <p> 87 As baselines results are not really useful for the survey, the filter is activated 88 by default in this view. Currently the survey only concerns the fingerprints 89 scenario, hence the corresponding filter is also activated by default. 90 </p> 91 </body> 92 </html>