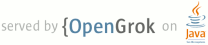1 page.title=Camera 2 parent.title=Multimedia and Camera 3 parent.link=index.html 4 @jd:body 5 6 <div id="qv-wrapper"> 7 <div id="qv"> 8 <h2>In this document</h2> 9 <ol> 10 <li><a href="#considerations">Considerations</a></li> 11 <li><a href="#basics">The Basics</a> 12 <li><a href="#manifest">Manifest Declarations</a></li> 13 <li><a href="#intents">Using Existing Camera Apps</a> 14 <ol> 15 <li><a href="#intent-image">Image capture intent</a></li> 16 <li><a href="#intent-video">Video capture intent</a></li> 17 <li><a href="#intent-receive">Receiving camera intent result</a></li> 18 </ol> 19 <li><a href="#custom-camera">Building a Camera App</a> 20 <ol> 21 <li><a href="#detect-camera">Detecting camera hardware</a></li> 22 <li><a href="#access-camera">Accessing cameras</a></li> 23 <li><a href="#check-camera-features">Checking camera features</a></li> 24 <li><a href="#camera-preview">Creating a preview class</a></li> 25 <li><a href="#preview-layout">Placing preview in a layout</a></li> 26 <li><a href="#capture-picture">Capturing pictures</a></li> 27 <li><a href="#capture-video">Capturing videos</a></li> 28 <li><a href="#release-camera">Releasing the camera</a></li> 29 </ol> 30 </li> 31 <li><a href="#saving-media">Saving Media Files</a></li> 32 <li><a href="#camera-features">Camera Features</a> 33 <ol> 34 <li><a href="#check-feature">Checking feature availability</a></li> 35 <li><a href="#using-features">Using camera features</a></li> 36 <li><a href="#metering-focus-areas">Metering and focus areas</a></li> 37 <li><a href="#face-detection">Face detection</a></li> 38 <li><a href="#time-lapse-video">Time lapse video</a></li> 39 </ol> 40 </li> 41 </ol> 42 <h2>Key Classes</h2> 43 <ol> 44 <li>{@link android.hardware.Camera}</li> 45 <li>{@link android.view.SurfaceView}</li> 46 <li>{@link android.media.MediaRecorder}</li> 47 <li>{@link android.content.Intent}</li> 48 </ol> 49 <h2>See also</h2> 50 <ol> 51 <li><a href="{@docRoot}guide/topics/media/mediaplayer.html">Media Playback</a></li> 52 <li><a href="{@docRoot}guide/topics/data/data-storage.html">Data Storage</a></li> 53 </ol> 54 </div> 55 </div> 56 57 58 <p>The Android framework includes support for various cameras and camera features available on 59 devices, allowing you to capture pictures and videos in your applications. This document discusses a 60 quick, simple approach to image and video capture and outlines an advanced approach for creating 61 custom camera experiences for your users.</p> 62 63 <h2 id="considerations">Considerations</h2> 64 <p>Before enabling your application to use cameras on Android devices, you should consider a few 65 questions about how your app intends to use this hardware feature.</p> 66 67 <ul> 68 <li><strong>Camera Requirement</strong> - Is the use of a camera so important to your 69 application that you do not want your application installed on a device that does not have a 70 camera? If so, you should declare the <a href="#manifest">camera requirement in your 71 manifest</a>.</li> 72 73 <li><strong>Quick Picture or Customized Camera</strong> - How will your application use the 74 camera? Are you just interested in snapping a quick picture or video clip, or will your application 75 provide a new way to use cameras? For a getting a quick snap or clip, consider 76 <a href="#intents">Using Existing Camera Apps</a>. For developing a customized camera feature, check 77 out the <a href="#custom-camera">Building a Camera App</a> section.</li> 78 79 <li><strong>Storage</strong> - Are the images or videos your application generates intended to be 80 only visible to your application or shared so that other applications such as Gallery or other 81 media and social apps can use them? Do you want the pictures and videos to be available even if your 82 application is uninstalled? Check out the <a href="#saving-media">Saving Media Files</a> section to 83 see how to implement these options.</li> 84 </ul> 85 86 87 88 <h2 id="basics">The Basics</h2> 89 <p>The Android framework supports capturing images and video through the 90 {@link android.hardware.Camera} API or camera {@link android.content.Intent}. Here are the relevant 91 classes:</p> 92 93 <dl> 94 <dt>{@link android.hardware.Camera}</dt> 95 <dd>This class is the primary API for controlling device cameras. This class is used to take 96 pictures or videos when you are building a camera application.</dd> 97 98 <dt>{@link android.view.SurfaceView}</dt> 99 <dd>This class is used to present a live camera preview to the user.</dd> 100 101 <dt>{@link android.media.MediaRecorder}</dt> 102 <dd>This class is used to record video from the camera.</dd> 103 104 <dt>{@link android.content.Intent}</dt> 105 <dd>An intent action type of {@link android.provider.MediaStore#ACTION_IMAGE_CAPTURE 106 MediaStore.ACTION_IMAGE_CAPTURE} or {@link android.provider.MediaStore#ACTION_VIDEO_CAPTURE 107 MediaStore.ACTION_VIDEO_CAPTURE} can be used to capture images or videos without directly 108 using the {@link android.hardware.Camera} object.</dd> 109 </dl> 110 111 112 <h2 id="manifest">Manifest Declarations</h2> 113 <p>Before starting development on your application with the Camera API, you should make sure 114 your manifest has the appropriate declarations to allow use of camera hardware and other 115 related features.</p> 116 117 <ul> 118 <li><strong>Camera Permission</strong> - Your application must request permission to use a device 119 camera. 120 <pre> 121 <uses-permission android:name="android.permission.CAMERA" /> 122 </pre> 123 <p class="note"><strong>Note:</strong> If you are using the camera <a href="#intents">via an 124 intent</a>, your application does not need to request this permission.</p> 125 </li> 126 <li><strong>Camera Features</strong> - Your application must also declare use of camera features, 127 for example: 128 <pre> 129 <uses-feature android:name="android.hardware.camera" /> 130 </pre> 131 <p>For a list of camera features, see the manifest 132 <a href="{@docRoot}guide/topics/manifest/uses-feature-element.html#hw-features">Features 133 Reference</a>.</p> 134 <p>Adding camera features to your manifest causes Google Play to prevent your application from 135 being installed to devices that do not include a camera or do not support the camera features you 136 specify. For more information about using feature-based filtering with Google Play, see <a 137 href="{@docRoot}guide/topics/manifest/uses-feature-element.html#market-feature-filtering">Google 138 Play and Feature-Based Filtering</a>.</p> 139 <p>If your application <em>can use</em> a camera or camera feature for proper operation, but does 140 not <em>require</em> it, you should specify this in the manifest by including the {@code 141 android:required} attribute, and setting it to {@code false}:</p> 142 <pre> 143 <uses-feature android:name="android.hardware.camera" android:required="false" /> 144 </pre> 145 146 </li> 147 <li><strong>Storage Permission</strong> - If your application saves images or videos to the 148 device's external storage (SD Card), you must also specify this in the manifest. 149 <pre> 150 <uses-permission android:name="android.permission.WRITE_EXTERNAL_STORAGE" /> 151 </pre> 152 </li> 153 <li><strong>Audio Recording Permission</strong> - For recording audio with video capture, your 154 application must request the audio capture permission. 155 <pre> 156 <uses-permission android:name="android.permission.RECORD_AUDIO" /> 157 </pre> 158 </li> 159 <li><strong>Location Permission</strong> - If your application tags images with GPS location 160 information, you must request location permission: 161 <pre> 162 <uses-permission android:name="android.permission.ACCESS_FINE_LOCATION" /> 163 </pre> 164 <p>For more information about getting user location, see 165 <a href="{@docRoot}guide/topics/location/strategies.html">Location Strategies</a>.</p> 166 </li> 167 </ul> 168 169 170 <h2 id="intents">Using Existing Camera Apps</h2> 171 <p>A quick way to enable taking pictures or videos in your application without a lot of extra code 172 is to use an {@link android.content.Intent} to invoke an existing Android camera application. A 173 camera intent makes a request to capture a picture or video clip through an existing camera app and 174 then returns control back to your application. This section shows you how to capture an image or 175 video using this technique.</p> 176 177 <p>The procedure for invoking a camera intent follows these general steps:</p> 178 179 <ol> 180 <li><strong>Compose a Camera Intent</strong> - Create an {@link android.content.Intent} that 181 requests an image or video, using one of these intent types: 182 <ul> 183 <li>{@link android.provider.MediaStore#ACTION_IMAGE_CAPTURE MediaStore.ACTION_IMAGE_CAPTURE} - 184 Intent action type for requesting an image from an existing camera application.</li> 185 <li>{@link android.provider.MediaStore#ACTION_VIDEO_CAPTURE MediaStore.ACTION_VIDEO_CAPTURE} - 186 Intent action type for requesting a video from an existing camera application. </li> 187 </ul> 188 </li> 189 <li><strong>Start the Camera Intent</strong> - Use the {@link 190 android.app.Activity#startActivityForResult(android.content.Intent, int) startActivityForResult()} 191 method to execute the camera intent. After you start the intent, the Camera application user 192 interface appears on the device screen and the user can take a picture or video.</li> 193 <li><strong>Receive the Intent Result</strong> - Set up an {@link 194 android.app.Activity#onActivityResult(int, int, android.content.Intent) onActivityResult()} method 195 in your application to receive the callback and data from the camera intent. When the user 196 finishes taking a picture or video (or cancels the operation), the system calls this method.</li> 197 </ol> 198 199 200 <h3 id="intent-image">Image capture intent</h3> 201 <p>Capturing images using a camera intent is quick way to enable your application to take pictures 202 with minimal coding. An image capture intent can include the following extra information:</p> 203 204 <ul> 205 <li>{@link android.provider.MediaStore#EXTRA_OUTPUT MediaStore.EXTRA_OUTPUT} - This setting 206 requires a {@link android.net.Uri} object specifying a path and file name where you'd like to 207 save the picture. This setting is optional but strongly recommended. If you do not specify this 208 value, the camera application saves the requested picture in the default location with a default 209 name, specified in the returned intent's {@link android.content.Intent#getData() Intent.getData()} 210 field.</li> 211 </ul> 212 213 <p>The following example demonstrates how to construct a image capture intent and execute it. 214 The {@code getOutputMediaFileUri()} method in this example refers to the sample code shown in <a 215 href= "#saving-media">Saving Media Files</a>.</p> 216 217 <pre> 218 private static final int CAPTURE_IMAGE_ACTIVITY_REQUEST_CODE = 100; 219 private Uri fileUri; 220 221 @Override 222 public void onCreate(Bundle savedInstanceState) { 223 super.onCreate(savedInstanceState); 224 setContentView(R.layout.main); 225 226 // create Intent to take a picture and return control to the calling application 227 Intent intent = new Intent(MediaStore.ACTION_IMAGE_CAPTURE); 228 229 fileUri = getOutputMediaFileUri(MEDIA_TYPE_IMAGE); // create a file to save the image 230 intent.putExtra(MediaStore.EXTRA_OUTPUT, fileUri); // set the image file name 231 232 // start the image capture Intent 233 startActivityForResult(intent, CAPTURE_IMAGE_ACTIVITY_REQUEST_CODE); 234 } 235 </pre> 236 237 <p>When the {@link android.app.Activity#startActivityForResult(android.content.Intent, int) 238 startActivityForResult()} method is executed, users see a camera application interface. 239 After the user finishes taking a picture (or cancels the operation), the user interface returns to 240 your application, and you must intercept the {@link 241 android.app.Activity#onActivityResult(int, int, android.content.Intent) onActivityResult()} 242 method to receive the result of the intent and continue your application execution. For information 243 on how to receive the completed intent, see <a href="#intent-receive">Receiving camera intent 244 result</a>.</p> 245 246 247 <h3 id="intent-video">Video capture intent</h3> 248 <p>Capturing video using a camera intent is a quick way to enable your application to take videos 249 with minimal coding. A video capture intent can include the following extra information:</p> 250 251 <ul> 252 <li>{@link android.provider.MediaStore#EXTRA_OUTPUT MediaStore.EXTRA_OUTPUT} - This setting 253 requires a {@link android.net.Uri} specifying a path and file name where you'd like to save the 254 video. This setting is optional but strongly recommended. If you do not specify this value, the 255 Camera application saves the requested video in the default location with a default name, specified 256 in the returned intent's {@link android.content.Intent#getData() Intent.getData()} field.</li> 257 <li>{@link android.provider.MediaStore#EXTRA_VIDEO_QUALITY MediaStore.EXTRA_VIDEO_QUALITY} - 258 This value can be 0 for lowest quality and smallest file size or 1 for highest quality and 259 larger file size.</li> 260 <li>{@link android.provider.MediaStore#EXTRA_DURATION_LIMIT MediaStore.EXTRA_DURATION_LIMIT} - 261 Set this value to limit the length, in seconds, of the video being captured.</li> 262 <li>{@link android.provider.MediaStore#EXTRA_SIZE_LIMIT MediaStore.EXTRA_SIZE_LIMIT} - 263 Set this value to limit the file size, in bytes, of the video being captured. 264 </li> 265 </ul> 266 267 <p>The following example demonstrates how to construct a video capture intent and execute it. 268 The {@code getOutputMediaFileUri()} method in this example refers to the sample code shown in <a 269 href= "#saving-media">Saving Media Files</a>.</p> 270 271 <pre> 272 private static final int CAPTURE_VIDEO_ACTIVITY_REQUEST_CODE = 200; 273 private Uri fileUri; 274 275 @Override 276 public void onCreate(Bundle savedInstanceState) { 277 super.onCreate(savedInstanceState); 278 setContentView(R.layout.main); 279 280 //create new Intent 281 Intent intent = new Intent(MediaStore.ACTION_VIDEO_CAPTURE); 282 283 fileUri = getOutputMediaFileUri(MEDIA_TYPE_VIDEO); // create a file to save the video 284 intent.putExtra(MediaStore.EXTRA_OUTPUT, fileUri); // set the image file name 285 286 intent.putExtra(MediaStore.EXTRA_VIDEO_QUALITY, 1); // set the video image quality to high 287 288 // start the Video Capture Intent 289 startActivityForResult(intent, CAPTURE_VIDEO_ACTIVITY_REQUEST_CODE); 290 } 291 </pre> 292 293 <p>When the {@link 294 android.app.Activity#startActivityForResult(android.content.Intent, int) 295 startActivityForResult()} method is executed, users see a modified camera application interface. 296 After the user finishes taking a video (or cancels the operation), the user interface 297 returns to your application, and you must intercept the {@link 298 android.app.Activity#onActivityResult(int, int, android.content.Intent) onActivityResult()} 299 method to receive the result of the intent and continue your application execution. For information 300 on how to receive the completed intent, see the next section.</p> 301 302 <h3 id="intent-receive">Receiving camera intent result</h3> 303 <p>Once you have constructed and executed an image or video camera intent, your application must be 304 configured to receive the result of the intent. This section shows you how to intercept the callback 305 from a camera intent so your application can do further processing of the captured image or 306 video.</p> 307 308 <p>In order to receive the result of an intent, you must override the {@link 309 android.app.Activity#onActivityResult(int, int, android.content.Intent) onActivityResult()} in the 310 activity that started the intent. The following example demonstrates how to override {@link 311 android.app.Activity#onActivityResult(int, int, android.content.Intent) onActivityResult()} to 312 capture the result of the <a href="#intent-image">image camera intent</a> or <a 313 href="#intent-video">video camera intent</a> examples shown in the previous sections.</p> 314 315 <pre> 316 private static final int CAPTURE_IMAGE_ACTIVITY_REQUEST_CODE = 100; 317 private static final int CAPTURE_VIDEO_ACTIVITY_REQUEST_CODE = 200; 318 319 @Override 320 protected void onActivityResult(int requestCode, int resultCode, Intent data) { 321 if (requestCode == CAPTURE_IMAGE_ACTIVITY_REQUEST_CODE) { 322 if (resultCode == RESULT_OK) { 323 // Image captured and saved to fileUri specified in the Intent 324 Toast.makeText(this, "Image saved to:\n" + 325 data.getData(), Toast.LENGTH_LONG).show(); 326 } else if (resultCode == RESULT_CANCELED) { 327 // User cancelled the image capture 328 } else { 329 // Image capture failed, advise user 330 } 331 } 332 333 if (requestCode == CAPTURE_VIDEO_ACTIVITY_REQUEST_CODE) { 334 if (resultCode == RESULT_OK) { 335 // Video captured and saved to fileUri specified in the Intent 336 Toast.makeText(this, "Video saved to:\n" + 337 data.getData(), Toast.LENGTH_LONG).show(); 338 } else if (resultCode == RESULT_CANCELED) { 339 // User cancelled the video capture 340 } else { 341 // Video capture failed, advise user 342 } 343 } 344 } 345 </pre> 346 347 <p>Once your activity receives a successful result, the captured image or video is available in the 348 specified location for your application to access.</p> 349 350 351 352 <h2 id="custom-camera">Building a Camera App</h2> 353 <p>Some developers may require a camera user interface that is customized to the look of their 354 application or provides special features. Creating a customized camera activity requires more 355 code than <a href="#intents">using an intent</a>, but it can provide a more compelling experience 356 for your users.</p> 357 358 <p>The general steps for creating a custom camera interface for your application are as follows:</p> 359 360 <ul> 361 <li><strong>Detect and Access Camera</strong> - Create code to check for the existence of 362 cameras and request access.</li> 363 <li><strong>Create a Preview Class</strong> - Create a camera preview class that extends {@link 364 android.view.SurfaceView} and implements the {@link android.view.SurfaceHolder} interface. This 365 class previews the live images from the camera.</li> 366 <li><strong>Build a Preview Layout</strong> - Once you have the camera preview class, create a 367 view layout that incorporates the preview and the user interface controls you want.</li> 368 <li><strong>Setup Listeners for Capture</strong> - Connect listeners for your interface 369 controls to start image or video capture in response to user actions, such as pressing a 370 button.</li> 371 <li><strong>Capture and Save Files</strong> - Setup the code for capturing pictures or 372 videos and saving the output.</li> 373 <li><strong>Release the Camera</strong> - After using the camera, your application must 374 properly release it for use by other applications.</li> 375 </ul> 376 377 <p>Camera hardware is a shared resource that must be carefully managed so your application does 378 not collide with other applications that may also want to use it. The following sections discusses 379 how to detect camera hardware, how to request access to a camera, how to capture pictures or video 380 and how to release the camera when your application is done using it.</p> 381 382 <p class="caution"><strong>Caution:</strong> Remember to release the {@link android.hardware.Camera} 383 object by calling the {@link android.hardware.Camera#release() Camera.release()} when your 384 application is done using it! If your application does not properly release the camera, all 385 subsequent attempts to access the camera, including those by your own application, will fail and may 386 cause your or other applications to be shut down.</p> 387 388 389 <h3 id="detect-camera">Detecting camera hardware</h3> 390 <p>If your application does not specifically require a camera using a manifest declaration, you 391 should check to see if a camera is available at runtime. To perform this check, use the {@link 392 android.content.pm.PackageManager#hasSystemFeature(java.lang.String) 393 PackageManager.hasSystemFeature()} method, as shown in the example code below:</p> 394 395 <pre> 396 /** Check if this device has a camera */ 397 private boolean checkCameraHardware(Context context) { 398 if (context.getPackageManager().hasSystemFeature(PackageManager.FEATURE_CAMERA)){ 399 // this device has a camera 400 return true; 401 } else { 402 // no camera on this device 403 return false; 404 } 405 } 406 </pre> 407 408 <p>Android devices can have multiple cameras, for example a back-facing camera for photography and a 409 front-facing camera for video calls. Android 2.3 (API Level 9) and later allows you to check the 410 number of cameras available on a device using the {@link 411 android.hardware.Camera#getNumberOfCameras() Camera.getNumberOfCameras()} method.</p> 412 413 <h3 id="access-camera">Accessing cameras</h3> 414 <p>If you have determined that the device on which your application is running has a camera, you 415 must request to access it by getting an instance of {@link android.hardware.Camera} (unless you 416 are using an <a href="#intents">intent to access the camera</a>). </p> 417 418 <p>To access the primary camera, use the {@link android.hardware.Camera#open() Camera.open()} method 419 and be sure to catch any exceptions, as shown in the code below:</p> 420 421 <pre> 422 /** A safe way to get an instance of the Camera object. */ 423 public static Camera getCameraInstance(){ 424 Camera c = null; 425 try { 426 c = Camera.open(); // attempt to get a Camera instance 427 } 428 catch (Exception e){ 429 // Camera is not available (in use or does not exist) 430 } 431 return c; // returns null if camera is unavailable 432 } 433 </pre> 434 435 <p class="caution"><strong>Caution:</strong> Always check for exceptions when using {@link 436 android.hardware.Camera#open() Camera.open()}. Failing to check for exceptions if the camera is in 437 use or does not exist will cause your application to be shut down by the system.</p> 438 439 <p>On devices running Android 2.3 (API Level 9) or higher, you can access specific cameras using 440 {@link android.hardware.Camera#open(int) Camera.open(int)}. The example code above will access 441 the first, back-facing camera on a device with more than one camera.</p> 442 443 <h3 id="check-camera-features">Checking camera features</h3> 444 <p>Once you obtain access to a camera, you can get further information about its capabilities using 445 the {@link android.hardware.Camera#getParameters() Camera.getParameters()} method and checking the 446 returned {@link android.hardware.Camera.Parameters} object for supported capabilities. When using 447 API Level 9 or higher, use the {@link android.hardware.Camera#getCameraInfo(int, 448 android.hardware.Camera.CameraInfo) Camera.getCameraInfo()} to determine if a camera is on the front 449 or back of the device, and the orientation of the image.</p> 450 451 452 453 <h3 id="camera-preview">Creating a preview class</h3> 454 <p>For users to effectively take pictures or video, they must be able to see what the device camera 455 sees. A camera preview class is a {@link android.view.SurfaceView} that can display the live image 456 data coming from a camera, so users can frame and capture a picture or video.</p> 457 458 <p>The following example code demonstrates how to create a basic camera preview class that can be 459 included in a {@link android.view.View} layout. This class implements {@link 460 android.view.SurfaceHolder.Callback SurfaceHolder.Callback} in order to capture the callback events 461 for creating and destroying the view, which are needed for assigning the camera preview input.</p> 462 463 <pre> 464 /** A basic Camera preview class */ 465 public class CameraPreview extends SurfaceView implements SurfaceHolder.Callback { 466 private SurfaceHolder mHolder; 467 private Camera mCamera; 468 469 public CameraPreview(Context context, Camera camera) { 470 super(context); 471 mCamera = camera; 472 473 // Install a SurfaceHolder.Callback so we get notified when the 474 // underlying surface is created and destroyed. 475 mHolder = getHolder(); 476 mHolder.addCallback(this); 477 // deprecated setting, but required on Android versions prior to 3.0 478 mHolder.setType(SurfaceHolder.SURFACE_TYPE_PUSH_BUFFERS); 479 } 480 481 public void surfaceCreated(SurfaceHolder holder) { 482 // The Surface has been created, now tell the camera where to draw the preview. 483 try { 484 mCamera.setPreviewDisplay(holder); 485 mCamera.startPreview(); 486 } catch (IOException e) { 487 Log.d(TAG, "Error setting camera preview: " + e.getMessage()); 488 } 489 } 490 491 public void surfaceDestroyed(SurfaceHolder holder) { 492 // empty. Take care of releasing the Camera preview in your activity. 493 } 494 495 public void surfaceChanged(SurfaceHolder holder, int format, int w, int h) { 496 // If your preview can change or rotate, take care of those events here. 497 // Make sure to stop the preview before resizing or reformatting it. 498 499 if (mHolder.getSurface() == null){ 500 // preview surface does not exist 501 return; 502 } 503 504 // stop preview before making changes 505 try { 506 mCamera.stopPreview(); 507 } catch (Exception e){ 508 // ignore: tried to stop a non-existent preview 509 } 510 511 // set preview size and make any resize, rotate or 512 // reformatting changes here 513 514 // start preview with new settings 515 try { 516 mCamera.setPreviewDisplay(mHolder); 517 mCamera.startPreview(); 518 519 } catch (Exception e){ 520 Log.d(TAG, "Error starting camera preview: " + e.getMessage()); 521 } 522 } 523 } 524 </pre> 525 526 <p>If you want to set a specific size for your camera preview, set this in the {@code 527 surfaceChanged()} method as noted in the comments above. When setting preview size, you 528 <em>must use</em> values from {@link android.hardware.Camera.Parameters#getSupportedPreviewSizes}. 529 <em>Do not</em> set arbitrary values in the {@link 530 android.hardware.Camera.Parameters#setPreviewSize setPreviewSize()} method.</p> 531 532 533 <h3 id="preview-layout">Placing preview in a layout</h3> 534 <p>A camera preview class, such as the example shown in the previous section, must be placed in the 535 layout of an activity along with other user interface controls for taking a picture or video. This 536 section shows you how to build a basic layout and activity for the preview.</p> 537 538 <p>The following layout code provides a very basic view that can be used to display a camera 539 preview. In this example, the {@link android.widget.FrameLayout} element is meant to be the 540 container for the camera preview class. This layout type is used so that additional picture 541 information or controls can be overlayed on the live camera preview images.</p> 542 543 <pre> 544 <?xml version="1.0" encoding="utf-8"?> 545 <LinearLayout xmlns:android="http://schemas.android.com/apk/res/android"; 546 android:orientation="horizontal" 547 android:layout_width="fill_parent" 548 android:layout_height="fill_parent" 549 > 550 <FrameLayout 551 android:id="@+id/camera_preview" 552 android:layout_width="fill_parent" 553 android:layout_height="fill_parent" 554 android:layout_weight="1" 555 /> 556 557 <Button 558 android:id="@+id/button_capture" 559 android:text="Capture" 560 android:layout_width="wrap_content" 561 android:layout_height="wrap_content" 562 android:layout_gravity="center" 563 /> 564 </LinearLayout> 565 </pre> 566 567 <p>On most devices, the default orientation of the camera preview is landscape. This example layout 568 specifies a horizontal (landscape) layout and the code below fixes the orientation of the 569 application to landscape. For simplicity in rendering a camera preview, you should change your 570 application's preview activity orientation to landscape by adding the following to your 571 manifest.</p> 572 573 <pre> 574 <activity android:name=".CameraActivity" 575 android:label="@string/app_name" 576 577 android:screenOrientation="landscape"> 578 <!-- configure this activity to use landscape orientation --> 579 580 <intent-filter> 581 <action android:name="android.intent.action.MAIN" /> 582 <category android:name="android.intent.category.LAUNCHER" /> 583 </intent-filter> 584 </activity> 585 </pre> 586 587 <p class="note"><strong>Note:</strong> A camera preview does not have to be in landscape mode. 588 Starting in Android 2.2 (API Level 8), you can use the {@link 589 android.hardware.Camera#setDisplayOrientation(int) setDisplayOrientation()} method to set the 590 rotation of the preview image. In order to change preview orientation as the user re-orients the 591 phone, within the {@link 592 android.view.SurfaceHolder.Callback#surfaceChanged(android.view.SurfaceHolder, int, int, int) 593 surfaceChanged()} method of your preview class, first stop the preview with {@link 594 android.hardware.Camera#stopPreview() Camera.stopPreview()} change the orientation and then 595 start the preview again with {@link android.hardware.Camera#startPreview() 596 Camera.startPreview()}.</p> 597 598 <p>In the activity for your camera view, add your preview class to the {@link 599 android.widget.FrameLayout} element shown in the example above. Your camera activity must also 600 ensure that it releases the camera when it is paused or shut down. The following example shows how 601 to modify a camera activity to attach the preview class shown in <a href="#camera-preview">Creating 602 a preview class</a>.</p> 603 604 <pre> 605 public class CameraActivity extends Activity { 606 607 private Camera mCamera; 608 private CameraPreview mPreview; 609 610 @Override 611 public void onCreate(Bundle savedInstanceState) { 612 super.onCreate(savedInstanceState); 613 setContentView(R.layout.main); 614 615 // Create an instance of Camera 616 mCamera = getCameraInstance(); 617 618 // Create our Preview view and set it as the content of our activity. 619 mPreview = new CameraPreview(this, mCamera); 620 FrameLayout preview = (FrameLayout) findViewById(R.id.camera_preview); 621 preview.addView(mPreview); 622 } 623 } 624 </pre> 625 626 <p class="note"><strong>Note:</strong> The {@code getCameraInstance()} method in the example above 627 refers to the example method shown in <a href="#access-camera">Accessing cameras</a>.</p> 628 629 630 <h3 id="capture-picture">Capturing pictures</h3> 631 <p>Once you have built a preview class and a view layout in which to display it, you are ready to 632 start capturing images with your application. In your application code, you must set up listeners 633 for your user interface controls to respond to a user action by taking a picture.</p> 634 635 <p>In order to retrieve a picture, use the {@link 636 android.hardware.Camera#takePicture(android.hardware.Camera.ShutterCallback, 637 android.hardware.Camera.PictureCallback, android.hardware.Camera.PictureCallback) 638 Camera.takePicture()} method. This method takes three parameters which receive data from the camera. 639 In order to receive data in a JPEG format, you must implement an {@link 640 android.hardware.Camera.PictureCallback} interface to receive the image data and 641 write it to a file. The following code shows a basic implementation of the {@link 642 android.hardware.Camera.PictureCallback} interface to save an image received from the camera.</p> 643 644 <pre> 645 private PictureCallback mPicture = new PictureCallback() { 646 647 @Override 648 public void onPictureTaken(byte[] data, Camera camera) { 649 650 File pictureFile = getOutputMediaFile(MEDIA_TYPE_IMAGE); 651 if (pictureFile == null){ 652 Log.d(TAG, "Error creating media file, check storage permissions: " + 653 e.getMessage()); 654 return; 655 } 656 657 try { 658 FileOutputStream fos = new FileOutputStream(pictureFile); 659 fos.write(data); 660 fos.close(); 661 } catch (FileNotFoundException e) { 662 Log.d(TAG, "File not found: " + e.getMessage()); 663 } catch (IOException e) { 664 Log.d(TAG, "Error accessing file: " + e.getMessage()); 665 } 666 } 667 }; 668 </pre> 669 670 <p>Trigger capturing an image by calling the {@link 671 android.hardware.Camera#takePicture(android.hardware.Camera.ShutterCallback, 672 android.hardware.Camera.PictureCallback, android.hardware.Camera.PictureCallback) 673 Camera.takePicture()} method. The following example code shows how to call this method from a 674 button {@link android.view.View.OnClickListener}.</p> 675 676 <pre> 677 // Add a listener to the Capture button 678 Button captureButton = (Button) findViewById(id.button_capture); 679 captureButton.setOnClickListener( 680 new View.OnClickListener() { 681 @Override 682 public void onClick(View v) { 683 // get an image from the camera 684 mCamera.takePicture(null, null, mPicture); 685 } 686 } 687 ); 688 </pre> 689 690 <p class="note"><strong>Note:</strong> The {@code mPicture} member in the following example refers 691 to the example code above.</p> 692 693 <p class="caution"><strong>Caution:</strong> Remember to release the {@link android.hardware.Camera} 694 object by calling the {@link android.hardware.Camera#release() Camera.release()} when your 695 application is done using it! For information about how to release the camera, see <a 696 href="#release-camera">Releasing the camera</a>.</p> 697 698 699 <h3 id="capture-video">Capturing videos</h3> 700 701 <p>Video capture using the Android framework requires careful management of the {@link 702 android.hardware.Camera} object and coordination with the {@link android.media.MediaRecorder} 703 class. When recording video with {@link android.hardware.Camera}, you must manage the {@link 704 android.hardware.Camera#lock() Camera.lock()} and {@link android.hardware.Camera#unlock() 705 Camera.unlock()} calls to allow {@link android.media.MediaRecorder} access to the camera hardware, 706 in addition to the {@link android.hardware.Camera#open() Camera.open()} and {@link 707 android.hardware.Camera#release() Camera.release()} calls.</p> 708 709 <p class="note"><strong>Note:</strong> Starting with Android 4.0 (API level 14), the {@link 710 android.hardware.Camera#lock() Camera.lock()} and {@link android.hardware.Camera#unlock() 711 Camera.unlock()} calls are managed for you automatically.</p> 712 713 <p>Unlike taking pictures with a device camera, capturing video requires a very particular call 714 order. You must follow a specific order of execution to successfully prepare for and capture video 715 with your application, as detailed below.</p> 716 717 <ol> 718 <li><strong>Open Camera</strong> - Use the {@link android.hardware.Camera#open() Camera.open()} 719 to get an instance of the camera object.</li> 720 <li><strong>Connect Preview</strong> - Prepare a live camera image preview by connecting a {@link 721 android.view.SurfaceView} to the camera using {@link 722 android.hardware.Camera#setPreviewDisplay(android.view.SurfaceHolder) Camera.setPreviewDisplay()}. 723 </li> 724 <li><strong>Start Preview</strong> - Call {@link android.hardware.Camera#startPreview() 725 Camera.startPreview()} to begin displaying the live camera images.</li> 726 <li><strong>Start Recording Video</strong> - The following steps must be completed <em>in 727 order</em> to successfully record video: 728 <ol style="list-style-type: lower-alpha;"> 729 <li><strong>Unlock the Camera</strong> - Unlock the camera for use by {@link 730 android.media.MediaRecorder} by calling {@link android.hardware.Camera#unlock() 731 Camera.unlock()}.</li> 732 <li><strong>Configure MediaRecorder</strong> - Call in the following {@link 733 android.media.MediaRecorder} methods <em>in this order</em>. For more information, see the {@link 734 android.media.MediaRecorder} reference documentation. 735 <ol> 736 <li>{@link android.media.MediaRecorder#setCamera(android.hardware.Camera) 737 setCamera()} - Set the camera to be used for video capture, use your application's current instance 738 of {@link android.hardware.Camera}.</li> 739 <li>{@link android.media.MediaRecorder#setAudioSource(int) setAudioSource()} - Set the 740 audio source, use {@link android.media.MediaRecorder.AudioSource#CAMCORDER 741 MediaRecorder.AudioSource.CAMCORDER}. </li> 742 <li>{@link android.media.MediaRecorder#setVideoSource(int) setVideoSource()} - Set 743 the video source, use {@link android.media.MediaRecorder.VideoSource#CAMERA 744 MediaRecorder.VideoSource.CAMERA}.</li> 745 <li>Set the video output format and encoding. For Android 2.2 (API Level 8) and 746 higher, use the {@link android.media.MediaRecorder#setProfile(android.media.CamcorderProfile) 747 MediaRecorder.setProfile} method, and get a profile instance using {@link 748 android.media.CamcorderProfile#get(int) CamcorderProfile.get()}. For versions of Android prior to 749 2.2, you must set the video output format and encoding parameters: 750 <ol style="list-style-type: lower-roman;"> 751 <li>{@link android.media.MediaRecorder#setOutputFormat(int) setOutputFormat()} - Set 752 the output format, specify the default setting or {@link 753 android.media.MediaRecorder.OutputFormat#MPEG_4 MediaRecorder.OutputFormat.MPEG_4}.</li> 754 <li>{@link android.media.MediaRecorder#setAudioEncoder(int) setAudioEncoder()} - Set 755 the sound encoding type, specify the default setting or {@link 756 android.media.MediaRecorder.AudioEncoder#AMR_NB MediaRecorder.AudioEncoder.AMR_NB}.</li> 757 <li>{@link android.media.MediaRecorder#setVideoEncoder(int) setVideoEncoder()} - Set 758 the video encoding type, specify the default setting or {@link 759 android.media.MediaRecorder.VideoEncoder#MPEG_4_SP MediaRecorder.VideoEncoder.MPEG_4_SP}.</li> 760 </ol> 761 </li> 762 <li>{@link android.media.MediaRecorder#setOutputFile(java.lang.String) setOutputFile()} - 763 Set the output file, use {@code getOutputMediaFile(MEDIA_TYPE_VIDEO).toString()} from the example 764 method in the <a href="#saving-media">Saving Media Files</a> section.</li> 765 <li>{@link android.media.MediaRecorder#setPreviewDisplay(android.view.Surface) 766 setPreviewDisplay()} - Specify the {@link android.view.SurfaceView} preview layout element for 767 your application. Use the same object you specified for <strong>Connect Preview</strong>.</li> 768 </ol> 769 <p class="caution"><strong>Caution:</strong> You must call these {@link 770 android.media.MediaRecorder} configuration methods <em>in this order</em>, otherwise your 771 application will encounter errors and the recording will fail.</p> 772 </li> 773 <li><strong>Prepare MediaRecorder</strong> - Prepare the {@link android.media.MediaRecorder} 774 with provided configuration settings by calling {@link android.media.MediaRecorder#prepare() 775 MediaRecorder.prepare()}.</li> 776 <li><strong>Start MediaRecorder</strong> - Start recording video by calling {@link 777 android.media.MediaRecorder#start() MediaRecorder.start()}.</li> 778 </ol> 779 </li> 780 <li><strong>Stop Recording Video</strong> - Call the following methods <em>in order</em>, to 781 successfully complete a video recording: 782 <ol style="list-style-type: lower-alpha;"> 783 <li><strong>Stop MediaRecorder</strong> - Stop recording video by calling {@link 784 android.media.MediaRecorder#stop() MediaRecorder.stop()}.</li> 785 <li><strong>Reset MediaRecorder</strong> - Optionally, remove the configuration settings from 786 the recorder by calling {@link android.media.MediaRecorder#reset() MediaRecorder.reset()}.</li> 787 <li><strong>Release MediaRecorder</strong> - Release the {@link android.media.MediaRecorder} 788 by calling {@link android.media.MediaRecorder#release() MediaRecorder.release()}.</li> 789 <li><strong>Lock the Camera</strong> - Lock the camera so that future {@link 790 android.media.MediaRecorder} sessions can use it by calling {@link android.hardware.Camera#lock() 791 Camera.lock()}. Starting with Android 4.0 (API level 14), this call is not required unless the 792 {@link android.media.MediaRecorder#prepare() MediaRecorder.prepare()} call fails.</li> 793 </ol> 794 </li> 795 <li><strong>Stop the Preview</strong> - When your activity has finished using the camera, stop the 796 preview using {@link android.hardware.Camera#stopPreview() Camera.stopPreview()}.</li> 797 <li><strong>Release Camera</strong> - Release the camera so that other applications can use 798 it by calling {@link android.hardware.Camera#release() Camera.release()}.</li> 799 </ol> 800 801 <p class="note"><strong>Note:</strong> It is possible to use {@link android.media.MediaRecorder} 802 without creating a camera preview first and skip the first few steps of this process. However, 803 since users typically prefer to see a preview before starting a recording, that process is not 804 discussed here.</p> 805 806 <p class="note"><strong>Tip:</strong> If your application is typically used for recording video, set 807 {@link android.hardware.Camera.Parameters#setRecordingHint} to {@code true} prior to starting your 808 preview. This setting can help reduce the time it takes to start recording.</p> 809 810 <h4 id="configuring-mediarecorder">Configuring MediaRecorder</h4> 811 <p>When using the {@link android.media.MediaRecorder} class to record video, you must perform 812 configuration steps in a <em>specific order</em> and then call the {@link 813 android.media.MediaRecorder#prepare() MediaRecorder.prepare()} method to check and implement the 814 configuration. The following example code demonstrates how to properly configure and prepare the 815 {@link android.media.MediaRecorder} class for video recording.</p> 816 817 <pre> 818 private boolean prepareVideoRecorder(){ 819 820 mCamera = getCameraInstance(); 821 mMediaRecorder = new MediaRecorder(); 822 823 // Step 1: Unlock and set camera to MediaRecorder 824 mCamera.unlock(); 825 mMediaRecorder.setCamera(mCamera); 826 827 // Step 2: Set sources 828 mMediaRecorder.setAudioSource(MediaRecorder.AudioSource.CAMCORDER); 829 mMediaRecorder.setVideoSource(MediaRecorder.VideoSource.CAMERA); 830 831 // Step 3: Set a CamcorderProfile (requires API Level 8 or higher) 832 mMediaRecorder.setProfile(CamcorderProfile.get(CamcorderProfile.QUALITY_HIGH)); 833 834 // Step 4: Set output file 835 mMediaRecorder.setOutputFile(getOutputMediaFile(MEDIA_TYPE_VIDEO).toString()); 836 837 // Step 5: Set the preview output 838 mMediaRecorder.setPreviewDisplay(mPreview.getHolder().getSurface()); 839 840 // Step 6: Prepare configured MediaRecorder 841 try { 842 mMediaRecorder.prepare(); 843 } catch (IllegalStateException e) { 844 Log.d(TAG, "IllegalStateException preparing MediaRecorder: " + e.getMessage()); 845 releaseMediaRecorder(); 846 return false; 847 } catch (IOException e) { 848 Log.d(TAG, "IOException preparing MediaRecorder: " + e.getMessage()); 849 releaseMediaRecorder(); 850 return false; 851 } 852 return true; 853 } 854 </pre> 855 856 <p>Prior to Android 2.2 (API Level 8), you must set the output format and encoding formats 857 parameters directly, instead of using {@link android.media.CamcorderProfile}. This approach is 858 demonstrated in the following code:</p> 859 860 <pre> 861 // Step 3: Set output format and encoding (for versions prior to API Level 8) 862 mMediaRecorder.setOutputFormat(MediaRecorder.OutputFormat.MPEG_4); 863 mMediaRecorder.setAudioEncoder(MediaRecorder.AudioEncoder.DEFAULT); 864 mMediaRecorder.setVideoEncoder(MediaRecorder.VideoEncoder.DEFAULT); 865 </pre> 866 867 <p>The following video recording parameters for {@link android.media.MediaRecorder} are given 868 default settings, however, you may want to adjust these settings for your application:</p> 869 870 <ul> 871 <li>{@link android.media.MediaRecorder#setVideoEncodingBitRate(int) 872 setVideoEncodingBitRate()}</li> 873 <li>{@link android.media.MediaRecorder#setVideoSize(int, int) setVideoSize()}</li> 874 <li>{@link android.media.MediaRecorder#setVideoFrameRate(int) setVideoFrameRate()}</li> 875 <li>{@link android.media.MediaRecorder#setAudioEncodingBitRate(int) 876 setAudioEncodingBitRate()}</li> <li>{@link android.media.MediaRecorder#setAudioChannels(int) 877 setAudioChannels()}</li> 878 <li>{@link android.media.MediaRecorder#setAudioSamplingRate(int) setAudioSamplingRate()}</li> 879 </ul> 880 881 <h4 id="start-stop-mediarecorder">Starting and stopping MediaRecorder</h4> 882 <p>When starting and stopping video recording using the {@link android.media.MediaRecorder} class, 883 you must follow a specific order, as listed below.</p> 884 885 <ol> 886 <li>Unlock the camera with {@link android.hardware.Camera#unlock() Camera.unlock()}</li> 887 <li>Configure {@link android.media.MediaRecorder} as shown in the code example above</li> 888 <li>Start recording using {@link android.media.MediaRecorder#start() 889 MediaRecorder.start()}</li> 890 <li>Record the video</li> 891 <li>Stop recording using {@link 892 android.media.MediaRecorder#stop() MediaRecorder.stop()}</li> 893 <li>Release the media recorder with {@link android.media.MediaRecorder#release() 894 MediaRecorder.release()}</li> 895 <li>Lock the camera using {@link android.hardware.Camera#lock() Camera.lock()}</li> 896 </ol> 897 898 <p>The following example code demonstrates how to wire up a button to properly start and stop 899 video recording using the camera and the {@link android.media.MediaRecorder} class.</p> 900 901 <p class="note"><strong>Note:</strong> When completing a video recording, do not release the camera 902 or else your preview will be stopped.</p> 903 904 <pre> 905 private boolean isRecording = false; 906 907 // Add a listener to the Capture button 908 Button captureButton = (Button) findViewById(id.button_capture); 909 captureButton.setOnClickListener( 910 new View.OnClickListener() { 911 @Override 912 public void onClick(View v) { 913 if (isRecording) { 914 // stop recording and release camera 915 mMediaRecorder.stop(); // stop the recording 916 releaseMediaRecorder(); // release the MediaRecorder object 917 mCamera.lock(); // take camera access back from MediaRecorder 918 919 // inform the user that recording has stopped 920 setCaptureButtonText("Capture"); 921 isRecording = false; 922 } else { 923 // initialize video camera 924 if (prepareVideoRecorder()) { 925 // Camera is available and unlocked, MediaRecorder is prepared, 926 // now you can start recording 927 mMediaRecorder.start(); 928 929 // inform the user that recording has started 930 setCaptureButtonText("Stop"); 931 isRecording = true; 932 } else { 933 // prepare didn't work, release the camera 934 releaseMediaRecorder(); 935 // inform user 936 } 937 } 938 } 939 } 940 ); 941 </pre> 942 943 <p class="note"><strong>Note:</strong> In the above example, the {@code prepareVideoRecorder()} 944 method refers to the example code shown in <a 945 href="#configuring-mediarecorder">Configuring MediaRecorder</a>. This method takes care of locking 946 the camera, configuring and preparing the {@link android.media.MediaRecorder} instance.</p> 947 948 949 <h3 id="release-camera">Releasing the camera</h3> 950 <p>Cameras are a resource that is shared by applications on a device. Your application can make 951 use of the camera after getting an instance of {@link android.hardware.Camera}, and you must be 952 particularly careful to release the camera object when your application stops using it, and as 953 soon as your application is paused ({@link android.app.Activity#onPause() Activity.onPause()}). If 954 your application does not properly release the camera, all subsequent attempts to access the camera, 955 including those by your own application, will fail and may cause your or other applications to be 956 shut down.</p> 957 958 <p>To release an instance of the {@link android.hardware.Camera} object, use the {@link 959 android.hardware.Camera#release() Camera.release()} method, as shown in the example code below.</p> 960 961 <pre> 962 public class CameraActivity extends Activity { 963 private Camera mCamera; 964 private SurfaceView mPreview; 965 private MediaRecorder mMediaRecorder; 966 967 ... 968 969 @Override 970 protected void onPause() { 971 super.onPause(); 972 releaseMediaRecorder(); // if you are using MediaRecorder, release it first 973 releaseCamera(); // release the camera immediately on pause event 974 } 975 976 private void releaseMediaRecorder(){ 977 if (mMediaRecorder != null) { 978 mMediaRecorder.reset(); // clear recorder configuration 979 mMediaRecorder.release(); // release the recorder object 980 mMediaRecorder = null; 981 mCamera.lock(); // lock camera for later use 982 } 983 } 984 985 private void releaseCamera(){ 986 if (mCamera != null){ 987 mCamera.release(); // release the camera for other applications 988 mCamera = null; 989 } 990 } 991 } 992 </pre> 993 994 <p class="caution"><strong>Caution:</strong> If your application does not properly release the 995 camera, all subsequent attempts to access the camera, including those by your own application, will 996 fail and may cause your or other applications to be shut down.</p> 997 998 999 <h2 id="saving-media">Saving Media Files</h2> 1000 <p>Media files created by users such as pictures and videos should be saved to a device's external 1001 storage directory (SD Card) to conserve system space and to allow users to access these files 1002 without their device. There are many possible directory locations to save media files on a device, 1003 however there are only two standard locations you should consider as a developer:</p> 1004 1005 <ul> 1006 <li><strong>{@link android.os.Environment#getExternalStoragePublicDirectory(java.lang.String) 1007 Environment.getExternalStoragePublicDirectory}({@link android.os.Environment#DIRECTORY_PICTURES 1008 Environment.DIRECTORY_PICTURES})</strong> - This method returns the standard, shared and recommended 1009 location for saving pictures and videos. This directory is shared (public), so other applications 1010 can easily discover, read, change and delete files saved in this location. If your application is 1011 uninstalled by the user, media files saved to this location will not be removed. To avoid 1012 interfering with users existing pictures and videos, you should create a sub-directory for your 1013 application's media files within this directory, as shown in the code sample below. This method is 1014 available in Android 2.2 (API Level 8), for equivalent calls in earlier API versions, see <a 1015 href="{@docRoot}guide/topics/data/data-storage.html#SavingSharedFiles">Saving Shared Files</a>.</li> 1016 <li><strong>{@link android.content.Context#getExternalFilesDir(java.lang.String) 1017 Context.getExternalFilesDir}({@link android.os.Environment#DIRECTORY_PICTURES 1018 Environment.DIRECTORY_PICTURES})</strong> - This method returns a standard location for saving 1019 pictures and videos which are associated with your application. If your application is uninstalled, 1020 any files saved in this location are removed. Security is not enforced for files in this 1021 location and other applications may read, change and delete them.</li> 1022 </ul> 1023 1024 <p>The following example code demonstrates how to create a {@link java.io.File} or {@link 1025 android.net.Uri} location for a media file that can be used when invoking a device's camera with 1026 an {@link android.content.Intent} or as part of a <a href="#custom-camera">Building a Camera 1027 App</a>.</p> 1028 1029 <pre> 1030 public static final int MEDIA_TYPE_IMAGE = 1; 1031 public static final int MEDIA_TYPE_VIDEO = 2; 1032 1033 /** Create a file Uri for saving an image or video */ 1034 private static Uri getOutputMediaFileUri(int type){ 1035 return Uri.fromFile(getOutputMediaFile(type)); 1036 } 1037 1038 /** Create a File for saving an image or video */ 1039 private static File getOutputMediaFile(int type){ 1040 // To be safe, you should check that the SDCard is mounted 1041 // using Environment.getExternalStorageState() before doing this. 1042 1043 File mediaStorageDir = new File(Environment.getExternalStoragePublicDirectory( 1044 Environment.DIRECTORY_PICTURES), "MyCameraApp"); 1045 // This location works best if you want the created images to be shared 1046 // between applications and persist after your app has been uninstalled. 1047 1048 // Create the storage directory if it does not exist 1049 if (! mediaStorageDir.exists()){ 1050 if (! mediaStorageDir.mkdirs()){ 1051 Log.d("MyCameraApp", "failed to create directory"); 1052 return null; 1053 } 1054 } 1055 1056 // Create a media file name 1057 String timeStamp = new SimpleDateFormat("yyyyMMdd_HHmmss").format(new Date()); 1058 File mediaFile; 1059 if (type == MEDIA_TYPE_IMAGE){ 1060 mediaFile = new File(mediaStorageDir.getPath() + File.separator + 1061 "IMG_"+ timeStamp + ".jpg"); 1062 } else if(type == MEDIA_TYPE_VIDEO) { 1063 mediaFile = new File(mediaStorageDir.getPath() + File.separator + 1064 "VID_"+ timeStamp + ".mp4"); 1065 } else { 1066 return null; 1067 } 1068 1069 return mediaFile; 1070 } 1071 </pre> 1072 1073 <p class="note"><strong>Note:</strong> {@link 1074 android.os.Environment#getExternalStoragePublicDirectory(java.lang.String) 1075 Environment.getExternalStoragePublicDirectory()} is available in Android 2.2 (API Level 8) or 1076 higher. If you are targeting devices with earlier versions of Android, use {@link 1077 android.os.Environment#getExternalStorageDirectory() Environment.getExternalStorageDirectory()} 1078 instead. For more information, see <a 1079 href="{@docRoot}guide/topics/data/data-storage.html#SavingSharedFiles">Saving Shared Files</a>.</p> 1080 1081 <p>For more information about saving files on an Android device, see <a 1082 href="{@docRoot}guide/topics/data/data-storage.html">Data Storage</a>.</p> 1083 1084 1085 <h2 id="camera-features">Camera Features</h2> 1086 <p>Android supports a wide array of camera features you can control with your camera application, 1087 such as picture format, flash mode, focus settings, and many more. This section lists the common 1088 camera features, and briefly discusses how to use them. Most camera features can be accessed and set 1089 using the through {@link android.hardware.Camera.Parameters} object. However, there are several 1090 important features that require more than simple settings in {@link 1091 android.hardware.Camera.Parameters}. These features are covered in the following sections:<p> 1092 1093 <ul> 1094 <li><a href="#metering-focus-areas">Metering and focus areas</a></li> 1095 <li><a href="#face-detection">Face detection</a></li> 1096 <li><a href="#time-lapse-video">Time lapse video</a></li> 1097 </ul> 1098 1099 <p>For general information about how to use features that are controlled through {@link 1100 android.hardware.Camera.Parameters}, review the <a href="#using-features">Using camera 1101 features</a> section. For more detailed information about how to use features controlled through the 1102 camera parameters object, follow the links in the feature list below to the API reference 1103 documentation.</p> 1104 1105 <p class="table-caption" id="table1"> 1106 <strong>Table 1.</strong> Common camera features sorted by the Android API Level in which they 1107 were introduced.</p> 1108 <table> 1109 <tr> 1110 <th>Feature</th> <th>API Level</th> <th>Description</th> 1111 </tr> 1112 <tr> 1113 <td><a href="#face-detection">Face Detection</a></td> 1114 <td>14</td> 1115 <td>Identify human faces within a picture and use them for focus, metering and white 1116 balance</td> 1117 </tr> 1118 <tr> 1119 <td><a href="#metering-focus-areas">Metering Areas</a></td> 1120 <td>14</td> 1121 <td>Specify one or more areas within an image for calculating white balance</td> 1122 </tr> 1123 <tr> 1124 <td><a href="#metering-focus-areas">Focus Areas</a></td> 1125 <td>14</td> 1126 <td>Set one or more areas within an image to use for focus</td> 1127 </tr> 1128 <tr> 1129 <td>{@link android.hardware.Camera.Parameters#setAutoWhiteBalanceLock White Balance Lock}</td> 1130 <td>14</td> 1131 <td>Stop or start automatic white balance adjustments</td> 1132 </tr> 1133 <tr> 1134 <td>{@link android.hardware.Camera.Parameters#setAutoExposureLock Exposure Lock}</td> 1135 <td>14</td> 1136 <td>Stop or start automatic exposure adjustments</td> 1137 </tr> 1138 <tr> 1139 <td>{@link android.hardware.Camera#takePicture Video Snapshot}</td> 1140 <td>14</td> 1141 <td>Take a picture while shooting video (frame grab)</td> 1142 </tr> 1143 <tr> 1144 <td><a href="#time-lapse-video">Time Lapse Video</a></td> 1145 <td>11</td> 1146 <td>Record frames with set delays to record a time lapse video</td> 1147 </tr> 1148 <tr> 1149 <td>{@link android.hardware.Camera#open(int) Multiple Cameras}</td> 1150 <td>9</td> 1151 <td>Support for more than one camera on a device, including front-facing and back-facing 1152 cameras</td> 1153 </tr> 1154 <tr> 1155 <td>{@link android.hardware.Camera.Parameters#getFocusDistances Focus Distance}</td> 1156 <td>9</td> 1157 <td>Reports distances between the camera and objects that appear to be in focus</td> 1158 </tr> 1159 <tr> 1160 <td>{@link android.hardware.Camera.Parameters#setZoom Zoom}</td> 1161 <td>8</td> 1162 <td>Set image magnification</td> 1163 </tr> 1164 <tr> 1165 <td>{@link android.hardware.Camera.Parameters#setExposureCompensation Exposure 1166 Compensation}</td> 1167 <td>8</td> 1168 <td>Increase or decrease the light exposure level</td> 1169 </tr> 1170 <tr> 1171 <td>{@link android.hardware.Camera.Parameters#setGpsLatitude GPS Data}</td> 1172 <td>5</td> 1173 <td>Include or omit geographic location data with the image</td> 1174 </tr> 1175 <tr> 1176 <td>{@link android.hardware.Camera.Parameters#setWhiteBalance White Balance}</td> 1177 <td>5</td> 1178 <td>Set the white balance mode, which affects color values in the captured image</td> 1179 </tr> 1180 <tr> 1181 <td>{@link android.hardware.Camera.Parameters#setFocusMode Focus Mode}</td> 1182 <td>5</td> 1183 <td>Set how the camera focuses on a subject such as automatic, fixed, macro or infinity</td> 1184 </tr> 1185 <tr> 1186 <td>{@link android.hardware.Camera.Parameters#setSceneMode Scene Mode}</td> 1187 <td>5</td> 1188 <td>Apply a preset mode for specific types of photography situations such as night, beach, snow 1189 or candlelight scenes</td> 1190 </tr> 1191 <tr> 1192 <td>{@link android.hardware.Camera.Parameters#setJpegQuality JPEG Quality}</td> 1193 <td>5</td> 1194 <td>Set the compression level for a JPEG image, which increases or decreases image output file 1195 quality and size</td> 1196 </tr> 1197 <tr> 1198 <td>{@link android.hardware.Camera.Parameters#setFlashMode Flash Mode}</td> 1199 <td>5</td> 1200 <td>Turn flash on, off, or use automatic setting</td> 1201 </tr> 1202 <tr> 1203 <td>{@link android.hardware.Camera.Parameters#setColorEffect Color Effects}</td> 1204 <td>5</td> 1205 <td>Apply a color effect to the captured image such as black and white, sepia tone or negative. 1206 </td> 1207 </tr> 1208 <tr> 1209 <td>{@link android.hardware.Camera.Parameters#setAntibanding Anti-Banding}</td> 1210 <td>5</td> 1211 <td>Reduces the effect of banding in color gradients due to JPEG compression</td> 1212 </tr> 1213 <tr> 1214 <td>{@link android.hardware.Camera.Parameters#setPictureFormat Picture Format}</td> 1215 <td>1</td> 1216 <td>Specify the file format for the picture</td> 1217 </tr> 1218 <tr> 1219 <td>{@link android.hardware.Camera.Parameters#setPictureSize Picture Size}</td> 1220 <td>1</td> 1221 <td>Specify the pixel dimensions of the saved picture</td> 1222 </tr> 1223 </table> 1224 1225 <p class="note"><strong>Note:</strong> These features are not supported on all devices due to 1226 hardware differences and software implementation. For information on checking the availability 1227 of features on the device where your application is running, see <a href="#check-feature">Checking 1228 feature availability</a>.</p> 1229 1230 1231 <h3 id="check-feature">Checking feature availability</h3> 1232 <p>The first thing to understand when setting out to use camera features on Android devices is that 1233 not all camera features are supported on all devices. In addition, devices that support a particular 1234 feature may support them to different levels or with different options. Therefore, part of your 1235 decision process as you develop a camera application is to decide what camera features you want to 1236 support and to what level. After making that decision, you should plan on including code in your 1237 camera application that checks to see if device hardware supports those features and fails 1238 gracefully if a feature is not available.</p> 1239 1240 <p>You can check the availabilty of camera features by getting an instance of a cameras parameters 1241 object, and checking the relevant methods. The following code sample shows you how to obtain a 1242 {@link android.hardware.Camera.Parameters} object and check if the camera supports the autofocus 1243 feature:</p> 1244 1245 <pre> 1246 // get Camera parameters 1247 Camera.Parameters params = mCamera.getParameters(); 1248 1249 List<String> focusModes = params.getSupportedFocusModes(); 1250 if (focusModes.contains(Camera.Parameters.FOCUS_MODE_AUTO)) { 1251 // Autofocus mode is supported 1252 } 1253 </pre> 1254 1255 <p>You can use the technique shown above for most camera features. The 1256 {@link android.hardware.Camera.Parameters} object provides a {@code getSupported...()}, {@code 1257 is...Supported()} or {@code getMax...()} method to determine if (and to what extent) a feature is 1258 supported.</p> 1259 1260 <p>If your application requires certain camera features in order to function properly, you can 1261 require them through additions to your application manifest. When you declare the use of specific 1262 camera features, such as flash and auto-focus, Google Play restricts your application from 1263 being installed on devices which do not support these features. For a list of camera features that 1264 can be declared in your app manifest, see the manifest 1265 <a href="{@docRoot}guide/topics/manifest/uses-feature-element.html#hw-features"> Features 1266 Reference</a>.</p> 1267 1268 <h3 id="using-features">Using camera features</h3> 1269 <p>Most camera features are activated and controlled using a {@link 1270 android.hardware.Camera.Parameters} object. You obtain this object by first getting an instance of 1271 the {@link android.hardware.Camera} object, calling the {@link 1272 android.hardware.Camera#getParameters getParameters()} method, changing the returned parameter 1273 object and then setting it back into the camera object, as demonstrated in the following example 1274 code:</p> 1275 1276 <pre> 1277 // get Camera parameters 1278 Camera.Parameters params = mCamera.getParameters(); 1279 // set the focus mode 1280 params.setFocusMode(Camera.Parameters.FOCUS_MODE_AUTO); 1281 // set Camera parameters 1282 mCamera.setParameters(params); 1283 </pre> 1284 1285 <p>This technique works for nearly all camera features, and most parameters can be changed at any 1286 time after you have obtained an instance of the {@link android.hardware.Camera} object. Changes to 1287 parameters are typically visible to the user immediately in the applications camera preview. 1288 On the software side, parameter changes may take several frames to actually take effect as the 1289 camera hardware processes the new instructions and then sends updated image data.</p> 1290 1291 <p class="caution"><strong>Important:</strong> Some camera features cannot be changed at will. In 1292 particular, changing the size or orientation of the camera preview requires that you first stop the 1293 preview, change the preview size, and then restart the preview. Starting with Android 4.0 (API 1294 Level 14) preview orientation can be changed without restarting the preview.</p> 1295 1296 <p>Other camera features require more code in order to implement, including:</p> 1297 <ul> 1298 <li>Metering and focus areas</li> 1299 <li>Face detection</li> 1300 <li>Time lapse video</li> 1301 </ul> 1302 <p>A quick outline of how to implement these features is provided in the following sections.</p> 1303 1304 1305 <h3 id="metering-focus-areas">Metering and focus areas</h3> 1306 <p>In some photographic scenarios, automatic focusing and light metering may not produce the 1307 desired results. Starting with Android 4.0 (API Level 14), your camera application can provide 1308 additional controls to allow your app or users to specify areas in an image to use for determining 1309 focus or light level settings and pass these values to the camera hardware for use in capturing 1310 images or video.</p> 1311 1312 <p>Areas for metering and focus work very similarly to other camera features, in that you control 1313 them through methods in the {@link android.hardware.Camera.Parameters} object. The following code 1314 demonstrates setting two light metering areas for an instance of 1315 {@link android.hardware.Camera}:</p> 1316 1317 <pre> 1318 // Create an instance of Camera 1319 mCamera = getCameraInstance(); 1320 1321 // set Camera parameters 1322 Camera.Parameters params = mCamera.getParameters(); 1323 1324 if (params.getMaxNumMeteringAreas() > 0){ // check that metering areas are supported 1325 List<Camera.Area> meteringAreas = new ArrayList<Camera.Area>(); 1326 1327 Rect areaRect1 = new Rect(-100, -100, 100, 100); // specify an area in center of image 1328 meteringAreas.add(new Camera.Area(areaRect1, 600)); // set weight to 60% 1329 Rect areaRect2 = new Rect(800, -1000, 1000, -800); // specify an area in upper right of image 1330 meteringAreas.add(new Camera.Area(areaRect2, 400)); // set weight to 40% 1331 params.setMeteringAreas(meteringAreas); 1332 } 1333 1334 mCamera.setParameters(params); 1335 </pre> 1336 1337 <p>The {@link android.hardware.Camera.Area} object contains two data parameters: A {@link 1338 android.graphics.Rect} object for specifying an area within the cameras field of view and a weight 1339 value, which tells the camera what level of importance this area should be given in light metering 1340 or focus calculations.</p> 1341 1342 <p>The {@link android.graphics.Rect} field in a {@link android.hardware.Camera.Area} object 1343 describes a rectangular shape mapped on a 2000 x 2000 unit grid. The coordinates -1000, -1000 1344 represent the top, left corner of the camera image, and coordinates 1000, 1000 represent the 1345 bottom, right corner of the camera image, as shown in the illustration below.</p> 1346 1347 <img src='images/camera-area-coordinates.png' /> 1348 <p class="img-caption"> 1349 <strong>Figure 1.</strong> The red lines illustrate the coordinate system for specifying a 1350 {@link android.hardware.Camera.Area} within a camera preview. The blue box shows the location and 1351 shape of an camera area with the {@link android.graphics.Rect} values 333,333,667,667. 1352 </p> 1353 1354 <p>The bounds of this coordinate system always correspond to the outer edge of the image visible in 1355 the camera preview and do not shrink or expand with the zoom level. Similarly, rotation of the image 1356 preview using {@link android.hardware.Camera#setDisplayOrientation Camera.setDisplayOrientation()} 1357 does not remap the coordinate system.</p> 1358 1359 1360 <h3 id="face-detection">Face detection</h3> 1361 <p>For pictures that include people, faces are usually the most important part of the picture, and 1362 should be used for determining both focus and white balance when capturing an image. The Android 4.0 1363 (API Level 14) framework provides APIs for identifying faces and calculating picture settings using 1364 face recognition technology.</p> 1365 1366 <p class="note"><strong>Note:</strong> While the face detection feature is running, 1367 {@link android.hardware.Camera.Parameters#setWhiteBalance}, 1368 {@link android.hardware.Camera.Parameters#setFocusAreas} and 1369 {@link android.hardware.Camera.Parameters#setMeteringAreas} have no effect.</p> 1370 1371 <p>Using the face detection feature in your camera application requires a few general steps:</p> 1372 <ul> 1373 <li>Check that face detection is supported on the device</li> 1374 <li>Create a face detection listener</li> 1375 <li>Add the face detection listener to your camera object</li> 1376 <li>Start face detection after preview (and after <em>every</em> preview restart)</li> 1377 </ul> 1378 1379 <p>The face detection feature is not supported on all devices. You can check that this feature is 1380 supported by calling {@link android.hardware.Camera.Parameters#getMaxNumDetectedFaces}. An 1381 example of this check is shown in the {@code startFaceDetection()} sample method below.</p> 1382 1383 <p>In order to be notified and respond to the detection of a face, your camera application must set 1384 a listener for face detection events. In order to do this, you must create a listener class that 1385 implements the {@link android.hardware.Camera.FaceDetectionListener} interface as shown in the 1386 example code below.</p> 1387 1388 <pre> 1389 class MyFaceDetectionListener implements Camera.FaceDetectionListener { 1390 1391 @Override 1392 public void onFaceDetection(Face[] faces, Camera camera) { 1393 if (faces.length > 0){ 1394 Log.d("FaceDetection", "face detected: "+ faces.length + 1395 " Face 1 Location X: " + faces[0].rect.centerX() + 1396 "Y: " + faces[0].rect.centerY() ); 1397 } 1398 } 1399 } 1400 </pre> 1401 1402 <p>After creating this class, you then set it into your applications 1403 {@link android.hardware.Camera} object, as shown in the example code below:</p> 1404 1405 <pre> 1406 mCamera.setFaceDetectionListener(new MyFaceDetectionListener()); 1407 </pre> 1408 1409 <p>Your application must start the face detection function each time you start (or restart) the 1410 camera preview. Create a method for starting face detection so you can call it as needed, as shown 1411 in the example code below.</p> 1412 1413 <pre> 1414 public void startFaceDetection(){ 1415 // Try starting Face Detection 1416 Camera.Parameters params = mCamera.getParameters(); 1417 1418 // start face detection only *after* preview has started 1419 if (params.getMaxNumDetectedFaces() > 0){ 1420 // camera supports face detection, so can start it: 1421 mCamera.startFaceDetection(); 1422 } 1423 } 1424 </pre> 1425 1426 <p>You must start face detection <em>each time</em> you start (or restart) the camera preview. If 1427 you use the preview class shown in <a href="#camera-preview">Creating a preview class</a>, add your 1428 {@link android.hardware.Camera#startFaceDetection startFaceDetection()} method to both the 1429 {@link android.view.SurfaceHolder.Callback#surfaceCreated surfaceCreated()} and {@link 1430 android.view.SurfaceHolder.Callback#surfaceChanged surfaceChanged()} methods in your preview class, 1431 as shown in the sample code below.</p> 1432 1433 <pre> 1434 public void surfaceCreated(SurfaceHolder holder) { 1435 try { 1436 mCamera.setPreviewDisplay(holder); 1437 mCamera.startPreview(); 1438 1439 startFaceDetection(); // start face detection feature 1440 1441 } catch (IOException e) { 1442 Log.d(TAG, "Error setting camera preview: " + e.getMessage()); 1443 } 1444 } 1445 1446 public void surfaceChanged(SurfaceHolder holder, int format, int w, int h) { 1447 1448 if (mHolder.getSurface() == null){ 1449 // preview surface does not exist 1450 Log.d(TAG, "mHolder.getSurface() == null"); 1451 return; 1452 } 1453 1454 try { 1455 mCamera.stopPreview(); 1456 1457 } catch (Exception e){ 1458 // ignore: tried to stop a non-existent preview 1459 Log.d(TAG, "Error stopping camera preview: " + e.getMessage()); 1460 } 1461 1462 try { 1463 mCamera.setPreviewDisplay(mHolder); 1464 mCamera.startPreview(); 1465 1466 startFaceDetection(); // re-start face detection feature 1467 1468 } catch (Exception e){ 1469 // ignore: tried to stop a non-existent preview 1470 Log.d(TAG, "Error starting camera preview: " + e.getMessage()); 1471 } 1472 } 1473 </pre> 1474 1475 <p class="note"><strong>Note:</strong> Remember to call this method <em>after</em> calling 1476 {@link android.hardware.Camera#startPreview startPreview()}. Do not attempt to start face detection 1477 in the {@link android.app.Activity#onCreate onCreate()} method of your camera apps main activity, 1478 as the preview is not available by this point in your application's the execution.</p> 1479 1480 1481 <h3 id="time-lapse-video">Time lapse video</h3> 1482 <p>Time lapse video allows users to create video clips that combine pictures taken a few seconds or 1483 minutes apart. This feature uses {@link android.media.MediaRecorder} to record the images for a time 1484 lapse sequence. </p> 1485 1486 <p>To record a time lapse video with {@link android.media.MediaRecorder}, you must configure the 1487 recorder object as if you are recording a normal video, setting the captured frames per second to a 1488 low number and using one of the time lapse quality settings, as shown in the code example below.</p> 1489 1490 <pre> 1491 // Step 3: Set a CamcorderProfile (requires API Level 8 or higher) 1492 mMediaRecorder.setProfile(CamcorderProfile.get(CamcorderProfile.QUALITY_TIME_LAPSE_HIGH)); 1493 ... 1494 // Step 5.5: Set the video capture rate to a low number 1495 mMediaRecorder.setCaptureRate(0.1); // capture a frame every 10 seconds 1496 </pre> 1497 1498 <p>These settings must be done as part of a larger configuration procedure for {@link 1499 android.media.MediaRecorder}. For a full configuration code example, see <a 1500 href="#configuring-mediarecorder">Configuring MediaRecorder</a>. Once the configuration is complete, 1501 you start the video recording as if you were recording a normal video clip. For more information 1502 about configuring and running {@link android.media.MediaRecorder}, see <a 1503 href="#capture-video">Capturing videos</a>.</p> 1504