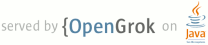1 page.title=Creating an Android Project 2 parent.title=Building Your First App 3 parent.link=index.html 4 5 trainingnavtop=true 6 next.title=Running Your App 7 next.link=running-app.html 8 9 @jd:body 10 11 12 <!-- This is the training bar --> 13 <div id="tb-wrapper"> 14 <div id="tb"> 15 16 <h2>This lesson teaches you to</h2> 17 18 <ol> 19 <li><a href="#Eclipse">Create a Project with Eclipse</a></li> 20 <li><a href="#CommandLine">Create a Project with Command Line Tools</a></li> 21 </ol> 22 23 <h2>You should also read</h2> 24 25 <ul> 26 <li><a href="{@docRoot}sdk/installing/index.html">Installing the 27 SDK</a></li> 28 <li><a href="{@docRoot}tools/projects/index.html">Managing Projects</a></li> 29 </ul> 30 31 32 </div> 33 </div> 34 35 <p>An Android project contains all the files that comprise the source code for your Android 36 app. The Android SDK tools make it easy to start a new Android project with a set of 37 default project directories and files.</p> 38 39 <p>This lesson 40 shows how to create a new project either using Eclipse (with the ADT plugin) or using the 41 SDK tools from a command line.</p> 42 43 <p class="note"><strong>Note:</strong> You should already have the Android SDK installed, and if 44 you're using Eclipse, you should also have the <a href="{@docRoot}tools/sdk/eclipse-adt.html">ADT 45 plugin</a> installed (version 20.0.0 or higher). If you don't have these, follow the guide to <a 46 href="{@docRoot}sdk/installing/index.html">Installing the Android SDK</a> before you start this 47 lesson.</p> 48 49 50 <h2 id="Eclipse">Create a Project with Eclipse</h2> 51 52 <ol> 53 <li>In Eclipse, click New Android 54 App Project <img src="{@docRoot}images/tools/new_adt_project.png" 55 style="vertical-align:baseline;margin:0" /> 56 in the toolbar. (If you dont see this button, 57 then you have not installed the ADT plugin—see <a 58 href="{@docRoot}sdk/installing/installing-adt.html">Installing the Eclipse Plugin</a>.) 59 </li> 60 61 <div class="figure" style="width:420px"> 62 <img src="{@docRoot}images/training/firstapp/adt-firstapp-setup.png" alt="" /> 63 <p class="img-caption"><strong>Figure 1.</strong> The New Android App Project wizard in Eclipse.</p> 64 </div> 65 66 <li>Fill in the form that appears: 67 <ul> 68 <li><em>Application Name</em> is the app name that appears to users. 69 For this project, use "My First App."</p></li> 70 <li><em>Project Name</em> is the name of your project directory and the name visible in Eclipse.</li> 71 <li><em>Package Name</em> is the package namespace for your app (following the same 72 rules as packages in the Java programming language). Your package name 73 must be unique across all packages installed on the Android system. For this reason, it's generally 74 best if you use a name that begins with the reverse domain name of your organization or 75 publisher entity. For this project, you can use something like "com.example.myfirstapp." 76 However, you cannot publish your app on Google Play using the "com.example" namespace.</li> 77 <li><em>Build SDK</em> is the platform version against which you will compile your app. 78 By default, this is set to the latest version of Android available in your SDK. (It should 79 be Android 4.1 or greater; if you don't have such a version available, you must install one 80 using the <a href="{@docRoot}sdk/installing/adding-packages.html">SDK Manager</a>). 81 You can still build your app to 82 support older versions, but setting the build target to the latest version allows you to 83 enable new features and optimize your app for a great user experience on the latest 84 devices.</li> 85 <li><em>Minimum Required SDK</em> is the lowest version of Android that your app supports. 86 To support as many devices as possible, you should set this to the lowest version available 87 that allows your app to provide its core feature set. If any feature of your app is possible 88 only on newer versions of Android and it's not critical to the app's core feature set, you 89 can enable the feature only when running on the versions that support it. 90 <p>Leave this set to the default value for this project.</p> 91 </ul> 92 <p>Click <strong>Next</strong>.</p> 93 </li> 94 95 <li>The following screen provides tools to help you create a launcher icon for your app. 96 <p>You can customize an icon in several ways and the tool generates an icon for all 97 screen densities. Before you publish your app, you should be sure your icon meets 98 the specifications defined in the <a 99 href="{@docRoot}design/style/iconography.html">Iconography</a> 100 design guide.</p> 101 <p>Click <strong>Next</strong>.</p> 102 </li> 103 <li>Now you can select an activity template from which to begin building your app. 104 <p>For this project, select <strong>BlankActivity</strong> and click <strong>Next</strong>.</p> 105 </li> 106 <li>Leave all the details for the activity in their default state and click 107 <strong>Finish</strong>.</li> 108 </ol> 109 110 <p>Your Android project is now set up with some default files and youre ready to begin 111 building the app. Continue to the <a href="running-app.html">next lesson</a>.</p> 112 113 114 115 <h2 id="CommandLine">Create a Project with Command Line Tools</h2> 116 117 <p>If you're not using the Eclipse IDE with the ADT plugin, you can instead create your project 118 using the SDK tools from a command line:</p> 119 120 <ol> 121 <li>Change directories into the Android SDKs <code>tools/</code> path.</li> 122 <li>Execute: 123 <pre class="no-pretty-print">android list targets</pre> 124 <p>This prints a list of the available Android platforms that youve downloaded for your SDK. Find 125 the platform against which you want to compile your app. Make a note of the target id. We 126 recommend that you select the highest version possible. You can still build your app to 127 support older versions, but setting the build target to the latest version allows you to optimize 128 your app for the latest devices.</p> 129 <p>If you don't see any targets listed, you need to 130 install some using the Android SDK 131 Manager tool. See <a href="{@docRoot}sdk/installing/adding-packages.html">Adding Platforms 132 and Packages</a>.</p></li> 133 <li>Execute: 134 <pre class="no-pretty-print"> 135 android create project --target <target-id> --name MyFirstApp \ 136 --path <path-to-workspace>/MyFirstApp --activity MainActivity \ 137 --package com.example.myfirstapp 138 </pre> 139 <p>Replace <code><target-id></code> with an id from the list of targets (from the previous step) 140 and replace 141 <code><path-to-workspace></code> with the location in which you want to save your Android 142 projects.</p></li> 143 </ol> 144 145 <p>Your Android project is now set up with several default configurations and youre ready to begin 146 building the app. Continue to the <a href="running-app.html">next lesson</a>.</p> 147 148 <p class="note"><strong>Tip:</strong> Add the <code>platform-tools/</code> as well as the 149 <code>tools/</code> directory to your <code>PATH</code> environment variable.</p> 150 151 152 153 154