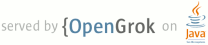1 page.title=Layouts 2 parent.title=User Interface 3 parent.link=index.html 4 @jd:body 5 6 <div id="qv-wrapper"> 7 <div id="qv"> 8 <h2>In this document</h2> 9 <ol> 10 <li><a href="#write">Write the XML</a></li> 11 <li><a href="#load">Load the XML Resource</a></li> 12 <li><a href="#attributes">Attributes</a> 13 <ol> 14 <li><a href="#id">ID</a></li> 15 <li><a href="#layout-params">Layout Parameters</a></li> 16 </ol> 17 </li> 18 <li><a href="#Position">Layout Position</a></li> 19 <li><a href="#SizePaddingMargins">Size, Padding and Margins</a></li> 20 <li><a href="#CommonLayouts">Common Layouts</a></li> 21 <li><a href="#AdapterViews">Building Layouts with an Adapter</a> 22 <ol> 23 <li><a href="#FillingTheLayout">Filling an adapter view with data</a></li> 24 <li><a href="#HandlingUserSelections">Handling click events</a></li> 25 </ol> 26 </li> 27 </ol> 28 29 <h2>Key classes</h2> 30 <ol> 31 <li>{@link android.view.View}</li> 32 <li>{@link android.view.ViewGroup}</li> 33 <li>{@link android.view.ViewGroup.LayoutParams}</li> 34 </ol> 35 36 <h2>See also</h2> 37 <ol> 38 <li><a href="{@docRoot}training/basics/firstapp/building-ui.html">Building a Simple User 39 Interface</a></li> </div> 40 </div> 41 42 <p>A layout defines the visual structure for a user interface, such as the UI for an <a 43 href="{@docRoot}guide/components/activities.html">activity</a> or <a 44 href="{@docRoot}guide/topics/appwidgets/index.html">app widget</a>. 45 You can declare a layout in two ways:</p> 46 <ul> 47 <li><strong>Declare UI elements in XML</strong>. Android provides a straightforward XML 48 vocabulary that corresponds to the View classes and subclasses, such as those for widgets and layouts.</li> 49 <li><strong>Instantiate layout elements at runtime</strong>. Your 50 application can create View and ViewGroup objects (and manipulate their properties) programmatically. </li> 51 </ul> 52 53 <p>The Android framework gives you the flexibility to use either or both of these methods for declaring and managing your application's UI. For example, you could declare your application's default layouts in XML, including the screen elements that will appear in them and their properties. You could then add code in your application that would modify the state of the screen objects, including those declared in XML, at run time. </p> 54 55 <div class="sidebox-wrapper"> 56 <div class="sidebox"> 57 <ul> 58 <li>The <a href="{@docRoot}tools/sdk/eclipse-adt.html">ADT 59 Plugin for Eclipse</a> offers a layout preview of your XML — 60 with the XML file opened, select the <strong>Layout</strong> tab.</li> 61 <li>You should also try the 62 <a href="{@docRoot}tools/debugging/debugging-ui.html#hierarchyViewer">Hierarchy Viewer</a> tool, 63 for debugging layouts — it reveals layout property values, 64 draws wireframes with padding/margin indicators, and full rendered views while 65 you debug on the emulator or device.</li> 66 <li>The <a href="{@docRoot}tools/debugging/debugging-ui.html#layoutopt">layoutopt</a> tool lets 67 you quickly analyze your layouts and hierarchies for inefficiencies or other problems.</li> 68 </div> 69 </div> 70 71 <p>The advantage to declaring your UI in XML is that it enables you to better separate the presentation of your application from the code that controls its behavior. Your UI descriptions are external to your application code, which means that you can modify or adapt it without having to modify your source code and recompile. For example, you can create XML layouts for different screen orientations, different device screen sizes, and different languages. Additionally, declaring the layout in XML makes it easier to visualize the structure of your UI, so it's easier to debug problems. As such, this document focuses on teaching you how to declare your layout in XML. If you're 72 interested in instantiating View objects at runtime, refer to the {@link android.view.ViewGroup} and 73 {@link android.view.View} class references.</p> 74 75 <p>In general, the XML vocabulary for declaring UI elements closely follows the structure and naming of the classes and methods, where element names correspond to class names and attribute names correspond to methods. In fact, the correspondence is often so direct that you can guess what XML attribute corresponds to a class method, or guess what class corresponds to a given xml element. However, note that not all vocabulary is identical. In some cases, there are slight naming differences. For 76 example, the EditText element has a <code>text</code> attribute that corresponds to 77 <code>EditText.setText()</code>. </p> 78 79 <p class="note"><strong>Tip:</strong> Learn more about different layout types in <a href="{@docRoot}guide/topics/ui/layout-objects.html">Common 80 Layout Objects</a>. There are also a collection of tutorials on building various layouts in the 81 <a href="{@docRoot}resources/tutorials/views/index.html">Hello Views</a> tutorial guide.</p> 82 83 <h2 id="write">Write the XML</h2> 84 85 <p>Using Android's XML vocabulary, you can quickly design UI layouts and the screen elements they contain, in the same way you create web pages in HTML — with a series of nested elements. </p> 86 87 <p>Each layout file must contain exactly one root element, which must be a View or ViewGroup object. Once you've defined the root element, you can add additional layout objects or widgets as child elements to gradually build a View hierarchy that defines your layout. For example, here's an XML layout that uses a vertical {@link android.widget.LinearLayout} 88 to hold a {@link android.widget.TextView} and a {@link android.widget.Button}:</p> 89 <pre> 90 <?xml version="1.0" encoding="utf-8"?> 91 <LinearLayout xmlns:android="http://schemas.android.com/apk/res/android" 92 android:layout_width="fill_parent" 93 android:layout_height="fill_parent" 94 android:orientation="vertical" > 95 <TextView android:id="@+id/text" 96 android:layout_width="wrap_content" 97 android:layout_height="wrap_content" 98 android:text="Hello, I am a TextView" /> 99 <Button android:id="@+id/button" 100 android:layout_width="wrap_content" 101 android:layout_height="wrap_content" 102 android:text="Hello, I am a Button" /> 103 </LinearLayout> 104 </pre> 105 106 <p>After you've declared your layout in XML, save the file with the <code>.xml</code> extension, 107 in your Android project's <code>res/layout/</code> directory, so it will properly compile. </p> 108 109 <p>More information about the syntax for a layout XML file is available in the <a 110 href="{@docRoot}guide/topics/resources/layout-resource.html">Layout Resources</a> document.</p> 111 112 <h2 id="load">Load the XML Resource</h2> 113 114 <p>When you compile your application, each XML layout file is compiled into a 115 {@link android.view.View} resource. You should load the layout resource from your application code, in your 116 {@link android.app.Activity#onCreate(android.os.Bundle) Activity.onCreate()} callback implementation. 117 Do so by calling <code>{@link android.app.Activity#setContentView(int) setContentView()}</code>, 118 passing it the reference to your layout resource in the form of: 119 <code>R.layout.<em>layout_file_name</em></code> 120 For example, if your XML layout is saved as <code>main_layout.xml</code>, you would load it 121 for your Activity like so:</p> 122 <pre> 123 public void onCreate(Bundle savedInstanceState) { 124 super.onCreate(savedInstanceState); 125 setContentView(R.layout.main_layout); 126 } 127 </pre> 128 129 <p>The <code>onCreate()</code> callback method in your Activity is called by the Android framework when 130 your Activity is launched (see the discussion about lifecycles, in the 131 <a href="{@docRoot}guide/components/activities.html#Lifecycle">Activities</a> 132 document).</p> 133 134 135 <h2 id="attributes">Attributes</h2> 136 137 <p>Every View and ViewGroup object supports their own variety of XML attributes. 138 Some attributes are specific to a View object (for example, TextView supports the <code>textSize</code> 139 attribute), but these attributes are also inherited by any View objects that may extend this class. 140 Some are common to all View objects, because they are inherited from the root View class (like 141 the <code>id</code> attribute). And, other attributes are considered "layout parameters," which are 142 attributes that describe certain layout orientations of the View object, as defined by that object's 143 parent ViewGroup object.</p> 144 145 <h3 id="id">ID</h3> 146 147 <p>Any View object may have an integer ID associated with it, to uniquely identify the View within the tree. 148 When the application is compiled, this ID is referenced as an integer, but the ID is typically 149 assigned in the layout XML file as a string, in the <code>id</code> attribute. 150 This is an XML attribute common to all View objects 151 (defined by the {@link android.view.View} class) and you will use it very often. 152 The syntax for an ID, inside an XML tag is:</p> 153 <pre>android:id="@+id/my_button"</pre> 154 155 <p>The at-symbol (@) at the beginning of the string indicates that the XML parser should parse and expand the rest 156 of the ID string and identify it as an ID resource. The plus-symbol (+) means that this is a new resource name that must 157 be created and added to our resources (in the <code>R.java</code> file). There are a number of other ID resources that 158 are offered by the Android framework. When referencing an Android resource ID, you do not need the plus-symbol, 159 but must add the <code>android</code> package namespace, like so:</p> 160 <pre>android:id="@android:id/empty"</pre> 161 <p>With the <code>android</code> package namespace in place, we're now referencing an ID from the <code>android.R</code> 162 resources class, rather than the local resources class.</p> 163 164 <p>In order to create views and reference them from the application, a common pattern is to:</p> 165 <ol> 166 <li>Define a view/widget in the layout file and assign it a unique ID: 167 <pre> 168 <Button android:id="@+id/my_button" 169 android:layout_width="wrap_content" 170 android:layout_height="wrap_content" 171 android:text="@string/my_button_text"/> 172 </pre> 173 </li> 174 <li>Then create an instance of the view object and capture it from the layout 175 (typically in the <code>{@link android.app.Activity#onCreate(Bundle) onCreate()}</code> method): 176 <pre> 177 Button myButton = (Button) findViewById(R.id.my_button); 178 </pre> 179 </li> 180 </ol> 181 <p>Defining IDs for view objects is important when creating a {@link android.widget.RelativeLayout}. 182 In a relative layout, sibling views can define their layout relative to another sibling view, 183 which is referenced by the unique ID.</p> 184 <p>An ID need not be unique throughout the entire tree, but it should be 185 unique within the part of the tree you are searching (which may often be the entire tree, so it's best 186 to be completely unique when possible).</p> 187 188 189 <h3 id="layout-params">Layout Parameters</h3> 190 191 <p>XML layout attributes named <code>layout_<em>something</em></code> define 192 layout parameters for the View that are appropriate for the ViewGroup in which it resides.</p> 193 194 <p>Every ViewGroup class implements a nested class that extends {@link 195 android.view.ViewGroup.LayoutParams}. This subclass 196 contains property types that define the size and position for each child view, as 197 appropriate for the view group. As you can see in figure 1, the parent 198 view group defines layout parameters for each child view (including the child view group).</p> 199 200 <img src="{@docRoot}images/layoutparams.png" alt="" /> 201 <p class="img-caption"><strong>Figure 1.</strong> Visualization of a view hierarchy with layout 202 parameters associated with each view.</p> 203 204 <p>Note that every LayoutParams subclass has its own syntax for setting 205 values. Each child element must define LayoutParams that are appropriate for its parent, 206 though it may also define different LayoutParams for its own children. </p> 207 208 <p>All view groups include a width and height (<code>layout_width</code> and 209 <code>layout_height</code>), and each view is required to define them. Many 210 LayoutParams also include optional margins and borders. <p> 211 212 <p>You can specify width and height with exact measurements, though you probably 213 won't want to do this often. More often, you will use one of these constants to 214 set the width or height: </p> 215 216 <ul> 217 <li><var>wrap_content</var> tells your view to size itself to the dimensions 218 required by its content</li> 219 <li><var>fill_parent</var> (renamed <var>match_parent</var> in API Level 8) 220 tells your view to become as big as its parent view group will allow.</li> 221 </ul> 222 223 <p>In general, specifying a layout width and height using absolute units such as 224 pixels is not recommended. Instead, using relative measurements such as 225 density-independent pixel units (<var>dp</var>), <var>wrap_content</var>, or 226 <var>fill_parent</var>, is a better approach, because it helps ensure that 227 your application will display properly across a variety of device screen sizes. 228 The accepted measurement types are defined in the 229 <a href="{@docRoot}guide/topics/resources/available-resources.html#dimension"> 230 Available Resources</a> document.</p> 231 232 233 <h2 id="Position">Layout Position</h2> 234 <p> 235 The geometry of a view is that of a rectangle. A view has a location, 236 expressed as a pair of <em>left</em> and <em>top</em> coordinates, and 237 two dimensions, expressed as a width and a height. The unit for location 238 and dimensions is the pixel. 239 </p> 240 241 <p> 242 It is possible to retrieve the location of a view by invoking the methods 243 {@link android.view.View#getLeft()} and {@link android.view.View#getTop()}. The former returns the left, or X, 244 coordinate of the rectangle representing the view. The latter returns the 245 top, or Y, coordinate of the rectangle representing the view. These methods 246 both return the location of the view relative to its parent. For instance, 247 when getLeft() returns 20, that means the view is located 20 pixels to the 248 right of the left edge of its direct parent. 249 </p> 250 251 <p> 252 In addition, several convenience methods are offered to avoid unnecessary 253 computations, namely {@link android.view.View#getRight()} and {@link android.view.View#getBottom()}. 254 These methods return the coordinates of the right and bottom edges of the 255 rectangle representing the view. For instance, calling {@link android.view.View#getRight()} 256 is similar to the following computation: <code>getLeft() + getWidth()</code>. 257 </p> 258 259 260 <h2 id="SizePaddingMargins">Size, Padding and Margins</h2> 261 <p> 262 The size of a view is expressed with a width and a height. A view actually 263 possess two pairs of width and height values. 264 </p> 265 266 <p> 267 The first pair is known as <em>measured width</em> and 268 <em>measured height</em>. These dimensions define how big a view wants to be 269 within its parent. The 270 measured dimensions can be obtained by calling {@link android.view.View#getMeasuredWidth()} 271 and {@link android.view.View#getMeasuredHeight()}. 272 </p> 273 274 <p> 275 The second pair is simply known as <em>width</em> and <em>height</em>, or 276 sometimes <em>drawing width</em> and <em>drawing height</em>. These 277 dimensions define the actual size of the view on screen, at drawing time and 278 after layout. These values may, but do not have to, be different from the 279 measured width and height. The width and height can be obtained by calling 280 {@link android.view.View#getWidth()} and {@link android.view.View#getHeight()}. 281 </p> 282 283 <p> 284 To measure its dimensions, a view takes into account its padding. The padding 285 is expressed in pixels for the left, top, right and bottom parts of the view. 286 Padding can be used to offset the content of the view by a specific amount of 287 pixels. For instance, a left padding of 2 will push the view's content by 288 2 pixels to the right of the left edge. Padding can be set using the 289 {@link android.view.View#setPadding(int, int, int, int)} method and queried by calling 290 {@link android.view.View#getPaddingLeft()}, {@link android.view.View#getPaddingTop()}, 291 {@link android.view.View#getPaddingRight()} and {@link android.view.View#getPaddingBottom()}. 292 </p> 293 294 <p> 295 Even though a view can define a padding, it does not provide any support for 296 margins. However, view groups provide such a support. Refer to 297 {@link android.view.ViewGroup} and 298 {@link android.view.ViewGroup.MarginLayoutParams} for further information. 299 </p> 300 301 <p>For more information about dimensions, see 302 <a href="{@docRoot}guide/topics/resources/more-resources.html#Dimension">Dimension Values</a>. 303 </p> 304 305 306 307 308 309 310 <style type="text/css"> 311 div.layout { 312 float:left; 313 width:200px; 314 margin:0 0 20px 20px; 315 } 316 div.layout.first { 317 margin-left:0; 318 clear:left; 319 } 320 </style> 321 322 323 324 325 <h2 id="CommonLayouts">Common Layouts</h2> 326 327 <p>Each subclass of the {@link android.view.ViewGroup} class provides a unique way to display 328 the views you nest within it. Below are some of the more common layout types that are built 329 into the Android platform.</p> 330 331 <p class="note"><strong>Note:</strong> Although you can nest one or more layouts within another 332 layout to acheive your UI design, you should strive to keep your layout hierarchy as shallow as 333 possible. Your layout draws faster if it has fewer nested layouts (a wide view hierarchy is 334 better than a deep view hierarchy).</p> 335 336 <!-- 337 <h2 id="framelayout">FrameLayout</h2> 338 <p>{@link android.widget.FrameLayout FrameLayout} is the simplest type of layout 339 object. It's basically a blank space on your screen that you can 340 later fill with a single object — for example, a picture that you'll swap in and out. 341 All child elements of the FrameLayout are pinned to the top left corner of the screen; you cannot 342 specify a different location for a child view. Subsequent child views will simply be drawn over 343 previous ones, 344 partially or totally obscuring them (unless the newer object is transparent). 345 </p> 346 --> 347 348 349 <div class="layout first"> 350 <h4><a href="layout/linear.html">Linear Layout</a></h4> 351 <a href="layout/linear.html"><img src="{@docRoot}images/ui/linearlayout-small.png" alt="" /></a> 352 <p>A layout that organizes its children into a single horizontal or vertical row. It 353 creates a scrollbar if the length of the window exceeds the length of the screen.</p> 354 </div> 355 356 <div class="layout"> 357 <h4><a href="layout/relative.html">Relative Layout</a></h4> 358 <a href="layout/relative.html"><img src="{@docRoot}images/ui/relativelayout-small.png" alt="" 359 /></a> 360 <p>Enables you to specify the location of child objects relative to each other (child A to 361 the left of child B) or to the parent (aligned to the top of the parent).</p> 362 </div> 363 364 <!-- 365 <div class="layout"> 366 <h4><a href="layout/tabs.html">Tabs</a></h4> 367 <a href="layout/tabs.html"><img src="{@docRoot}images/ui/tabs-small.png" alt="" /></a> 368 <p>Provides a tab selection list that monitors clicks and enables the application to change 369 the screen whenever a tab is clicked.</p> 370 </div> 371 372 <div class="layout first"> 373 <h4><a href="layout/grid.html">Table Layout</a></h4> 374 <a href="layout/table.html"><img src="{@docRoot}images/ui/gridlayout-small.png" alt="" /></a> 375 <p>A tabular layout with an arbitrary number of rows and columns, each cell holding the 376 widget of your choice. The rows resize to fit the largest column. The cell borders are not 377 visible.</p> 378 </div> 379 --> 380 381 <div class="layout"> 382 <h4><a href="{@docRoot}guide/webapps/webview.html">Web View</a></h4> 383 <a href="{@docRoot}guide/webapps/webview.html"><img src="{@docRoot}images/ui/webview-small.png" 384 alt="" /></a> 385 <p>Displays web pages.</p> 386 </div> 387 388 389 390 391 <h2 id="AdapterViews" style="clear:left">Building Layouts with an Adapter</h2> 392 393 <p>When the content for your layout is dynamic or not pre-determined, you can use a layout that 394 subclasses {@link android.widget.AdapterView} to populate the layout with views at runtime. A 395 subclass of the {@link android.widget.AdapterView} class uses an {@link android.widget.Adapter} to 396 bind data to its layout. The {@link android.widget.Adapter} behaves as a middle-man between the data 397 source and the {@link android.widget.AdapterView} layout—the {@link android.widget.Adapter} 398 retreives the data (from a source such as an array or a database query) and converts each entry 399 into a view that can be added into the {@link android.widget.AdapterView} layout.</p> 400 401 <p>Common layouts backed by an adapter include:</p> 402 403 <div class="layout first"> 404 <h4><a href="layout/listview.html">List View</a></h4> 405 <a href="layout/listview.html"><img src="{@docRoot}images/ui/listview-small.png" alt="" /></a> 406 <p>Displays a scrolling single column list.</p> 407 </div> 408 409 <div class="layout"> 410 <h4><a href="layout/gridview.html">Grid View</a></h4> 411 <a href="layout/gridview.html"><img src="{@docRoot}images/ui/gridview-small.png" alt="" /></a> 412 <p>Displays a scrolling grid of columns and rows.</p> 413 </div> 414 415 416 417 <h3 id="FillingTheLayout" style="clear:left">Filling an adapter view with data</h3> 418 419 <p>You can populate an {@link android.widget.AdapterView} such as {@link android.widget.ListView} or 420 {@link android.widget.GridView} by binding the {@link android.widget.AdapterView} instance to an 421 {@link android.widget.Adapter}, which retrieves data from an external source and creates a {@link 422 android.view.View} that represents each data entry.</p> 423 424 <p>Android provides several subclasses of {@link android.widget.Adapter} that are useful for 425 retrieving different kinds of data and building views for an {@link android.widget.AdapterView}. The 426 two most common adapters are:</p> 427 428 <dl> 429 <dt>{@link android.widget.ArrayAdapter}</dt> 430 <dd>Use this adapter when your data source is an array. By default, {@link 431 android.widget.ArrayAdapter} creates a view for each array item by calling {@link 432 java.lang.Object#toString()} on each item and placing the contents in a {@link 433 android.widget.TextView}. 434 <p>For example, if you have an array of strings you want to display in a {@link 435 android.widget.ListView}, initialize a new {@link android.widget.ArrayAdapter} using a 436 constructor to specify the layout for each string and the string array:</p> 437 <pre> 438 ArrayAdapter adapter = new ArrayAdapter<String>(this, 439 android.R.layout.simple_list_item_1, myStringArray); 440 </pre> 441 <p>The arguments for this constructor are:</p> 442 <ul> 443 <li>Your app {@link android.content.Context}</li> 444 <li>The layout that contains a {@link android.widget.TextView} for each string in the array</li> 445 <li>The string array</li> 446 </ul> 447 <p>Then simply call 448 {@link android.widget.ListView#setAdapter setAdapter()} on your {@link android.widget.ListView}:</p> 449 <pre> 450 ListView listView = (ListView) findViewById(R.id.listview); 451 listView.setAdapter(adapter); 452 </pre> 453 454 <p>To customize the appearance of each item you can override the {@link 455 java.lang.Object#toString()} method for the objects in your array. Or, to create a view for each 456 item that's something other than a {@link android.widget.TextView} (for example, if you want an 457 {@link android.widget.ImageView} for each array item), extend the {@link 458 android.widget.ArrayAdapter} class and override {@link android.widget.ArrayAdapter#getView 459 getView()} to return the type of view you want for each item.</p> 460 461 </dd> 462 463 <dt>{@link android.widget.SimpleCursorAdapter}</dt> 464 <dd>Use this adapter when your data comes from a {@link android.database.Cursor}. When 465 using {@link android.widget.SimpleCursorAdapter}, you must specify a layout to use for each 466 row in the {@link android.database.Cursor} and which columns in the {@link android.database.Cursor} 467 should be inserted into which views of the layout. For example, if you want to create a list of 468 people's names and phone numbers, you can perform a query that returns a {@link 469 android.database.Cursor} containing a row for each person and columns for the names and 470 numbers. You then create a string array specifying which columns from the {@link 471 android.database.Cursor} you want in the layout for each result and an integer array specifying the 472 corresponding views that each column should be placed:</p> 473 <pre> 474 String[] fromColumns = {ContactsContract.Data.DISPLAY_NAME, 475 ContactsContract.CommonDataKinds.Phone.NUMBER}; 476 int[] toViews = {R.id.display_name, R.id.phone_number}; 477 </pre> 478 <p>When you instantiate the {@link android.widget.SimpleCursorAdapter}, pass the layout to use for 479 each result, the {@link android.database.Cursor} containing the results, and these two arrays:</p> 480 <pre> 481 SimpleCursorAdapter adapter = new SimpleCursorAdapter(this, 482 R.layout.person_name_and_number, cursor, fromColumns, toViews, 0); 483 ListView listView = getListView(); 484 listView.setAdapter(adapter); 485 </pre> 486 <p>The {@link android.widget.SimpleCursorAdapter} then creates a view for each row in the 487 {@link android.database.Cursor} using the provided layout by inserting each {@code 488 fromColumns} item into the corresponding {@code toViews} view.</p>.</dd> 489 </dl> 490 491 492 <p>If, during the course of your application's life, you change the underlying data that is read by 493 your adapter, you should call {@link android.widget.ArrayAdapter#notifyDataSetChanged()}. This will 494 notify the attached view that the data has been changed and it should refresh itself.</p> 495 496 497 498 <h3 id="HandlingUserSelections">Handling click events</h3> 499 500 <p>You can respond to click events on each item in an {@link android.widget.AdapterView} by 501 implementing the {@link android.widget.AdapterView.OnItemClickListener} interface. For example:</p> 502 503 <pre> 504 // Create a message handling object as an anonymous class. 505 private OnItemClickListener mMessageClickedHandler = new OnItemClickListener() { 506 public void onItemClick(AdapterView parent, View v, int position, long id) { 507 // Do something in response to the click 508 } 509 }; 510 511 listView.setOnItemClickListener(mMessageClickedHandler); 512 </pre> 513 514 515 516