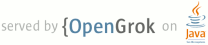1 page.title=Installing the Eclipse Plugin 2 walkthru=1 3 adt.zip.version=20.0.3 4 adt.zip.download=ADT-20.0.3.zip 5 adt.zip.bytes=12390954 6 adt.zip.checksum=869a536b1c56d0cd920ed9ae259ae619 7 8 @jd:body 9 10 11 12 <p>Android offers a custom plugin for the Eclipse IDE, called Android 13 Development Tools (ADT). This plugin is designed to give you a powerful, integrated 14 environment in which to develop Android apps. It extends the capabilities 15 of Eclipse to let you quickly set up new Android projects, build an app 16 UI, debug your app, and export signed (or unsigned) app packages (APKs) for distribution. 17 </p> 18 19 <p>If you will be developing in Eclipse with the ADT Plugin, first make sure that you have a 20 suitable version of Eclipse 21 installed on your computer as described by the 22 <a href="{@docRoot}sdk/index.html#Requirements">system requirements</a>.</p> 23 24 <p>If you need to install Eclipse, you can download it from <a href= 25 "http://www.eclipse.org/downloads/">http://www.eclipse.org/downloads/</a>. 26 We recommend the "Eclipse Classic" version. Otherwise, you should use a Java or 27 RCP version of Eclipse.</p> 28 29 30 <p class="note"><strong>Note:</strong> If you prefer to work in a different IDE, you do not need to 31 install Eclipse or ADT. Instead, you can directly use the SDK tools to build and 32 debug your application. So if you're not using Eclipse, continue to the next page by clicking 33 the <strong>Next</strong> link on the right.</p> 34 35 36 37 <h2 id="Download">Download the ADT Plugin</h2> 38 39 40 <ol> 41 <li>Start Eclipse, then select <strong>Help</strong> > <strong>Install New 42 Software</strong>.</li> 43 <li>Click <strong>Add</strong>, in the top-right corner.</li> 44 <li>In the Add Repository dialog that appears, enter "ADT Plugin" for the <em>Name</em> and the 45 following URL for the <em>Location</em>: 46 <pre>https://dl-ssl.google.com/android/eclipse/</pre> 47 </li> 48 <li>Click <strong>OK</strong>. 49 <p>If you have trouble acquiring the plugin, try using "http" in the Location URL, 50 instead of "https" (https is preferred for security reasons).</p></li> 51 <li>In the Available Software dialog, select the checkbox next to Developer Tools and click 52 <strong>Next</strong>.</li> 53 <li>In the next window, you'll see a list of the tools to be downloaded. Click 54 <strong>Next</strong>. </li> 55 <li>Read and accept the license agreements, then click <strong>Finish</strong>. 56 <p>If you get a security warning saying that the authenticity or validity of 57 the software can't be established, click <strong>OK</strong>.</p></li> 58 <li>When the installation completes, restart Eclipse. </li> 59 </ol> 60 61 62 63 64 <h2 id="Configure">Configure the ADT Plugin</h2> 65 66 <p>Once Eclipse restarts, you 67 must specify the location of your Android SDK directory:</p> 68 69 <ol> 70 <li>In the "Welcome to Android Development" window that appears, select <strong>Use 71 existing SDKs</strong>.</li> 72 <li>Browse and select the location of the Android SDK directory you recently 73 downloaded.</li> 74 <li>Click <strong>Next</strong>.</li> 75 </ol> 76 77 78 <p>If you haven't encountered any errors, you're done setting up ADT 79 and can continue to <a href="{@docRoot}sdk/installing/next.html">Next Steps</a>.</p> 80 81 82 83 84 <h2 id="Updating">Updating the ADT Plugin</h2> 85 86 <p>From time to time, a new revision of the ADT Plugin becomes available, with 87 new features and bug fixes. Generally, when a new revision of ADT is available, 88 you should update to it as soon as convenient. </p> 89 90 <p>In some cases, a new revision of ADT will have a dependency on a specific 91 revision of the Android SDK Tools. If such dependencies exist, you will need to 92 update the SDK Tools package of the SDK after installing the new revision of 93 ADT. To update the SDK Tools package, use the Android SDK Manager, as 94 described in <a href="{@docRoot}sdk/exploring.html">Exploring the SDK</a>.</p> 95 96 <p>To learn about new features of each ADT revision and also any dependencies on 97 the SDK Tools, see the listings in the <a href="#notes">Revisions</a> 98 section. To determine the version currently installed, open the 99 Eclipse Installed Software window using <strong>Help</strong> 100 > <strong>Software Updates</strong> and refer to the version listed for 101 "Android Development Tools".</p> 102 103 <p>Follow the steps below to check whether an update is available and, if so, 104 to install it. </p> 105 106 <ol> 107 <li>Select <strong>Help</strong> > <strong>Check for Updates</strong>. 108 <p>If there are no updates available, a dialog will say so and you're done.</p></li> 109 <li>If there are updates available, select Android DDMS, Android Development Tools, 110 and Android Hierarchy Viewer, then click <strong>Next</strong>.</li> 111 <li>In the Update Details dialog, click <strong>Next</strong>.</li> 112 <li>Read and accept the license agreement and then click <strong>Finish</strong>. 113 This will download and install the latest version of Android DDMS and 114 Android Development Tools.</li> 115 <li>Restart Eclipse.</li> 116 </ol> 117 118 119 <p>If you encounter problems during the update, remove the existing ADT plugin from Eclipse, then 120 perform a fresh installation, using the instructions for <a href="#installing">Installing the ADT 121 Plugin</a>.</p> 122 123 124 125 <h2 id="Troubleshooting">Troubleshooting</h2> 126 127 <p> If you are having trouble downloading the ADT plugin after following the 128 steps above, here are some suggestions: </p> 129 130 <ul> 131 <li>If Eclipse can not find the remote update site containing the ADT plugin, 132 try changing the remote site URL to use http, rather than https. That is, set 133 the Location for the remote site to: 134 <pre>http://dl-ssl.google.com/android/eclipse/</pre></li> 135 <li>If you are behind a firewall (such as a corporate firewall), make sure that 136 you have properly configured your proxy settings in Eclipse. In Eclipse, 137 you can configure proxy information from the main Eclipse menu in 138 <strong>Window</strong> (on Mac OS X, <strong>Eclipse</strong>) > 139 <strong>Preferences</strong> > <strong>General</strong> > <strong>Network 140 Connections</strong>.</li> 141 </ul> 142 143 <p> If you are still unable to use Eclipse to download the ADT plugin as a 144 remote update site, you can download the ADT zip file to your local machine and 145 manually install it:</p> 146 147 <ol> 148 <li>Download the ADT Plugin zip file (do not unpack it): 149 150 <table class="download"> 151 <tr> 152 <th>Package</th> 153 <th>Size</th> 154 <th>MD5 Checksum</th> 155 </tr> 156 <tr> 157 <td> 158 <a href="http://dl.google.com/android/{@adtZipDownload}">{@adtZipDownload}</a> 159 </td> 160 <td>{@adtZipBytes} bytes</td> 161 <td>{@adtZipChecksum}</td> 162 </tr> 163 </table> 164 </li> 165 166 </li> 167 <li>Start Eclipse, then select <strong>Help</strong> > <strong>Install New 168 Software</strong>.</li> 169 <li>Click <strong>Add</strong>, in the top-right corner.</li> 170 <li>In the Add Repository dialog, click <strong>Archive</strong>.</li> 171 <li>Select the downloaded {@adtZipDownload} file and click <strong>OK</strong>.</li> 172 <li>Enter "ADT Plugin" for the name and click <strong>OK</strong>. 173 <li>In the Available Software dialog, select the checkbox next to Developer Tools and click 174 <strong>Next</strong>.</li> 175 <li>In the next window, you'll see a list of the tools to be downloaded. Click 176 <strong>Next</strong>. </li> 177 <li>Read and accept the license agreements, then click <strong>Finish</strong>. 178 <p>If you get a security warning saying that the authenticity or validity of 179 the software can't be established, click <strong>OK</strong>.</p></li> 180 <li>When the installation completes, restart Eclipse. </li> 181 </ol> 182 183 <p>To update your plugin once you've installed using the zip file, you will have 184 to follow these steps again instead of the default update instructions.</p> 185 186 <h4>Other install errors</h4> 187 188 <p>Note that there are features of ADT that require some optional 189 Eclipse packages (for example, WST). If you encounter an error when 190 installing ADT, your Eclipse installion might not include these packages. 191 For information about how to quickly add the necessary packages to your 192 Eclipse installation, see the troubleshooting topic 193 <a href="{@docRoot}resources/faq/troubleshooting.html#installeclipsecomponents">ADT 194 Installation Error: "requires plug-in org.eclipse.wst.sse.ui"</a>.</p> 195 196 <h4>For Linux users</h4> 197 <p>If you encounter this error when installing the ADT Plugin for Eclipse: 198 <pre> 199 An error occurred during provisioning. 200 Cannot connect to keystore. 201 JKS</pre> 202 <p> 203 ...then your development machine lacks a suitable Java VM. Installing Sun 204 Java 6 will resolve this issue and you can then reinstall the ADT 205 Plugin.</p> 206 207