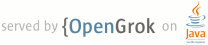1 page.title=Testing In-app Billing 2 parent.title=In-app Billing 3 parent.link=index.html 4 @jd:body 5 6 <div id="qv-wrapper"> 7 <div id="qv"> 8 <h2>In this document</h2> 9 <ol> 10 <li><a href="#testing-purchases">Testing In-app Purchases</a></li> 11 <li><a href="#billing-testing-static">Testing with static responses</a></li> 12 <li><a href="#billing-testing-real">Setting Up for Test Purchases</a></li> 13 </ol> 14 <h2>See also</h2> 15 <ol> 16 <li><a href="{@docRoot}google/play/billing/billing_overview.html">Overview of In-app 17 Billing</a></li> 18 <ol> 19 </div> 20 </div> 21 22 <p>The Google Play Developer Console provides several tools that help you test your In-app Billing 23 implementation:</p> 24 25 <ul> 26 <li>Test purchases, which let test account users make real purchase your published in-app items, 27 but without any actual charges to the user accounts.</li> 28 <li>Static billing responses from Google Play, for testing in early development</p> 29 </ul> 30 31 <p>To test In-app Billing in an application you must install the application on an Android-powered 32 device. You cannot use the Android emulator to test In-app Billing. The device you use for testing 33 must run a standard version of the Android 1.6 or later platform (API level 4 or higher), and have 34 the most current version of the Google Play application installed. If a device is not running the 35 most current Google Play application, your application won't be able to send In-app Billing 36 requests to Google Play. For general information about how to set up a device for use in 37 developing Android applications, see <a href="{@docRoot}tools/device.html">Using Hardware 38 Devices</a>.</p> 39 40 <h2 id="testing-purchases">Testing In-app Purchases</h2> 41 42 <p>When your In-app Billing implementation is ready, you can test purchasing of your in-app SKUs in two ways:</p> 43 44 <ul> 45 <li><strong>Test purchases</strong>, which let your selected license test users 46 purchase your in-app products before the app is published, but without any 47 resulting charges to the user, and </li> 48 <li><strong>Real purchases</strong>, which let regular users make real purchases 49 of your in-app products with actual charges to the users payment instruments. 50 In this case, you can use Google Plays alpha and beta release groups to manage 51 the users who can make live purchases using your implementation. </li> 52 </ul> 53 54 <p>The sections below provide more detail about how to use these approaches for 55 testing and validation. </p> 56 57 <h3 id="test-purchases">Test Purchases (In-app Billing Sandbox)</h3> 58 59 <p>Test purchases offer a secure, convenient way to enable larger-scale testing 60 of your In-app Billing implementation during development or in preparation for 61 launch. They let authorized user accounts make purchases of your in-app products 62 through Google Play while the app is still unpublished, without incurring any 63 actual charges to the user accounts.</p> 64 65 <p>Once authorized with testing access, those users can side-load your app and 66 test the full merchandising, purchase, and fulfillment flow for your products. 67 Test purchases are real orders and Google Play processes them in the same way as 68 other orders. When purchases are complete, Google Play prevents the orders from 69 going to financial processing, ensuring that there are no actual charges to user 70 accounts, and automatically canceling the completed orders after 14 days. </p> 71 72 <h4 id="setup">Setting up test purchases</h4> 73 74 <p>Its easy to set up test purchases—any user account can be chosen to be 75 a test account, and any user of a test account can make test purchases with any 76 available payment method (even though theres no charge to the payment 77 method).</p> 78 79 <p>First, upload and publish in-app products that you want testers to be able to 80 purchase. You can upload and publish in-app products in the Developer Console. 81 Note that you can upload and publish your in-app items before you publish the 82 APK itself. For example, you can publish your in-app items while your APK is 83 still a draft. </p> 84 85 <p>Next, create license test accounts for authorized users. In the Developer 86 Console, go to <strong>Settings</strong> > <strong>Account details</strong>, 87 then in the License Testing section, add the addresses to <strong>Gmail accounts 88 with testing status</strong>. For more information, see <a 89 href="#billing-testing-test">Setting Up for Test Purchases</a>.</p> 90 91 <p>Once youve added the users as license tester accounts and saved the change, 92 within 15 minutes those users can begin making test purchases of your in-app 93 products. You can then distribute your app to your testers and provide a means 94 of getting feedback. </p> 95 96 <p class="note"><strong>Note</strong>: To make test purchases, the license test 97 account must be on the users Android device. If the device has more than one 98 account, the purchase will be made with the account that downloaded the app. If 99 none of the accounts has downloaded the app, the purchase is made with the first 100 account.Users can confirm the account that is making a purchase by expanding the 101 purchase dialog.</p> 102 103 <h4 id="tp-account">Test purchases and developer account</h4> 104 <p>Authorized license test accounts are associated with your developer account 105 in Google Play, rather than with a specific APK or package name. Identifying an 106 account as a test account enables it to purchase any of your in-app products 107 without being charged. </p> 108 109 <h4 id="purchase-flow">Details of purchase flow</h4> 110 <p>During a test purchase, users can test the actual merchandising, purchase, 111 and fulfillment flow in your app. During purchase, the inapp item is displayed 112 as a normal item with an actual price. However, Google Play marks test purchases 113 with a notice across the center of the purchase dialog, for easy identification. 114 </p> 115 116 <h4 id="cancelling">Cancelling completed test purchases</h4> 117 <p>Google Play accumulates completed test purchases for each user but does not 118 pass them on to financial processing. Over time, it automatically clears out 119 the purchases by cancelling them. </p> 120 121 <p>In some cases, you might want to manually cancel a test purchase to continue 122 testing. For cancelling purchases, you have these options:</p> 123 124 <ul> 125 <li>Wait for the transactions to expire—Google Play clears completed test 126 purchases 14 days after their purchase date. </li> 127 <li>Cancel purchases manually—you can go to the Google Wallet Merchant 128 Center, look up the transaction, and then cancel it. You can find transactions 129 by looking up their order numbers.</li> 130 </ul> 131 132 <h4 id="requirements">Requirements for using test purchases</h4> 133 <p>If you plan to use test purchases, please note the requirements and limitations below: </p> 134 <ul> 135 <li>Test purchases is only supported for license test accounts when the app is using the In-app Billing v3 API.</li> 136 <li>Test purchases are only supported for in-app products, not for in-app subscriptions.</li> 137 </ul> 138 139 <h3 id="transations">Testing with real transactions</h3> 140 <p>As you prepare to launch an app that uses In-app Billing, you can make use of 141 Google Play alpha/beta release options to do validation and load testing on your 142 implementation before distributing the app to all of your users. </p> 143 144 <p>With alpha/beta test groups, real users (chosen by you) can install your app 145 from Google Play and test your in-app products. They can make real purchases 146 that result in actual charges to their accounts, using any of their normal 147 payment methods in Google Play to make purchases. Note that if you include test 148 license accounts in your alpha and beta distribution groups, those users will 149 only be able to make test purchases. </p> 150 151 152 <h2 id="billing-testing-static">Testing with static responses</h2> 153 154 <p>We recommend that you first test your In-app Billing implementation using static responses from 155 Google Play. This enables you to verify that your application is handling the primary Google 156 Play responses correctly and that your application is able to verify signatures correctly.</p> 157 158 <p>To test your implementation with static responses, you make an In-app Billing request using a 159 special item that has a reserved product ID. Each reserved product ID returns a specific static 160 response from Google Play. No money is transferred when you make In-app Billing requests with the 161 reserved product IDs. Also, you cannot specify the form of payment when you make a billing request 162 with a reserved product ID. Figure 1 shows the checkout flow for the reserved item that has the 163 product ID android.test.purchased.</p> 164 165 <img src="{@docRoot}images/billing_test_flow.png" height="381" id="figure1" /> 166 <p class="img-caption"> 167 <strong>Figure 1.</strong>Wallet flow for the special reserved item android.test.purchased. 168 </p> 169 170 <p>You do not need to list the reserved products in your application's product list. Google Play 171 already knows about the reserved product IDs. Also, you do not need to upload your application to 172 the Developer Console to perform static response tests with the reserved product IDs. You can simply 173 install your application on a device, log into the device, and make billing requests using the 174 reserved product IDs.</p> 175 176 <p>There are four reserved product IDs for testing static In-app Billing responses:</p> 177 178 <ul> 179 <li><strong>android.test.purchased</strong> 180 <p>When you make an In-app Billing request with this product ID, Google Play responds as 181 though you successfully purchased an item. The response includes a JSON string, which contains 182 fake purchase information (for example, a fake order ID). In some cases, the JSON string is 183 signed and the response includes the signature so you can test your signature verification 184 implementation using these responses.</p> 185 </li> 186 <li><strong>android.test.canceled</strong> 187 <p>When you make an In-app Billing request with this product ID Google Play responds as 188 though the purchase was canceled. This can occur when an error is encountered in the order 189 process, such as an invalid credit card, or when you cancel a user's order before it is 190 charged.</p> 191 </li> 192 <li><strong>android.test.refunded</strong> 193 <p>When you make an In-app Billing request with this product ID, Google Play responds as 194 though the purchase was refunded. Refunds cannot be initiated through Google Play's in-app 195 billing service. Refunds must be initiated by you (the merchant). After you process a refund 196 request through your Google Wallet merchant account, a refund message is sent to your application by 197 Google Play. This occurs only when Google Play gets notification from Google Wallet that 198 a refund has been made. For more information about refunds, see <a href="{@docRoot}google/play/billing/v2/api.html#billing-action-notify">Handling 199 IN_APP_NOTIFY messages</a> and <a href="http://support.google.com/googleplay/android-developer/bin/answer.py?hl=en&answer=1153485">In-app Billing 200 Pricing</a>.</p> 201 </li> 202 <li><strong>android.test.item_unavailable</strong> 203 <p>When you make an In-app Billing request with this product ID, Google Play responds as 204 though the item being purchased was not listed in your application's product list.</p> 205 </li> 206 </ul> 207 208 <p>In some cases, the reserved items may return signed static responses, which lets you test 209 signature verification in your application. To test signature verification with the special reserved 210 product IDs, you may need to set up <a 211 href="{@docRoot}google/play/billing/billing_admin.html#billing-testing-setup">test accounts</a> or 212 upload your application as a unpublished draft application. Table 1 shows you the conditions under 213 which static responses are signed.</p> 214 215 <p class="table-caption" id="static-responses-table"><strong>Table 1.</strong> 216 Conditions under which static responses are signed.</p> 217 218 <table> 219 <tr> 220 <th>Application ever been published?</th> 221 <th>Draft application uploaded and unpublished?</th> 222 <th>User who is running the application</th> 223 <th>Static response signature</th> 224 </tr> 225 226 <tr> 227 <td>No</td> 228 <td>No</td> 229 <td>Any</td> 230 <td>Unsigned</td> 231 </tr> 232 233 <tr> 234 <td>No</td> 235 <td>No</td> 236 <td>Developer</td> 237 <td>Signed</td> 238 </tr> 239 240 <tr> 241 <td>Yes</td> 242 <td>No</td> 243 <td>Any</td> 244 <td>Unsigned</td> 245 </tr> 246 247 <tr> 248 <td>Yes</td> 249 <td>No</td> 250 <td>Developer</td> 251 <td>Signed</td> 252 </tr> 253 254 <tr> 255 <td>Yes</td> 256 <td>No</td> 257 <td>Test account</td> 258 <td>Signed</td> 259 </tr> 260 261 <tr> 262 <td>Yes</td> 263 <td>Yes</td> 264 <td>Any</td> 265 <td>Signed</td> 266 </tr> 267 268 </table> 269 270 <p>To make an In-app Billing request with a reserved product ID, you simply construct a normal 271 <code>REQUEST_PURCHASE</code> request, but instead of using a real product ID from your 272 application's product list you use one of the reserved product IDs.</p> 273 274 <p>To test your application using the reserved product IDs, follow these steps:</p> 275 276 <ol> 277 <li><strong>Install your application on an Android-powered device.</strong> 278 <p>You cannot use the emulator to test In-app Billing; you must install your application on a 279 device to test In-app Billing.</p> 280 <p>To learn how to install an application on a device, see <a 281 href="{@docRoot}tools/building/building-cmdline.html#RunningOnDevice">Running on a 282 device</a>.</p> 283 </li> 284 <li><strong>Sign in to your device with your developer account.</strong> 285 <p>You do not need to use a test account if you are testing only with the reserved product 286 IDs.</p> 287 </li> 288 <li><strong>Verify that your device is running a supported version of the Google Play 289 application or the MyApps application.</strong> 290 <p>If your device is running Android 3.0, In-app Billing requires version 5.0.12 (or higher) of 291 the MyApps application. If your device is running any other version of Android, In-app Billing 292 requires version 2.3.4 (or higher) of the Google Play application. To learn how to check the 293 version of the Google Play application, see <a 294 href="http://market.android.com/support/bin/answer.py?answer=190860">Updating Google 295 Play</a>.</p> 296 </li> 297 <li><strong>Run your application and purchase the reserved product IDs.</strong></li> 298 </ol> 299 300 <p class="note"><strong>Note</strong>: Making In-app Billing requests with the reserved product IDs 301 overrides the usual Google Play production system. When you send an In-app Billing request for a 302 reserved product ID, the quality of service will not be comparable to the production 303 environment.</p> 304 305 <h2 id="billing-testing-test">Setting Up for Test Purchases</h2> 306 307 <p>After you finish your static response testing, and you verify that signature verification is 308 working in your application, you can test your In-app Billing implementation by making actual in-app 309 purchases. Testing real in-app purchases enables you to test the end-to-end In-app Billing 310 experience, including the actual purchases from Google Play and the actual checkout flow that 311 users will experience in your application.</p> 312 313 <p class="note"><strong>Note</strong>: You do not need to publish your application to do end-to-end 314 testing. You only need to upload your application as a draft application to perform end-to-end 315 testing.</p> 316 317 <p>To test your In-app Billing implementation with actual in-app purchases, you will need to 318 register at least one test account on the Google Play Developer Console. You cannot use your 319 developer account to test the complete in-app purchase process because Google Wallet does not let 320 you buy items from yourself. If you have not set up test accounts before, see <a 321 href="{@docRoot}google/play/billing/billing_admin.html#billing-testing-setup">Setting up test 322 accounts</a>.</p> 323 324 <p>Also, a test account can purchase an item in your product list only if the item is published. The 325 application does not need to be published, but the item does need to be published.</p> 326 327 <p>To test your In-app Billing implementation with actual purchases, follow these steps:</p> 328 329 <ol> 330 <li><strong>Upload your application as a draft application to the Developer Console.</strong> 331 <p>You do not need to publish your application to perform end-to-end testing with real product 332 IDs; you only need to upload your application as a draft application. However, you must sign 333 your application with your release key before you upload it as a draft application. Also, the 334 version number of the uploaded application must match the version number of the application you 335 load to your device for testing. To learn how to upload an application to Google Play, see 336 <a href="http://support.google.com/googleplay/android-developer/bin/answer.py?hl=en&answer=113469">Uploading 337 applications</a>.</p> 338 </li> 339 <li><strong>Add items to the application's product list.</strong> 340 <p>Make sure that you publish the items (the application can remain unpublished). See <a 341 href="{@docRoot}google/play/billing/billing_admin.html#billing-catalog">Creating a product 342 list</a> to learn how to do this.</p> 343 </li> 344 <li><strong>Install your application on an Android-powered device.</strong> 345 <p>You cannot use the emulator to test In-app Billing; you must install your application on a 346 device to test In-app Billing.</p> 347 <p>To learn how to install an application on a device, see <a 348 href="{@docRoot}tools/building/building-cmdline.html#RunningOnDevice">Running on a 349 device</a>.</p> 350 </li> 351 <li><strong>Verify that your device is running a supported version of the Google Play 352 application or the MyApps application.</strong> 353 <p>If your device is running Android 3.0, In-app Billing requires version 5.0.12 (or higher) of 354 the MyApps application. If your device is running any other version of Android, In-app Billing 355 requires version 2.3.4 (or higher) of the Google Play application. To learn how to check the 356 version of the Google Play application, see <a 357 href="http://market.android.com/support/bin/answer.py?answer=190860">Updating Google 358 Play</a>.</p> 359 </li> 360 <li><strong>Make in-app purchases in your application.</strong></li> 361 </ol> 362 363 <p class="note"><strong>Note:</strong> The only way to change the primary account on a device is to 364 do a factory reset, making sure you log on with your primary account first.</p> 365 366 <p>When you are finished testing your In-app Billing implementation, you are ready to 367 publish your application on Google Play. You can follow the normal steps for <a 368 href="{@docRoot}tools/publishing/preparing.html">preparing</a>, <a 369 href="{@docRoot}tools/publishing/app-signing.html">signing</a>, and <a 370 href="{@docRoot}distribute/googleplay/publish/preparing.html">publishing on Google Play</a>. 371 </p> 372 373