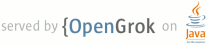1 page.title=Applying Projection and Camera Views 2 parent.title=Displaying Graphics with OpenGL ES 3 parent.link=index.html 4 5 trainingnavtop=true 6 previous.title=Drawing Shapes 7 previous.link=draw.html 8 next.title=Applying Projection and Camera Views 9 next.link=projection.html 10 11 @jd:body 12 13 <div id="tb-wrapper"> 14 <div id="tb"> 15 16 <h2>This lesson teaches you to</h2> 17 <ol> 18 <li><a href="#projection">Define a Projection</a></li> 19 <li><a href="#camera-view">Define a Camera View</a></li> 20 <li><a href="#transform">Apply Projection and Camera Transformations</a></li> 21 </ol> 22 23 <h2>You should also read</h2> 24 <ul> 25 <li><a href="{@docRoot}guide/topics/graphics/opengl.html">OpenGL</a></li> 26 </ul> 27 28 <div class="download-box"> 29 <a href="{@docRoot}shareables/training/OpenGLES.zip" 30 class="button">Download the sample</a> 31 <p class="filename">OpenGLES.zip</p> 32 </div> 33 34 </div> 35 </div> 36 37 <p>In the OpenGL ES environment, projection and camera views allow you to display drawn objects in a 38 way that more closely resembles how you see physical objects with your eyes. This simulation of 39 physical viewing is done with mathematical transformations of drawn object coordinates:</p> 40 41 <ul> 42 <li><em>Projection</em> - This transformation adjusts the coordinates of drawn objects based on 43 the width and height of the {@link android.opengl.GLSurfaceView} where they are displayed. Without 44 this calculation, objects drawn by OpenGL ES are skewed by the unequal proportions of the view 45 window. A projection transformation typically only has to be calculated when the proportions of the 46 OpenGL view are established or changed in the {@link 47 android.opengl.GLSurfaceView.Renderer#onSurfaceChanged 48 onSurfaceChanged()} method of your renderer. For more information about OpenGL ES projections and 49 coordinate mapping, see <a 50 href="{@docRoot}guide/topics/graphics/opengl.html#coordinate-mapping">Mapping Coordinates for Drawn 51 Objects</a>.</li> 52 <li><em>Camera View</em> - This transformation adjusts the coordinates of drawn objects based on a 53 virtual camera position. Its important to note that OpenGL ES does not define an actual camera 54 object, but instead provides utility methods that simulate a camera by transforming the display of 55 drawn objects. A camera view transformation might be calculated only once when you establish your 56 {@link android.opengl.GLSurfaceView}, or might change dynamically based on user actions or your 57 applications function.</li> 58 </ul> 59 60 <p>This lesson describes how to create a projection and camera view and apply it to shapes drawn in 61 your {@link android.opengl.GLSurfaceView}.</p> 62 63 64 <h2 id="projection">Define a Projection</h2> 65 66 <p>The data for a projection transformation is calculated in the {@link 67 android.opengl.GLSurfaceView.Renderer#onSurfaceChanged onSurfaceChanged()} 68 method of your {@link android.opengl.GLSurfaceView.Renderer} class. The following example code 69 takes the height and width of the {@link android.opengl.GLSurfaceView} and uses it to populate a 70 projection transformation {@link android.opengl.Matrix} using the {@link 71 android.opengl.Matrix#frustumM Matrix.frustumM()} method:</p> 72 73 <pre> 74 @Override 75 public void onSurfaceChanged(GL10 unused, int width, int height) { 76 GLES20.glViewport(0, 0, width, height); 77 78 float ratio = (float) width / height; 79 80 // this projection matrix is applied to object coordinates 81 // in the onDrawFrame() method 82 Matrix.frustumM(mProjMatrix, 0, -ratio, ratio, -1, 1, 3, 7); 83 } 84 </pre> 85 86 <p>This code populates a projection matrix, {@code mProjMatrix} which you can then combine with a 87 camera view transformation in the {@link android.opengl.GLSurfaceView.Renderer#onDrawFrame 88 onDrawFrame()} method, which is shown in the next section.</p> 89 90 <p class="note"><strong>Note:</strong> Just applying a projection transformation to your 91 drawing objects typically results in a very empty display. In general, you must also apply a camera 92 view transformation in order for anything to show up on screen.</p> 93 94 95 <h2 id="camera-view">Define a Camera View</h2> 96 97 <p>Complete the process of transforming your drawn objects by adding a camera view transformation as 98 part of the drawing process. In the following example code, the camera view transformation is 99 calculated using the {@link android.opengl.Matrix#setLookAtM Matrix.setLookAtM()} method and then 100 combined with the previously calculated projection matrix. The combined transformation matrices 101 are then passed to the drawn shape.</p> 102 103 <pre> 104 @Override 105 public void onDrawFrame(GL10 unused) { 106 ... 107 108 // Set the camera position (View matrix) 109 Matrix.setLookAtM(mVMatrix, 0, 0, 0, -3, 0f, 0f, 0f, 0f, 1.0f, 0.0f); 110 111 // Calculate the projection and view transformation 112 Matrix.multiplyMM(mMVPMatrix, 0, mProjMatrix, 0, mVMatrix, 0); 113 114 // Draw shape 115 mTriangle.draw(mMVPMatrix); 116 } 117 </pre> 118 119 120 <h2 id="#transform">Apply Projection and Camera Transformations</h2> 121 122 <p>In order to use the combined projection and camera view transformation matrix shown in the 123 previews sections, modify the {@code draw()} method of your graphic objects to accept the combined 124 transformation matrix and apply it to the shape:</p> 125 126 <pre> 127 public void draw(float[] mvpMatrix) { // pass in the calculated transformation matrix 128 ... 129 130 // get handle to shape's transformation matrix 131 mMVPMatrixHandle = GLES20.glGetUniformLocation(mProgram, "uMVPMatrix"); 132 133 // Apply the projection and view transformation 134 GLES20.glUniformMatrix4fv(mMVPMatrixHandle, 1, false, mvpMatrix, 0); 135 136 // Draw the triangle 137 GLES20.glDrawArrays(GLES20.GL_TRIANGLES, 0, vertexCount); 138 ... 139 } 140 </pre> 141 142 <p>Once you have correctly calulated and applied the projection and camera view transformations, 143 your graphic objects are drawn in correct proportions and should look like this:</p> 144 145 146 <img src="{@docRoot}images/opengl/ogl-triangle-projected.png"> 147 <p class="img-caption"> 148 <strong>Figure 1.</strong> Triangle drawn with a projection and camera view applied.</p> 149 150 151 <p>Now that you have an application that displays your shapes in correct proportions, it's time to 152 add motion to your shapes.</p> 153