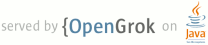1 page.title=Administering In-app Billing 2 parent.title=In-app Billing 3 parent.link=index.html 4 @jd:body 5 6 <div id="qv-wrapper"> 7 <div id="qv"> 8 <h2>In this document</h2> 9 <ol> 10 <li><a href="#billing-list-setup">Creating a Product List</a></li> 11 <li><a href="#billing-purchase-type">Choosing a Product Type</a></li> 12 <li><a href="#billing-testing-setup">Setting up Test Accounts</a></li> 13 <li><a href="#billing-refunds">Handling Refunds</a></li> 14 <li><a href="#billing-refunds">Working with Order Numbers</a></li> 15 <li><a href="#billing-support">Where to Get Support</a></li> 16 </ol> 17 18 </ol> 19 <h2>See also</h2> 20 <ol> 21 <li><a href="{@docRoot}google/play/billing/billing_overview.html">Overview of In-app 22 Billing</a></li> 23 </ol> 24 </div> 25 </div> 26 27 <p>In-app billing frees you from processing financial transactions, but you still need to perform a 28 few administrative tasks, including setting up and maintaining your product list on the Google Play 29 Developer Console, registering test accounts, and handling refunds when necessary.</p> 30 31 <p>You must have a Google Play publisher account to register test accounts. And you must have a 32 Google Wallet merchant account to create a product list and issue refunds to your users. If you 33 already have a publisher account on Google Play, you can use your existing account. You do not 34 need to register for a new account to support in-app billing.</p> 35 36 <p>If you do not have a publisher account, you can register as a Google Play 37 developer and set up a publisher account at the <a 38 href="http://play.google.com/apps/publish">Google Play Developer Console</a>. If you do not 39 have a Google Wallet merchant account, you can register for one through the 40 Developer Console.</p> 41 42 <h2 id="billing-list-setup">Creating a Product List</h2> 43 44 <p>The Google Play Developer Console provides a product list for each of your published 45 applications. You can sell an item using Google Play's in-app billing feature only if the item is 46 listed on an application's product list. Each application has its own product list; you cannot sell 47 items that are listed in another application's product list.</p> 48 49 <p>You can access an application's product list by clicking the <strong>In-App Products</strong> 50 link in applications listed in your developer account (see 51 figure 1). The <strong>In-App Products</strong> link appears only if you have a Google Wallet 52 merchant account and the application's manifest includes the <code>com.android.vending.BILLING</code> 53 permission.</p> 54 55 <p>A product list specifies items you are selling in an application — in-app products, 56 subscriptions, or a combination of both. For each item, the product list contains information such as a product id, 57 product description, and price. The product list stores only metadata about the items 58 you are selling in your application. It does not store any digital content. You are responsible for 59 storing and delivering the digital content that you sell in your applications.</p> 60 61 <div style="margin:1em;"> 62 <img style="border:1px solid #ddd;padding-bottom:.5em" src="{@docRoot}images/in-app-billing/billing_product_list.png" xheight="548" id="figure1" /> 63 <p class="img-caption" style="padding-left:.5em;"> 64 <strong>Figure 1.</strong> You can access an application's product list by clicking the 65 <strong>In-App Products</strong> link in the main Apps navigation. 66 </p> 67 </div> 68 69 <p>You can create a product list for any published application or any draft application that's been 70 uploaded and saved to the Developer Console. However, you must have a Google Wallet merchant 71 account and the application's manifest must include the <code>com.android.vending.BILLING</code> 72 permission. If an application's manifest does not include this permission, you will be able to edit 73 existing items in the product list but you will not be able to add new items to the list. For more 74 information about this permission, see 75 <a href="{@docRoot}google/play/billing/billing_integrate.html#billing-permission">Updating Your 76 Application's Manifest</a>.</p> 77 78 <p>In addition, an application package can have only one product list. If you create a product 79 list for an application, and you use the <a 80 href="{@docRoot}google/play/publishing/multiple-apks.html">multiple APK feature</a> to distribute 81 more than one APK for that application, the product list applies to all APK versions that are 82 associated with the application listing. You cannot create individual product lists for each APK if 83 you are using the multiple APK feature.</p> 84 85 <p>You can add items to a product list two ways: you can add items one at a time by using the In-app 86 Products UI (see figure 2), or you can add a batch of items by importing the items from a 87 comma-separated values (CSV) file. Adding items one at a time is useful if your 88 application has only a few in-app items or you are adding only a few items to a 89 product list for testing purposes. The CSV file method is useful if your application has a large 90 number of in-app items.</p> 91 92 <p class="note"><strong>Note:</strong> Batch upload of product lists containing subscriptions is not yet supported.</p> 93 94 <h3 id="billing-form-add">Adding items one at a time to a product list</h3> 95 96 <p>To add an item to a product list using the In-app Products UI, follow these steps:</p> 97 98 <ol> 99 <li><a href="http://play.google.com/apps/publish">Log in</a> to your publisher account.</li> 100 <li>In the <strong>All Google Play listings</strong> panel, under the application name, click 101 <strong>In-app Products</strong>.</li> 102 <li>Click <strong>Add new product</strong> (see figure 2) and provide details about the item you are 103 selling and then click <strong>Save</strong> or <strong>Publish</strong>.</li> 104 </ol> 105 106 <div style="margin:1em;"> 107 <img style="border:1px solid #ddd;padding-bottom:.5em;" src="{@docRoot}images/in-app-billing/billing_add.png" height="300" id="figure2" /> 108 <p class="img-caption" style="padding-left:.5em;"> 109 <strong>Figure 2.</strong> The Add New Product page lets you add items to an 110 application's product list. 111 </p> 112 </div> 113 114 <p>You must enter the following information for each item in a product list:</p> 115 <ul> 116 <li><strong>In-app Product ID</strong> 117 <p>Product IDs are unique across an application's namespace. A product ID must start with a 118 lowercase letter or a number, and must be composed using only lowercase letters (a-z), numbers 119 (0-9), underlines (_), and dots (.). The product ID "android.test" is reserved, as are all 120 product IDs that start with "android.test."</p> 121 <p>In addition, you cannot modify an item's product ID after it is created, and you cannot reuse 122 a product ID.</p> 123 </li> 124 <li><strong>Product Type</strong> 125 <p>The product type can be <strong>Managed per user account</strong>, <strong>Unmanaged</strong>, 126 or <strong>Subscription</strong>. You can never change an item's product type after you set it. For more 127 information, see <a href="#billing-purchase-type">Choosing a product type</a> later in this 128 document.</p> 129 </li> 130 <li><strong>Publishing State</strong> 131 <p>An item's publishing state can be <strong>Published</strong> or <strong>Unpublished 132 </strong>. To be visible to a user during checkout, an item's publishing state must be set to 133 <strong>Published</strong> and the item's application must be published on Google Play.</p> 134 <p class="note"><strong>Note:</strong> This is not true for test accounts. An item is visible to 135 a test account if the application is not published and the item is published. See <a 136 href="{@docRoot}google/play/billing/billing_testing.html#billing-testing-real">Testing In-app 137 Billing</a> for more information.</p> 138 </li> 139 <li><strong>Languages and Translations</strong> 140 <p>You can provide localized titles and descriptions for your in-app 141 products using the Add Translations button. If you want Google Play to translate 142 your title and description for you, based on the title and description in the 143 default language, just click the languages that you want to offer. If you want 144 to provide custom translations in specific languages, you can also do that. By 145 default, an in-app product inherits its default language from the parent 146 application.</p> 147 </li> 148 <li><strong>Title</strong> 149 <p>The title is a short descriptor for the item. For example, "Sleeping potion." Titles must be 150 unique across an application's namespace. Every item must have a title. The title is visible to 151 users during checkout. For optimum appearance, titles should be no longer than 25 characters; 152 however, titles can be up to 55 characters in length.</p> 153 </li> 154 <li><strong>Description</strong> 155 <p>The description is a long descriptor for the item. For example, "Instantly puts creatures to 156 sleep. Does not work on angry elves." Every item must have a description. The description is 157 visible to users during checkout. Descriptions can be up to 80 characters in length.</p> 158 </li> 159 <li><strong>Price</strong> 160 <p>You must provide a default price in your home currency. You can also provide prices in other 161 currencies, but you can do this only if a currency's corresponding country is listed as a 162 target country for your application. You can specify target countries on the Edit Application 163 page in the Google Play developer console.</p> 164 <p>To specify prices in other currencies, you can manually enter the price for each 165 currency or you can click <strong>Auto Fill</strong> and let Google Play do a one-time 166 conversion from your home currency to the currencies you are targeting (see figure 3).</p> 167 <p>For subscription items, note that you can not change the item's price once you have published it. </p> 168 </li> 169 </ul> 170 171 <div style="margin:1em;"> 172 <img style="border:1px solid #ddd;padding-bottom:.5em" src="{@docRoot}images/in-app-billing/billing_list_form_2.png" xheight="1226" id="figure3" /> 173 <p class="img-caption" style="padding-left:.5em;"> 174 <strong>Figure 3.</strong> Specifying additional currencies for an in-app product. 175 </p> 176 </div> 177 178 <p>For more information about product IDs and product lists, see <a 179 href="http://support.google.com/googleplay/android-developer/bin/answer.py?hl=en&answer=1072599">Creating In-App Product 180 IDs</a>. For more information about pricing, see <a 181 href="http://support.google.com/googleplay/android-developer/bin/answer.py?hl=en&answer=1153485">In-App Billing 182 Pricing</a>.</p> 183 184 <p class="note"><strong>Note</strong>: Be sure to plan your product ID namespace. You cannot reuse 185 or modify product IDs after you save them.</p> 186 187 <h3 id="billing-bulk-add">Adding a batch of items to a product list</h3> 188 189 <p>To add a batch of items to a product list using a CSV file, you first need to create your CSV 190 file. The data values that you specify in the CSV file represent the same data values you specify 191 manually through the In-app Products UI (see <a href="#billing-form-add">Adding items one at a time 192 to a product list</a>). 193 194 <p>If you are importing and exporting CSV files with in-app products, please 195 keep tax-inclusive pricing in mind. If you use auto-fill, you can provide a 196 tax-exclusive default price and tax-inclusive prices will be auto-filled. If you 197 do not use auto-fill, prices you provide must include tax.</p> 198 199 <p class="note"><strong>Note:</strong> Batch upload of product lists containing subscriptions is not yet supported.</p> 200 201 The CSV file uses commas (,) and semi-colons (;) to separate data values. 202 Commas are used to separate primary data values, and semi-colons are used to separate subvalues. For 203 example, the syntax for the CSV file is as follows:</p> 204 205 <p>"<em>product_id</em>","<em>publish_state</em>","<em>purchase_type</em>","<em>autotranslate</em> 206 ","<em>locale</em>; <em>title</em>; <em>description</em>","<em>autofill</em>","<em>country</em>; 207 <em>price</em>" 208 </p> 209 210 <p>Descriptions and usage details are provided below.</p> 211 212 <ul> 213 <li><em>product_id</em> 214 <p>This is equivalent to the In-app Product ID setting in the In-app Products UI. If you specify 215 a <em>product_id</em> that already exists in a product list, and you choose to overwrite 216 the product list while importing the CSV file, the data for the existing item is overwritten with 217 the values specified in the CSV file. The overwrite feature does not delete items that are on a 218 product list but not present in the CSV file.</p> 219 </li> 220 <li><em>publish_state</em> 221 <p>This is equivalent to the Publishing State setting in the In-app Products UI. Can be <code> 222 published</code> or <code>unpublished</code>.</p> 223 </li> 224 <li><em>purchase_type</em> 225 <p>This is equivalent to the Product Type setting in the In-app Products UI. Can be <code> 226 managed_by_android</code>, which is equivalent to <strong>Managed per user account 227 </strong> in the In-app Products UI, or <code>managed_by_publisher</code>, which is equivalent 228 to <strong>Unmanaged</strong> in the In-app Products UI.</p> 229 </li> 230 <li><em>autotranslate</em> 231 <p>This is equivalent to selecting the <strong>Fill fields with auto translation</strong> 232 checkbox in the In-app Products UI. Can be <code>true</code> or <code>false</code>.</p> 233 </li> 234 <li><em>locale</em> 235 <p>This is equivalent to the Language setting in the In-app Products UI. You must have an entry 236 for the default locale. The default locale must be the first entry in the list of 237 locales, and it must include a <em>title</em> and <em>description</em>. If you want to provide 238 translated versions of the <em>title</em> and <em>description</em> in addition to the default, 239 you must use the following syntax rules:</p> 240 <p>If <em>autotranslate</em> is <code>true</code>, you must specify the default locale, 241 default title, default description, and other locales using the following format:</p> 242 <p>"true,"<em>default_locale</em>; <em>default_locale_title</em>; 243 <em>default_locale_description</em>; <em>locale_2</em>; <em>locale_3</em>, ..."</p> 244 <p>If <em>autotranslate</em> is <code>false</code>, you must specify the default locale, 245 default title, and default description as well as the translated titles and descriptions using 246 the following format:</p> 247 <p>"false,"<em>default_locale</em>; <em>default_locale_title</em>; 248 <em>default_locale_description</em>; <em>locale_2</em>; <em>locale_2_title</em>; 249 <em>local_2_description</em>; <em>locale_3</em>; <em>locale_3_title</em>; 250 <em>locale_3_description</em>; ..."</p> 251 <p>See table 1 for a list of the language codes you can use with the <em>locale</em> field.</p> 252 </li> 253 <li><em>title</em> 254 <p>This is equivalent to the Title setting in the In-app Products UI. If the <em>title</em> 255 contains a semicolon, it must be escaped with a backslash (for example, "\;"). A backslash 256 should also be escaped with a backslash (for example, "\\">.</p> 257 </li> 258 <li><em>description</em> 259 <p>This is equivalent to the Description in the In-app Products UI. If the <em>description</em> 260 contains a semicolon, it must be escaped with a backslash (for example, "\;"). A backslash 261 should also be escaped with a backslash (for example, "\\">.</p> 262 </li> 263 <li><em>autofill</em> 264 <p>This is equivalent to clicking <strong>Auto Fill</strong> in the In-app Products UI. Can be 265 <code>true</code> or <code>false</code>. The syntax for specifying the <em>country</em> 266 and <em>price</em> varies depending on which <em>autofill</em> setting you use.</p> 267 <p>If <em>autofill</em> is set to <code>true</code>, you need to specify only the default 268 price in your home currency and you must use this syntax:</p> 269 <p>"true","<em>default_price_in_home_currency</em>" 270 <p>If <em>autofill</em> is set to <code>false</code>, you need to specify a <em>country</em> 271 and a <em>price</em> for each currency and you must use the following syntax:</p> 272 <p>"false", "<em>home_country</em>; <em>default_price_in_home_currency</em>; <em>country_2</em>; 273 <em>country_2_price</em>; <em>country_3</em>; <em>country_3_price</em>; ..."</p> 274 </li> 275 <li><em>country</em> 276 <p>The country for which you are specifying a price. You can only list countries that your 277 application is targeting. The country codes are two-letter uppercase 278 ISO country codes (such as "US") as defined by 279 <a href="http://en.wikipedia.org/wiki/ISO_3166-1_alpha-2">ISO 3166-2</a>.</p> 280 </li> 281 <li><em>price</em> 282 <p>This is equivalent to the Price in the In-app Products UI. The price must be specified in 283 micro-units. To convert a currency value to micro-units, you multiply the real value by 1,000,000. 284 For example, if you want to sell an in-app item for $1.99 you specify 1990000 in the 285 <em>price</em> field.</p> 286 </li> 287 </ul> 288 289 <p class="table-caption" id="language-table"><strong>Table 1.</strong> Language codes you can use 290 with the <em>locale</em> field.</p> 291 292 <table> 293 294 <tr> 295 <th>Language</th> 296 <th>Code</th> 297 <th>Language</th> 298 <th>Code</th> 299 </tr> 300 <tr> 301 <td>Chinese</td> 302 <td>zh_TW</td> 303 <td>Italian</td> 304 <td>it_IT</td> 305 </tr> 306 <tr> 307 <td>Czech</td> 308 <td>cs_CZ</td> 309 <td>Japanese</td> 310 <td>ja_JP</td> 311 </tr> 312 <tr> 313 <td>Danish</td> 314 <td>da_DK</td> 315 <td>Korean</td> 316 <td>ko_KR</td> 317 </tr> 318 <tr> 319 <td>Dutch</td> 320 <td>nl_NL</td> 321 <td>Norwegian</td> 322 <td>no_NO</td> 323 </tr> 324 <tr> 325 <td>English</td> 326 <td>en_US</td> 327 <td>Polish</td> 328 <td>pl_PL</td> 329 </tr> 330 <tr> 331 <td>French</td> 332 <td>fr_FR</td> 333 <td>Portuguese</td> 334 <td>pt_PT</td> 335 </tr> 336 <tr> 337 <td>Finnish</td> 338 <td>fi_FI</td> 339 <td>Russian</td> 340 <td>ru_RU</td> 341 </tr> 342 <tr> 343 <td>German</td> 344 <td>de_DE</td> 345 <td>Spanish</td> 346 <td>es_ES</td> 347 </tr> 348 <tr> 349 <td>Hebrew</td> 350 <td>iw_IL</td> 351 <td>Swedish</td> 352 <td>sv_SE</td> 353 </tr> 354 <tr> 355 <td>Hindi</td> 356 <td>hi_IN</td> 357 <td>--</td> 358 <td>--</td> 359 </tr> 360 </table> 361 362 <p>To import the items that are specified in your CSV file, do the following:</p> 363 364 <ol> 365 <li><a href="http://play.google.com/apps/publish">Log in</a> to your publisher account.</li> 366 <li>In the <strong>All Google Play listings</strong> panel, under the application name, click 367 <strong>In-app Products</strong>.</li> 368 <li>On the In-app Products List page, click <strong>Choose File</strong> and select your CSV 369 file. 370 <p>The CSV file must be on your local computer or on a local disk that is connected to your 371 computer.</p> 372 </li> 373 <li>Select the <strong>Overwrite</strong> checkbox if you want to overwrite existing items in 374 your product list. 375 <p>This option overwrites values of existing items only if the value of the <em>product_id</em> 376 in the CSV file matches the In-app Product ID for an existing item in the product list. 377 Overwriting does not delete items that are on a product list but not present in the CSV 378 file.</p> 379 </li> 380 <li>On the In-app Products List page, click <strong>Import from CSV</strong>.</li> 381 </ol> 382 383 <p>You can also export an existing product list to a CSV file by clicking <strong>Export to CSV 384 </strong> on the In-app Product List page. This is useful if you have manually added items to 385 a product list and you want to start managing the product list through a CSV file.</p> 386 387 <h3 id="billing-purchase-type">Choosing a Product Type</h3> 388 389 <p>An item's product type controls how Google Play manages the purchase of the item. There are 390 several product types, including "managed per user account", "unmanaged," and "subscription." However, 391 note that the product types supported vary 392 across In-app Billing Version, so you should always choose a product type that's valid for the 393 version of In-app BIlling that your app uses. </p> 394 395 <p>For details, refer to the documentation for <a 396 href="{@docRoot}google/play/billing/api.html#producttype">In-app Billing Version 397 3</a> or <a href="{@docRoot}google/play/billing/v2/api.html#producttype">In-app 398 Billing Version 2</a>. 399 400 <h2 id="billing-refunds">Handling Refunds</h2> 401 402 <p>In-app billing does not allow users to send a refund request to Google Play. Refunds for 403 in-app purchases must be directed to you (the application developer). You can then process the 404 refund through your Google Wallet merchant account. When you do this, Google Play receives a 405 refund notification from Google Wallet, and Google Play sends a refund message to your 406 application. For more information, see <a 407 href="{@docRoot}google/play/billing/v2/api.html#billing-action-notify">Handling 408 IN_APP_NOTIFY messages</a> and <a 409 href="http://support.google.com/googleplay/android-developer/bin/answer.py?hl=en&answer=1153485">In-app Billing 410 Pricing</a>.</p> 411 412 <p class="caution"><strong>Important:</strong> You cannot use the Google Wallet API to issue 413 refunds or cancel In-app Billing transactions. You must do this manually through your Google 414 Wallet merchant account. However, you can use the Google Wallet API to retrieve order 415 information.</p> 416 417 <h2 id="orderId">Working with Order Numbers</h2> 418 419 <p>When a user purchases an in-app item, Google Wallet assigns the transaction 420 a unique and permanent order number. Google Play provides that order number to 421 you at the conclusion of the purchase flow, as the value of the 422 <code>orderId</code> field of the <code>PURCHASE_STATE_CHANGED</code> 423 intent.</p> 424 425 <p>In your app, you can use the order number as a general-purpose identifier for 426 the in-app purchase transaction. After the purchase, you can use the order 427 number as a means of tracking the transaction in reconciliation reports and for 428 customer support.</p> 429 430 <p>The order number itself is a string consisting of numbers only, with a format 431 assigned and managed by Google Wallet.</p> 432 433 <p>For transactions dated 5 December 2012 or later, Google Wallet assigns a 434 Merchant Order Number (rather than a Google Order Number) and reports the Merchant 435 Order Number as the value of <code>orderID</code>. Here's an 436 example:</p> 437 438 <pre>"orderId" : "12999556515565155651.5565135565155651"</pre> 439 440 <p>For transactions dated previous to 5 December 2012, Google checkout assigned 441 a Google Order Number and reported that number as the value of 442 <code>orderID</code>. Here's an example of an <code>orderID</code> holding a 443 Google Order Number:</p> 444 445 <pre>"orderId" : "556515565155651"</pre> 446 447 <h2 id="billing-testing-setup">Setting Up Test Accounts</h2> 448 449 <p>The Google Play Developer Console lets you set up one or more test accounts. A test account is a 450 regular Google account that you register on the Developer Console as a test account. Test accounts are 451 authorized to make in-app purchases from applications that you have uploaded to the Google Play 452 Developer Console but have not yet published.</p> 453 454 <p>You can use any Google account as a test account. Test accounts are useful if you want to let 455 multiple people test In-app Billing on applications without giving them access to your publisher 456 account's sign-in credentials. If you want to own and control the test accounts, you can create the 457 accounts yourself and distribute the credentials to your developers or testers.</p> 458 459 <p>Test accounts have three limitations:</p> 460 461 <ul> 462 <li>Test account users can make purchase requests only within applications that are already 463 uploaded to your publisher account (although the application doesn't need to be published).</li> 464 <li>Test accounts can only be used to purchase items that are listed (and published) in an 465 application's product list.</li> 466 <li>Test account users do not have access to your publisher account and cannot upload applications 467 to your publisher account.</li> 468 </ul> 469 470 <p>To add test accounts to your publisher account, follow these steps:</p> 471 472 <ol> 473 <li><a href="http://play.google.com/apps/publish">Log in</a> to your publisher account.</li> 474 <li>Click the <strong>Settings</strong> icon. (If you are using the old Developer Console UI, click 475 <strong>Edit profile</strong> in the upper left part of the page, under your name,)</li> 476 <li>Locate the License Testing panel. (In the old UI, scroll down to the Licensing & In-app Billing panel.)</li> 477 <li>Add the email addresses for the test accounts you want to register, 478 separating each account with a comma.</li> 479 <li>Click <strong>Save</strong> to save your profile changes.</li> 480 </ol> 481 482 <h3 id="license_key">Getting an app's license key</h3> 483 484 <p>The Google Play Developer Console provides a public licensing key for each app. To get the key for an app, 485 load the app's publishing details in the Developer Console and click the <strong>Settings</strong> icon. The key 486 for the app is available for copy/paste in License Key for this Application field, as shown in the figure below.</p> 487 488 <p>Previously, the Developer Console provided a single public key per developer account. To transition apps to the 489 new per-app public key, the Developer Console set the app-specific key as the former developer key. This ensures 490 compatibility for apps that depend on the (former) developer key. </p> 491 492 <div style="margin:1em;"> 493 <img style="border:1px solid #ddd;padding-bottom:.5em" src="{@docRoot}images/in-app-billing/billing_app_key.png" xheight="510" id="figure4" /> 494 <p class="img-caption" style="padding-left:.5em;"> 495 <strong>Figure 4.</strong> You can find the license key for each app in the <strong>Services & APIs</strong> panel. 496 </p> 497 </div> 498 499 <h2 id="billing-support">Where to Get Support</h2> 500 501 <p>If you have questions or encounter problems while implementing In-app Billing, contact the 502 support resources listed in the following table (see table 2). By directing your queries to the 503 correct forum, you can get the support you need more quickly.</p> 504 505 <p class="table-caption" id="support-table"><strong>Table 2.</strong> Developer support resources 506 for Google Play In-app Billing.</p> 507 508 <table> 509 510 <tr> 511 <th>Support Type</th> 512 <th>Resource</th> 513 <th>Range of Topics</th> 514 </tr> 515 <tr> 516 <td rowspan="2">Development and testing issues</td> 517 <td>Google Groups: <a 518 href="http://groups.google.com/group/android-developers">android-developers</a> </td> 519 <td rowspan="2">In-app billing integration questions, user experience ideas, handling of responses, 520 obfuscating code, IPC, test environment setup.</td> 521 </tr> 522 <tr> 523 <td>Stack Overflow: <a 524 href="http://stackoverflow.com/questions/tagged/android">http://stackoverflow.com/questions/tagged/ 525 android</a></td> 526 </tr> 527 <tr> 528 <td>Billing issue tracker</td> 529 <td><a href="http://code.google.com/p/marketbilling/issues/">Billing 530 project issue tracker</a></td> 531 <td>Bug and issue reports related specifically to In-app Billing sample code.</td> 532 </tr> 533 </table> 534 535 <p>For general information about how to post to the groups listed above, see <a 536 href="{@docRoot}resources/community-groups.html">Developer Forums</a> document in the Resources 537 tab.</p> 538 539 540 541