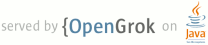1 page.title=Setting Up for Licensing 2 parent.title=Application Licensing 3 parent.link=index.html 4 @jd:body 5 6 7 <div id="qv-wrapper"> 8 <div id="qv"> 9 10 <h2>In this document</h2> 11 <ol> 12 <li><a href="#account">Setting Up a Publisher Account</a></li> 13 <li><a href="#dev-setup">Setting Up the Development Environment</a> 14 <ol> 15 <li><a href="#runtime-setup">Setting up the runtime environment</a></li> 16 <li><a href="#download-lvl">Downloading the LVL</a></li> 17 <li><a href="#lvl-setup">Setting Up the Licensing Verification Library</a></li> 18 <li><a href="#add-library">Including the LVL library project sources in your 19 application</a></li> 20 </ol> 21 </li> 22 <li><a href="#test-env">Setting Up the Testing Environment</a> 23 <ol> 24 <li><a href="#test-response">Setting test responses for license checks</a></li> 25 <li><a href="#test-acct-setup">Setting up test accounts</a></li> 26 <li><a href="#acct-signin">Signing in to an authorized account in the runtime 27 environment</a></li> 28 </ol> 29 </li> 30 </ol> 31 </div> 32 </div> 33 34 <p>Before you start adding license verification to your application, you need to set up your Google 35 Play publishing account, your development environment, and any test accounts required to verify 36 your implementation.</p> 37 38 39 <h2 id="account">Setting Up a Publisher Account</h2> 40 41 <p>If you don't already have a publisher account for Google Play, you need to register for one 42 using your Google account and agree to the Google Play terms of service.</p> 43 44 <p>For more information, see <a 45 href="{@docRoot}distribute/googleplay/publish/register.html">Get Started with Publishing</a>.</p> 46 47 <p>If you already have a publisher account on Google Play, use your 48 Developer Console to set up licensing.</p> 49 50 <p>Using the Google Play Developer Console, you can:</p> 51 52 <ul> 53 <li>Obtain an app-specific public key for licensing</li> 54 <li>Debug and test an application's licensing implementation, prior to 55 publishing the application</li> 56 <li>Publish the applications to which you have added licensing support</li> 57 </ul> 58 59 <h4>Administrative settings for licensing</h4> 60 61 <p>You can manage several 62 administrative controls for Google Play licensing in the Developer Console. The controls 63 let you: </p> 64 65 <ul> 66 <li>Set up multiple "test accounts," identified by email address. The licensing 67 server allows users signed in to test accounts on a device or emulator to send 68 license checks and receive static test responses. You can set up accounts in the 69 Account Details page of the Developer Console.</li> 70 <li>Configure static test responses that the server sends, when it receives a 71 license check for an application uploaded to the publisher account, from a user 72 signed in to the publisher account or a test account. You can set test responses 73 in the Account Details page of the Developer Console.</li> 74 <li>Obtain the app's public key for licensing. When you are implementing 75 licensing in an application, you must copy the public key string into the 76 application. You can obtain the app's public key for licensing in the Services 77 & APIs page (under All Applications).</li> 78 </ul> 79 80 <div style="width:640px;"> 81 <img src="{@docRoot}images/licensing_public_key.png" class="frame"> 82 <p class="img-caption"><strong>Figure 83 2.</strong> An app's license key is available from the Services & APIs page in 84 the Developer Console.</p> 85 </div> 86 87 <p>For more information about how to work with test accounts and static test 88 responses, see <a href="#test-env">Setting Up a Testing Environment</a>, below. 89 90 91 <h2 id="dev-setup">Setting Up the Development Environment</h2> 92 93 <p>Setting up your environment for licensing involves these tasks:</p> 94 95 <ol> 96 <li><a href="#runtime-setup">Setting up the runtime environment</a> for development</li> 97 <li><a href="#download-lvl">Downloading the LVL</a> into your SDK </li> 98 <li><a href="#lvl-setup">Setting up the Licensing Verification Library</a></li> 99 <li><a href="#add-library">Including the LVL library project in your application</a></li> 100 </ol> 101 102 <p>The sections below describe these tasks. When you are done with setup, 103 you can begin <a href="{@docRoot}google/play/licensing/adding-licensing.html">Adding 104 Licensing to Your App</a>.</p> 105 106 <p>To get started, you need to set up a proper runtime environment on which 107 you can run, debug, and test your application's implementation of license 108 checking and enforcement. </p> 109 110 111 <h3 id="runtime-setup">Setting up the runtime environment</h3> 112 113 <p>As described earlier, applications check licensing status not by contacting 114 the licensing server directly, but by binding to a service provided by the 115 Google Play application and initiating a license check request. The Google 116 Play service then handles the direct communication with the licensing server 117 and finally routes the response back to your application. To debug and test 118 licensing in your application, you need to set up a runtime environment that 119 includes the necessary Google Play service, so that your application is able 120 to send license check requests to the licensing server. </p> 121 122 <p>There are two types of runtime environment that you can use: </p> 123 124 <ul> 125 <li>An Android-powered device that includes the Google Play application, or</li> 126 <li>An Android emulator running the Google APIs Add-on, API level 8 (release 2) 127 or higher</li> 128 </ul> 129 130 <h4 id="runtime-device">Running on a device</h4> 131 132 <p>To use an Android-powered device for 133 debugging and testing licensing, the device must:</p> 134 135 <ul> 136 <li>Run a compatible version of Android 1.5 or later (API level 137 3 or higher) platform, <em>and</em> </li> 138 <li>Run a system image on which the Google Play client application 139 is preinstalled. </li> 140 </ul> 141 142 <p>If Google Play is not preinstalled in the system image, your application won't 143 be able to communicate with the Google Play licensing server. </p> 144 145 <p>For general information about how to set up a device for use in developing 146 Android applications, see <a 147 href="{@docRoot}tools/device.html">Using Hardware Devices</a>.</p> 148 149 <h4 id="runtime-emulator">Running on an Android emulator</h4> 150 151 <p>If you don't have a device available, you can use an Android emulator for debugging and testing 152 licensing.</p> 153 154 <p>Because the Android platforms provided in the Android SDK <em>do 155 not</em> include Google Play, you need to download the Google APIs Add-On 156 platform, API level 8 (or higher), from the SDK repository. After downloading 157 the add-on, you need to create an AVD configuration that uses that system image. 158 </p> 159 160 <p>The Google APIs Add-On does not include the full Google Play client. 161 However, it does provide: </p> 162 163 <ul> 164 <li>An Google Play background service that implements the 165 <code>ILicensingService</code> remote interface, so that your application can 166 send license checks over the network to the licensing server. </li> 167 <li>A set of underlying account services that let you add an a Google account on 168 the AVD and sign in using your publisher account or test account credentials. 169 <p>Signing in using your publisher or test account enables you to debug and test 170 your application without having publish it. For more information see <a 171 href="#acct-signin">Signing in to an authorized account</a>, below.</p></li> 172 </ul> 173 174 <p>Several versions of the Google APIs add-on are available through the SDK Manager, but only 175 the version for Android 2.2 and higher includes the necessary Google 176 Play services.</p> 177 178 <p>To set up an emulator for adding licensing to an application, follow 179 these steps: </p> 180 181 <ol> 182 <li>Launch the Android SDK Manager (available under the Eclipse <strong>Window</strong> 183 menu or by executing {@code <sdk>/tools/android sdk}).</li> 184 <li>Select and download <strong>Google APIs</strong> for the Android version you'd like to target 185 (must be Android 2.2 or higher).</li> 186 <li>When the download is complete, open the AVD Manager (available under the Eclipse 187 <strong>Window</strong> 188 menu or by executing {@code <sdk>/tools/android avd}).</li> 189 <li>Click 190 <strong>New</strong> and set the configuration details for the new AVD. </li> 191 <li>In the dialog that appears, assign a descriptive name to the AVD and then 192 use the Target menu to choose the <strong>Google APIs</strong> as 193 the system image to run on the new AVD. Set the other configuration details as 194 needed and then click <strong>Create AVD</strong> to finish. The SDK tools 195 create the new AVD configuration, which then appears in the list of available 196 Android Virtual Devices.</li> 197 </ol> 198 199 <p>If you are not familiar with AVDs or how to use them, see <a 200 href="{@docRoot}tools/devices/index.html">Managing Virtual Devices</a>.</p> 201 202 <h4 id="project-update">Updating your project configuration</h4> 203 204 <p>After you set up a runtime environment that meets the requirements described 205 above — either on an actual device or on an emulator — make sure to 206 update your application project or build scripts as needed, so that your compiled 207 <code>.apk</code> files that use licensing are deployed into that environment. 208 In particular, if you are developing in Eclipse, make sure that you set up a 209 Run/Debug Configuration that targets the appropriate device or AVD. </p> 210 211 <p>You do not need to make any changes to your application's 212 build configuration, provided that the project is already configured to compile 213 against a standard Android 1.5 (API level 3) or higher library. For example: 214 215 <ul> 216 <li>If you have an existing application that is compiled against 217 the Android 1.5 library, you do not need to make any changes to your 218 build configuration to support licensing. The build target meets the minimum 219 requirements for licensing, so you would continue building 220 against the same version of the Android platform.</li> 221 222 <li>Similarly, if you are building against Android 1.5 (API level 3) but 223 are using an emulator running the Google APIs Add-On API 8 as the application's 224 runtime environment, there is no need to change your application's build 225 configuration. </li> 226 </ul> 227 228 <p>In general, adding licensing to an application should have no impact 229 whatsoever on the application's build configuration.</p> 230 231 232 <h3 id="download-lvl">Downloading the LVL</h3> 233 234 <p>The License Verification Library (LVL) is a collection of helper classes that 235 greatly simplify the work that you need to do to add licensing to your 236 application. In all cases, we recommend that you download the LVL and use it as 237 the basis for the licensing implementation in your application.</p> 238 239 <p>The LVL is available as a downloadable package of the Android SDK. The 240 package includes: </p> 241 242 <ul> 243 <li>The LVL sources, stored inside an Android library project. </li> 244 <li>An example application called "sample" that depends on the LVL library 245 project. The example illustrates how an application uses the library helper 246 classes to check and enforce licensing.</li> 247 </ul> 248 249 <p>To download the LVL package into your development environment, use the 250 Android SDK Manager. Launch the Android SDK Manager and then 251 select the <strong>Google Market Licensing</strong> package, as shown in figure 2. 252 Accept the terms and click <strong>Install Selected</strong> to begin the download. </p> 253 254 <img src="{@docRoot}images/licensing_package.png" alt=""/> 255 <p class="img-caption"><strong>Figure 2.</strong> The Licensing package contains the LVL and 256 the LVL sample application.</p> 257 258 <p>When the download is complete, the Android SDK Manager installs both 259 the LVL library project and the example application into these directories: </p> 260 261 <p style="margin-left:2em"><code><<em>sdk</em>>/extras/google/market_licensing/library/</code> 262 (the LVL library project)<br /> 263 <code><<em>sdk</em>>/extras/google/market_licensing/sample/</code> (the example 264 application)</p> 265 266 <p>If you aren't familiar with how to download packess into your SDK, see the 267 <a href="{@docRoot}sdk/exploring.html">Exploring the SDK</a> 268 document. </p> 269 270 271 <h3 id="lvl-setup">Setting Up the Licensing Verification Library</h3> 272 273 <p>After downloading the LVL to your computer, you need to set it up in your 274 development environment, either as an Android library project or by 275 copying (or importing) the library sources directly into your existing 276 application package. In general, using the LVL as a library project is recommended, 277 since it lets you reuse your licensing code across multiple applications and 278 maintain it more easily over time. Note that the LVL is not designed to be 279 compiled separately and added to an application as a static .jar file. </p> 280 281 <h4>Moving the library sources to a new location</h4> 282 283 <p>Because you will be customizing the LVL sources to some extent, you should 284 make sure to <em>move or copy</em> the library sources (the entire 285 directory at <code><<em>sdk</em>>/market_licensing/library/</code>) 286 to a working directory outside of the SDK. You should then use the relocated 287 sources as your working set. If you are using a source-code management 288 system, add and track the sources that are in the working location rather 289 than those in default location in the SDK. </p> 290 291 <p>Moving the library sources is important because when you later update the 292 Licensing package, the SDK installs the new files to the same location as 293 the older files. Moving your working library files to a safe location ensures 294 that your work won't be inadvertently overwritten should you download a new 295 version of the LVL.</p> 296 297 <h4>Creating the LVL as a library project</h4> 298 299 <div class="sidebox-wrapper"> 300 <div class="sidebox"> 301 <h2>Working with library projects</h2> 302 303 <p>The LVL is provided as an Android library project, which means that you can 304 share its code and resources across multiple applications. </p> 305 306 <p style="margin-top:.5em;">If you aren't familiar with library projects or how 307 to use them, see <a href="{@docRoot}tools/projects/index.html#LibraryProjects"> 308 Managing Projects</a>. 309 </p> 310 </div> 311 </div> 312 313 <p>The recommended way of using the LVL is setting it up as a new Android 314 <em>library project</em>. A library project is a type of development project 315 that holds shared Android source code and resources. Other Android application 316 projects can reference the library project and, at build time, include its 317 compiled sources in their <code>.apk</code> files. In the context of licensing, 318 this means that you can do most of your licensing development once, in a library 319 project, then include the library sources in your various application projects. 320 In this way, you can easily maintain a uniform implementation of licensing 321 across all of your projects and maintain it centrally. </p> 322 323 <p>The LVL is provided as a configured library project — once you have 324 downloaded it, you can start using it right away. </p> 325 326 <p>If you are working in Eclipse with ADT, you need to add the LVL to your 327 workspace as a new development project, in the same way as you would a new 328 application project. </p> 329 330 <ol> 331 <li>Use the New Project Wizard to create a new 332 project from existing sources. Select the LVL's <code>library</code> directory 333 (the directory containing the library's AndroidManifest.xml file) as the project 334 root.</li> 335 <li>When you are creating the library project, you can select any application 336 name, package, and set other fields as needed. </li> 337 <li>For the library's build target, select Android 1.5 (API level 3) or higher.</li> 338 </ol> 339 340 <p> When created, the project is 341 predefined as a library project in its <code>project.properties</code> file, so 342 no further configuration is needed. </p> 343 344 <p>For more information about how to create an application project or work with 345 library projects in Eclipse, see <a 346 href="{@docRoot}tools/projects/projects-eclipse.html">Managing Projects from 347 Eclipse with ADT</a>.</p> 348 349 350 <h4>Copying the LVL sources to your application</h4> 351 352 <p>As an alternative to adding the LVL as a library project, you can copy the 353 library sources directly into your application. To do so, copy (or import) the 354 LVL's <code>library/src/com</code> directory into your application's 355 <code>src/</code> directory.</p> 356 357 <p>If you add the LVL sources directly to your application, you can skip the 358 next section and start working with the library, as described in <a 359 href="{@docRoot}google/play/licensing/adding-licensing.html">Adding 360 Licensing to Your App</a>.</p> 361 362 363 <h3 id="add-library">Including the LVL library project sources in your 364 application</h3> 365 366 <p>If you want to use the LVL sources as a library project, you need to add a 367 reference to the LVL library project in your application project properties. This tells 368 build tools to include the LVL library project sources in your application at 369 compile time. The process for adding a reference to a library project depends 370 on your development environment, as described below.</p> 371 372 <p> If you are developing in Eclipse with ADT, you should already have added the 373 library project to your workspace, as described in the previous section. If you 374 haven't done that already, do it now before continuing. </p> 375 376 <p>Next, open the application's project properties window, as shown below. 377 Select the "Android" properties group and click <strong>Add</strong>, then 378 choose the LVL library project (com_android_vending_licensing) and click 379 <strong>OK</strong>. For more information, see 380 <a href="{@docRoot}tools/projects/projects-eclipse.html#SettingUpLibraryProject"> 381 Managing Projects from Eclipse with ADT</a></p>. 382 383 384 <img src="{@docRoot}images/licensing_add_library.png" alt=""/> 385 <p class="img-caption"><strong>Figure 3.</strong> If you are 386 working in Eclipse with ADT, you can add the LVL library project to your 387 application from the application's project properties.</p> 388 389 390 <p>If you are developing using the SDK command-line tools, navigate to the 391 directory containing your application project and open the 392 <code>project.properties</code> file. Add a line to the file that specifies the 393 <code>android.library.reference.<n></code> key and the path to the 394 library. For example: </p> 395 396 <pre>android.library.reference.1=path/to/library_project</pre> 397 398 <p>Alternatively, you can use this command to update the project 399 properties, including the reference to the library project:</p> 400 401 <pre class="no-pretty-print" style="color:black">android update lib-project 402 --target <em><target_ID></em> \ 403 --path <em>path/to/my/app_project</em> \ 404 --library <em>path/to/my/library_project</em> 405 </pre> 406 407 <p>For more information about working with library projects, 408 see <a href="{@docRoot}tools/projects/projects-cmdline.html#SettingUpLibraryProject"> 409 Setting up a Library Project</a>.</p> 410 411 412 413 414 415 416 417 418 419 420 421 422 423 424 425 426 427 428 429 430 431 <h2 id="test-env">Setting Up the Testing Environment</h2> 432 433 <p>The Google Play Developer Console provides configuration tools that let you 434 and others test licensing on your application before it is published. As you are 435 implementing licensing, you can make use of the Developer Console tools to test 436 your application's Policy and handling of different licensing responses and 437 error conditions.</p> 438 439 <p>The main components of the test environment for licensing include: </p> 440 441 <ul> 442 <li>A "Test response" configuration in your publisher account that lets you 443 set the static licensing response returned, when the server processes a 444 license check for an application uploaded to the publisher account, from a user 445 signed in to the publisher account or a test account.</li> 446 <li>An optional set of test accounts that will receive the static test 447 response when they check the license of an application that you have uploaded 448 (regardless whether the application is published or not).</li> 449 <li>A runtime environment for the application that includes the Google Play 450 application or Google APIs Add-On, on which the user is signed in to the 451 publisher account or one of the test accounts.</li> 452 </ul> 453 454 <p>Setting up the test environment properly involves:</p> 455 456 <ol> 457 <li><a href="#test-response">Setting static test responses</a> that are returned by the licensing server.</li> 458 <li><a href="#test-acct-setup">Setting up test accounts</a> as needed.</li> 459 <li><a href="#acct-signin">Signing in</a> properly to an emulator or device, before initiating a license check test.</li> 460 </ol> 461 462 <p>The sections below provide more information.</p> 463 464 465 <h3 id="test-response">Setting test responses for license checks</h3> 466 467 <p>Google Play provides a configuration setting in your publisher account 468 that lets you override the normal processing of a license check and return a 469 specified static response code. The setting is for testing only and applies 470 <em>only</em> to license checks for applications that you have uploaded, made by 471 any user signed in to an emulator or device using the credentials of the 472 publisher account or a registered test account. For other users, the server 473 always processes license checks according to normal rules. </p> 474 475 <p>To set a test response for your account, sign in to your publisher account 476 and click "Edit Profile". In the Edit Profile page, locate the Test Response 477 menu in the Licensing panel, shown below. You can select from the full set of 478 valid server response codes to control the response or condition you want to 479 test in your application.</p> 480 481 <p>In general, you should make sure to test your application's licensing 482 implementation with every response code available in the Test Response menu. 483 For a description of the codes, see <a 484 href="{@docRoot}google/play/licensing/licensing-reference.html#server-response-codes">Server 485 Response Codes</a> in the <a 486 href="{@docRoot}google/play/licensing/licensing-reference.html">Licensing Reference</a>.</p> 487 488 <div style="width:640px;"> 489 <img src="{@docRoot}images/licensing_test_response.png" class="frame"> 490 <p class="img-caption"><strong>Figure 4.</strong> The License Testing 491 panel of your Account details page lets you set up test accounts and 492 manage test responses.</p> 493 </div> 494 495 <p>Note that the test response that you configure applies account-wide — 496 that is, it applies not to a single application, but to <em>all</em> 497 applications associated with the publisher account. If you are testing multiple 498 applications at once, changing the test response will affect all of those 499 applications on their next license check (if the user is signed in to 500 the emulator or device using the publisher account or a test account).</p> 501 502 <p>Before you can successfully receive a test response for a license check, 503 you must sign in to the device or emulator on which the application 504 is installed, and from which it is querying the server. Specifically, you must 505 sign using either your publisher account or one of the test accounts that you 506 have set up. For more information about test accounts, see the next section.</p> 507 508 <p>See <a 509 href="{@docRoot}google/play/licensing/licensing-reference.html#server-response-codes">Server 510 Response Codes</a> for a list of 511 test responses available and their meanings. </p> 512 513 514 <h3 id="test-acct-setup">Setting up test accounts</h3> 515 516 <p>In some cases, you might want to let multiple teams of developers test 517 licensing on applications that will ultimately be published through your 518 publisher account, but without giving them access to your publisher account's 519 sign-in credentials. To meet that need, the Google Play Developer Console lets 520 you set up one or more optional <em>test accounts</em> — accounts that are 521 authorized to query the licensing server and receive static test responses from 522 your publisher account.</p> 523 524 <p>Test accounts are standard Google accounts that you register on your 525 publisher account, such that they will receive the test response for 526 applications that you have uploaded. Developers can then sign in to their 527 devices or emulators using the test account credentials and initiate license 528 checks from installed applications. When the licensing server receives a license 529 check from a user of a test account, it returns the static test response 530 configured for the publisher account. </p> 531 532 <p>Necessarily, there are limitations on the access and permissions given to 533 users signed in through test accounts, including:</p> 534 535 <ul> 536 <li>Test account users can query the licensing server only for applications that 537 are already uploaded to the publisher account. </li> 538 <li>Test account users do not have permission to upload applications to your 539 publisher account.</li> 540 <li>Test account users do not have permission to set the publisher account's 541 static test response.</li> 542 </ul> 543 544 <p>The table below summarizes the differences in capabilities, between the 545 publisher account, a test account, and any other account.</p> 546 547 <p class="table-caption" id="acct-types-table"><strong>Table 1.</strong> 548 Differences in account types for testing licensing.</p> 549 550 <table> 551 <tr> 552 <th>Account Type</th> 553 <th>Can check license before upload?</th> 554 <th>Can receive test response?</th> 555 <th>Can set test response?</th> 556 </tr> 557 558 <tr> 559 <td>Publisher account</td> 560 <td>Yes</td> 561 <td>Yes</td> 562 <td>Yes</td> 563 </tr> 564 565 <tr> 566 <td>Test account</td> 567 <td>No</td> 568 <td>Yes</td> 569 <td>No</td> 570 </tr> 571 572 <tr> 573 <td>Other</td> 574 <td>No</td> 575 <td>No</td> 576 <td>No</td> 577 </tr> 578 </table> 579 580 <h4 id="reg-test-acct">Registering test accounts on the publisher account</h4> 581 582 <p>To get started, you need to register each test account in your publisher 583 account. As shown in Figure 4, you 584 register test accounts in the Licensing panel of your publisher account's Edit 585 Profile page. Simply enter the accounts as a comma-delimited list and click 586 <strong>Save</strong> to save your profile changes.</p> 587 588 <p>You can use any Google account as a test account. If you want to own and 589 control the test accounts, you can create the accounts yourself and distribute 590 the credentials to your developers or testers.</p> 591 592 <h4 id="test-app-upload">Handling application upload and distribution for test 593 account users</h4> 594 595 <p>As mentioned above, users of test accounts can only receive static test 596 responses for applications that are uploaded to the publisher account. Since 597 those users do not have permission to upload applications, as the publisher you 598 will need to work with those users to collect apps for upload and distribute 599 uploaded apps for testing. You can handle collection and distribution in any way 600 that is convenient. </p> 601 602 <p>Once an application is uploaded and becomes known to the licensing server, 603 developers and testers can continue modify the application in their local 604 development environment, without having to upload new versions. You only need to 605 upload a new version if the local application increments the 606 <code>versionCode</code> attribute in the manifest file. </p> 607 608 <h4 id="test-key">Distributing your public key to test account users</h4> 609 610 <p>The licensing server handles static test responses in the normal way, 611 including signing the license response data, adding extras parameters, and so 612 on. To support developers who are implementing licensing using test accounts 613 rather than the publisher account, you will need to distribute 614 the app's public key for licensing to them. Developers without access to the 615 Developer Console do not have access to the app's public key, and without 616 the key they won't be able to verify license responses. </p> 617 618 <p>Note that if you decide to generate a new licensing key pair for the app 619 for some reason, you need to notify all users of test accounts. For 620 testers, you can embed the new key in the application package and distribute it 621 to users. For developers, you will need to distribute the new key to them 622 directly. </p> 623 624 625 <h3 id="acct-signin">Signing in to an authorized account in the runtime 626 environment</h3> 627 628 <p>The licensing service is designed to determine whether a given user is 629 licensed to use a given application — during a license check, the Google 630 Play application gathers the user ID from the primary account on the system 631 and sends it to the server, together with the package name of the application 632 and other information. However, if there is no user information available, the 633 license check cannot succeed, so the Google Play application terminates the 634 request and returns an error to the application. </p> 635 636 <p>During testing, to ensure that your application can successfully query the 637 licensing server, you must make sure that you sign in to an account <em>on the 638 device or emulator</em> using:</p> 639 640 <ul> 641 <li>The credentials of a publisher account, or</li> 642 <li>The credentials of a test account that is registered with a publisher 643 account</li> 644 </ul> 645 646 647 <div class="sidebox-wrapper"> 648 <div class="sidebox"> 649 <h2>Signing in to a Google account on an emulator</h2> 650 651 <p>If you are testing licensing on an emulator, you need to sign in to a Google 652 account on the emulator. If you do not see an option to create a new Google 653 account, the problem might be that your AVD is running a standard Android system 654 image, rather than the Google APIs Add-On, API 8 (release 2) or higher. </p> 655 656 <p style="margin-top:.5em;">For more information, see <a 657 href="#runtime-setup">Setting up the runtime environment</a>, above.</p> 658 659 </div> 660 </div> 661 662 <p>Signing in using a publisher account offers the advantage of letting your 663 applications receive static test responses even before the applications are 664 uploaded to the Developer Console.</p> 665 666 <p>If you are part of a larger organization or are working with external groups 667 on applications that will be published through your site, you will more likely 668 want to distribute test accounts instead, then use those to sign in during 669 testing. </p> 670 671 <p>To sign in on a device or emulator, follow the steps below. The preferred 672 approach is to sign in as the primary account — however, if there are 673 other accounts already in use on the device or emulator, you can create an 674 additional account and sign in to it using the publisher or test account 675 credentials. </p> 676 677 <ol> 678 <li>Open Settings > Accounts & sync</li> 679 <li>Select <strong>Add Account</strong> and choose to add a Google account. 680 </li> 681 <li>Select <strong>Next</strong> and then <strong>Sign in</strong>.</li> 682 <li>Enter the username and password of either the publisher account or a test 683 account that is registered in the publisher account.</li> 684 <li>Select <strong>Sign in</strong>. The system signs you in to the new 685 account.</li> 686 </ol> 687 688 <p>Once you are signed in, you can begin testing licensing in your application 689 (if you have completed the LVL integration steps above). When your application 690 initiates a license check, it will receive a response containing the static test 691 response configured on the publisher account. </p> 692 693 <p>Note that, if you are using an emulator, you will need to sign in to the 694 publisher account or test account each time you wipe data when restarting the 695 emulator.</p> 696 697 <p>Once you've completed the setup procedures, continue to <a 698 href="{@docRoot}google/play/licensing/adding-licensing.html">Adding Licensing to Your App</a>.</p> 699 700 701 702