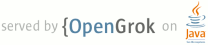1 <p> 2 Some examples: 3 </p> 4 <ul> 5 <li> Subscribe to this page's RSS feed </li> 6 <li> Make a slideshow out of this page's photos </li> 7 </ul> 8 9 <p> 10 The RSS icon in the following screenshot 11 represents a page action 12 that lets you subscribe to 13 the RSS feed for the current page. 14 </p> 15 16 <img src="{{static}}/images/page-action.png" 17 width="361" height="79" /> 18 19 <p> 20 If you want the extension's icon to always be visible, 21 use a <a href="browserAction.html">browser action</a> instead. 22 </p> 23 24 <h2 id="manifest">Manifest</h2> 25 26 <p> 27 Register your page action in the 28 <a href="manifest.html">extension manifest</a> 29 like this: 30 </p> 31 32 <pre>{ 33 "name": "My extension", 34 ... 35 <b>"page_action": { 36 "default_icon": { <em>// optional</em> 37 "19": "images/icon19.png", <em>// optional</em> 38 "38": "images/icon38.png" <em>// optional</em> 39 }, 40 "default_title": "Google Mail", <em>// optional; shown in tooltip</em> 41 "default_popup": "popup.html" <em>// optional</em> 42 }</b>, 43 ... 44 }</pre> 45 46 <p> 47 If you only provide one of the 19px or 38px icon size, the extension system will 48 scale the icon you provide to the pixel density of the user's display, which 49 can lose detail or make it look fuzzy. The old syntax for registering the 50 default icon is still supported: 51 </p> 52 53 <pre>{ 54 "name": "My extension", 55 ... 56 <b>"page_action": { 57 ... 58 "default_icon": "images/icon19.png" <em>// optional</em> 59 <em>// equivalent to "default_icon": { "19": "images/icon19.png" }</em> 60 }</b>, 61 ... 62 }</pre> 63 64 <h2 id="ui">Parts of the UI</h2> 65 66 <p> 67 Like browser actions, 68 page actions can have an icon, 69 a tooltip, and popup; 70 they can't have badges, however. 71 In addition, page actions can appear and disappear. 72 You can find information about icons, tooltips, and popups 73 by reading about the 74 <a href="browserAction.html#ui">browser action UI</a>. 75 </p> 76 77 <p> 78 You make a page action appear and disappear using the 79 $ref:pageAction.show and 80 $ref:pageAction.hide methods, respectively. 81 By default, a page action is hidden. 82 When you show it, you specify the tab 83 in which the icon should appear. 84 The icon remains visible 85 until the tab is closed 86 or starts displaying a different URL 87 (because the user clicks a link, for example). 88 </p> 89 90 91 92 93 <h2 id="tips">Tips</h2> 94 95 <p>For the best visual impact, 96 follow these guidelines:</p> 97 98 <ul> 99 <li><b>Do</b> use page actions 100 for features that make sense 101 for only a few pages. 102 <li><b>Don't</b> use page actions 103 for features that make sense 104 for most pages. 105 Use <a href="browserAction.html">browser actions</a> instead. 106 <li><b>Don't</b> constantly animate your icon. 107 That's just annoying. 108 </ul> 109 110 111 <h2 id="examples"> Examples </h2> 112 113 <p> 114 You can find simple examples of using page actions in the 115 <a href="http://src.chromium.org/viewvc/chrome/trunk/src/chrome/common/extensions/docs/examples/api/pageAction/">examples/api/pageAction</a> 116 directory. 117 For other examples and for help in viewing the source code, see 118 <a href="samples.html">Samples</a>. 119 </p> 120