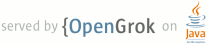1 <html> 2 <head> 3 <title>Basic Dalvik VM Invocation</title> 4 </head> 5 6 <body> 7 <h1>Basic Dalvik VM Invocation</h1> 8 9 <p> 10 On an Android device, the Dalvik virtual machine usually executes embedded 11 in the Android application framework. It's also possible to run it directly, 12 just as you would a virtual machine on your desktop system. 13 </p><p> 14 After compiling your Java language sources, convert and combine the .class 15 files into a DEX file, and push that to the device. Here's a simple example: 16 17 </p><p><code> 18 % <font color="green">echo 'class Foo {'\</font><br> 19 > <font color="green">'public static void main(String[] args) {'\</font><br> 20 > <font color="green">'System.out.println("Hello, world"); }}' > Foo.java</font><br> 21 % <font color="green">javac Foo.java</font><br> 22 % <font color="green">dx --dex --output=foo.jar Foo.class</font><br> 23 % <font color="green">adb push foo.jar /sdcard</font><br> 24 % <font color="green">adb shell dalvikvm -cp /sdcard/foo.jar Foo</font><br> 25 Hello, world 26 </code> 27 </p><p> 28 The <code>-cp</code> option sets the classpath. The initial directory 29 for <code>adb shell</code> may not be what you expect it to be, so it's 30 usually best to specify absolute pathnames. 31 32 </p><p> 33 The <code>dx</code> command accepts lists of individual class files, 34 directories, or Jar archives. When the <code>--output</code> filename 35 ends with <code>.jar</code>, <code>.zip</code>, or <code>.apk</code>, 36 a file called <code>classes.dex</code> is created and stored inside the 37 archive. 38 </p><p> 39 Run <code>adb shell dalvikvm -help</code> to see a list of command-line 40 options. 41 </p><p> 42 43 44 45 <h2>Using a debugger</h2> 46 47 <p> 48 You can debug stand-alone applications with any JDWP-compliant debugger. 49 There are two basic approaches. 50 </p><p> 51 The first way is to connect directly through TCP. Add, to the "dalvikvm" 52 invocation line above, an argument like: 53 </p><p> 54 <code> -agentlib:jdwp=transport=dt_socket,address=8000,server=y,suspend=y</code> 55 </p><p> 56 This tells the VM to wait for a debugger to connect to it on TCP port 8000. 57 You need to tell adb to forward local port 8000 to device port 8000: 58 </p><p> 59 <code>% <font color="green">adb forward tcp:8000 tcp:8000</font></code> 60 </p><p> 61 and then connect to it with your favorite debugger (using <code>jdb</code> 62 as an example here): 63 </p><p> 64 <code>% <font color="green">jdb -attach localhost:8000</font></code> 65 </p><p> 66 When the debugger attaches, the VM will be in a suspended state. You can 67 set breakpoints and then tell it to continue. 68 69 70 </p><p> 71 You can also connect through DDMS, like you would for an Android application. 72 Add, to the "dalvikvm" command line: 73 </p><p> 74 <code> -agentlib:jdwp=transport=dt_android_adb,suspend=y,server=y</code> 75 </p><p> 76 Note the <code>transport</code> has changed, and you no longer need to 77 specify a TCP port number. When your application starts, it will appear 78 in DDMS, with "?" as the application name. Select it in DDMS, and connect 79 to it as usual, e.g.: 80 </p><p> 81 <code>% <font color="green">jdb -attach localhost:8700</font></code> 82 </p><p> 83 Because command-line applications don't include the client-side 84 DDM setup, features like thread monitoring and allocation tracking will not 85 be available in DDMS. It's strictly a debugger pass-through in this mode. 86 </p><p> 87 See <a href="debugger.html">Dalvik Debugger Support</a> for more information 88 about using debuggers with Dalvik. 89 90 91 92 <h2>Working with the desktop build</h2> 93 94 <!-- largely lifted from 95 http://groups.google.com/group/android-porting/browse_thread/thread/ab553116dbc960da/29167c58b3b49051#29167c58b3b49051 96 --> 97 98 <p> 99 The Dalvik VM can also be used directly on the desktop. This is somewhat 100 more complicated however, because you won't have certain things set up in 101 your environment, and several native code libraries are required to support 102 the core Dalvik libs. 103 </p><p> 104 Start with: 105 106 <pre> 107 . build/envsetup.sh 108 lunch sim-eng 109 </pre> 110 111 You should see something like: 112 113 <pre> 114 ============================================ 115 TARGET_PRODUCT=sim 116 TARGET_BUILD_VARIANT=eng 117 TARGET_SIMULATOR=true 118 TARGET_BUILD_TYPE=debug 119 TARGET_ARCH=x86 120 HOST_ARCH=x86 121 HOST_OS=linux 122 HOST_BUILD_TYPE=release 123 BUILD_ID= 124 ============================================ 125 </pre> 126 127 </p></p> 128 This configures you to build for the desktop, linking against glibc. 129 This mode is NOT recommended for anything but experimental use. It 130 may go away in the future. 131 </p></p> 132 You may see <code>TARGET_BUILD_TYPE=release</code> or <code>=debug</code> 133 or possibly nothing there at all. You may want to replace the 134 <code>lunch</code> command with 135 <code>choosecombo Simulator debug sim eng</code>. 136 </p></p> 137 Build the world (add a <code>-j4</code> if you have multiple cores): 138 139 <pre> 140 make 141 </pre> 142 143 </p></p> 144 When that completes, you have a working dalvikm on your desktop 145 machine: 146 147 <pre> 148 % dalvikvm 149 E/dalvikvm(19521): ERROR: must specify non-'.' bootclasspath 150 W/dalvikvm(19521): JNI_CreateJavaVM failed 151 Dalvik VM init failed (check log file) 152 </pre> 153 154 </p></p> 155 To actually do something, you need to specify the bootstrap class path 156 and give it a place to put DEX data that it uncompresses from jar 157 files. You can do that with a script like this: 158 159 <blockquote><pre> 160 #!/bin/sh 161 162 # base directory, at top of source tree; replace with absolute path 163 base=`pwd` 164 165 # configure root dir of interesting stuff 166 root=$base/out/debug/host/linux-x86/product/sim/system 167 export ANDROID_ROOT=$root 168 169 # configure bootclasspath 170 bootpath=$root/framework 171 export BOOTCLASSPATH=$bootpath/core.jar:$bootpath/ext.jar:$bootpath/framework.jar:$bootpath/android.policy.jar:$bootpath/services.jar 172 173 # this is where we create the dalvik-cache directory; make sure it exists 174 export ANDROID_DATA=/tmp/dalvik_$USER 175 mkdir -p $ANDROID_DATA/dalvik-cache 176 177 exec dalvikvm $@ 178 </pre></blockquote> 179 180 </p></p> 181 The preparation with <code>dx</code> is the same as before: 182 183 <pre> 184 % cat > Foo.java 185 class Foo { public static void main(String[] args) { 186 System.out.println("Hello, world"); 187 } } 188 (ctrl-D) 189 % javac Foo.java 190 % dx --dex --output=foo.jar Foo.class 191 % ./rund -cp foo.jar Foo 192 Hello, world 193 </pre> 194 195 As above, you can get some info about valid arguments like this: 196 197 <pre> 198 % ./rund -help 199 </pre> 200 201 </p></p> 202 This also shows what options the VM was configured with. The sim "debug" 203 build has all sorts of additional assertions and checks enabled, 204 which slows the VM down, but since this is just for experiments it 205 doesn't matter. 206 207 </p></p> 208 All of the above applies to x86 Linux. Anything else will likely 209 require a porting effort. If libffi supports your system, the amount of 210 work required should be minor. 211 212 </p></p> 213 <address>Copyright © 2009 The Android Open Source Project</address> 214 215 </body> 216 </html> 217