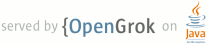1 page.title=Managing Projects from Eclipse with ADT 2 parent.title=Managing Projects 3 parent.link=index.html 4 @jd:body 5 6 <div id="qv-wrapper"> 7 <div id="qv"> 8 <h2>In this document</h2> 9 10 <ol> 11 <li><a href="#CreatingAProject">Creating an Android Project</a></li> 12 13 <li><a href="#SettingUpLibraryProject">Setting up a Library Project</a></li> 14 15 <li><a href="#ReferencingLibraryProject">Referencing a Library Project</a></li> 16 </ol> 17 18 <h2>See also</h2> 19 20 <ol> 21 <li><a href= 22 "{@docRoot}tools/testing/testing_eclipse.html#CreateTestProjectEclipse">Testing 23 from Eclipse with ADT</a></li> 24 </ol> 25 </div> 26 </div> 27 28 <p>Eclipse and the ADT plugin provide GUIs and wizards to create all three types of projects 29 (Android project, Library project, and Test project): 30 31 <ul> 32 <li>An Android project contains all of the files and resources that are needed to build a project into 33 an .apk file for installation. You need to create an Android project for any application that you 34 want to eventually install on a device.</li> 35 36 <li>You can also designate an Android project as a library project, which allows it to be shared 37 with other projects that depend on it. Once an Android project is designated as a library 38 project, it cannot be installed onto a device.</li> 39 40 <li>Test projects extend JUnit test functionality to include Android specific functionality. For 41 more information on creating a test project, see <a href= 42 "{@docRoot}tools/testing/testing_eclipse.html">Testing from Eclipse with ADT</a>.</li> 43 </ul> 44 45 <h2 id="CreatingAProject">Creating an Android Project</h2> 46 47 <p>The ADT plugin provides a <em>New Project Wizard</em> that you can use to quickly create a new 48 Android project (or a project from existing code). To create a new project:</p> 49 50 <ol> 51 <li>Select <strong>File</strong> > <strong>New</strong> > <strong>Project</strong>.</li> 52 53 <li>Select <strong>Android</strong> > <strong>Android Application Project</strong>, and click 54 <strong>Next</strong>.</li> 55 56 <li>Enter the basic settings for the project: 57 58 <ul> 59 <li>Enter an <strong>Application Name</strong>. This name is used as the title of your 60 application launcher icon when it is installed on a device.</li> 61 62 <li>Enter a <strong>Project Name</strong>. This text is used as the name of the folder where 63 your project is created.</li> 64 65 <li>Enter a <strong>Package Name</strong>. This class package namespace creates the initial 66 package structure for your applications code files and is added as the 67 <a href="{@docRoot}guide/topics/manifest/manifest-element.html#package">{@code package}</a> 68 attribute in your application's 69 <a href="{@docRoot}guide/topics/manifest/manifest-intro.html">Android manifest file</a>. 70 This manifest value serves as the unique identifier for your application app when you 71 distribute it to users. The package name must follow the same rules as packages in the Java 72 programming language.</li> 73 74 <li>Select a <strong>Minimum Required SDK</strong>. This setting indicates the lowest 75 version of the Android platform that your application supports. This value sets the 76 <code>minSdkVersion</code> attribute in the 77 <a href="{@docRoot}guide/topics/manifest/uses-sdk-element.html"><uses-sdk></a> 78 element of your manifest file.</li> 79 80 <li>Select a <strong>Target SDK</strong>. This setting indicates the highest version of 81 Android with which you have tested with your application and sets the 82 <a href="{@docRoot}guide/topics/manifest/uses-sdk-element.html#target">{@code 83 targetSdkVersion}</a> attribute in your application's' manifest file. 84 85 <p class="note"><strong>Note:</strong> You can change the target SDK for your 86 project at any time: Right-click the project in the Package Explorer, select 87 <strong>Properties</strong>, select <strong>Android</strong> and then check the desired 88 <strong>Project Build Target</strong>.</p> 89 </li> 90 91 <li>Select a <strong>Compile With</strong> API version. This setting specifies what version 92 of the SDK to compile your project against. We strongly recommend using the most recent 93 version of the API.</li> 94 95 <li>Select a <strong>Theme</strong>. This setting specifies which standard Android 96 <a href="{@docRoot}design/style/themes.html">visual style</a> is applied to your 97 application.</li> 98 99 <li>Click <strong>Next</strong>.</li> 100 </ul> 101 </li> 102 103 <li>In the <strong>Configure Project</strong> page, select the desired settings and click 104 <strong>Next</strong>. Leave the <strong>Create activity</strong> option checked so you can 105 start your application with some essential components.</li> 106 107 <li>In the <strong>Configure Launcher Icon</strong> page, create an icon and click 108 <strong>Next</strong>.</li> 109 110 <li>In the <strong>Create Activity</strong> page, select activity template and click 111 <strong>Next</strong>. For more information about Android code templates, see 112 <a href="{@docRoot}tools/projects/templates.html">Using Code Templates</a>. 113 </li> 114 115 <li>Click <strong>Finish</strong> and the wizard creates a new project according to the options 116 you have chosen.</li> 117 </ol> 118 119 <p class="note"><strong>Tip:</strong> You can also start the New Project Wizard by clicking the 120 <strong>New</strong> <img src="/images/tools/eclipse-new.png" 121 style="vertical-align:baseline;margin:0"> icon in the toolbar.</p> 122 123 124 <h2 id="SettingUpLibraryProject">Setting up a Library Project</h2> 125 126 <p>A library project is a standard Android project, so you can create a new one in the same way 127 as you would a new application project.</p> 128 129 <p>To create a new library project:</p> 130 131 <ol> 132 <li>Select <strong>File</strong> > <strong>New</strong> > <strong>Project</strong>.</li> 133 134 <li>Select <strong>Android</strong> > <strong>Android Application Project</strong>, and click 135 <strong>Next</strong>.</li> 136 137 <li>Enter the basic settings for the project, including <strong>Application Name</strong>, 138 <strong>Project Name</strong>, <strong>Package Name</strong>, and SDK settings.</li> 139 140 <li>In the <strong>Configure Project</strong> page, select the <strong>Mark this project as a 141 library</strong> option to flag the project as a library.</li> 142 143 <li>Set the other options as desired and click <strong>Next</strong>.</li> 144 145 <li>Follow the instructions to complete the wizard and create a new library project.</li> 146 </ol> 147 148 <p>You can also convert an existing application project into a library. To do so, simply open the 149 Properties for the project and select the <strong>is Library</strong> checkbox, as shown in 150 the figure below.</p> 151 152 <img src= "{@docRoot}images/developing/adt-props-isLib.png"> 153 <p class="img-caption"><strong>Figure 1.</strong> Marking a project as an Android library.</p> 154 155 <p>To set the a project's properties to indicate that it is a library project:</p> 156 157 <ol> 158 <li>In the <strong>Package Explorer</strong>, right-click the library project and select 159 <strong>Properties</strong>.</li> 160 161 <li>In the <strong>Properties</strong> window, select the <strong>Android</strong> properties 162 group in the left pane and locate the <strong>Library</strong> properties in the right pane.</li> 163 164 <li>Select the <strong>is Library</strong> check box and click <strong>Apply</strong>.</li> 165 166 <li>Click <strong>OK</strong> to close the <strong>Properties</strong> window.</li> 167 </ol> 168 169 <p>Once you create a library project or mark an existing project as a library, you can reference 170 the library project in other Android application projects. For more information, see the 171 <a href="#ReferencingLibraryProject">Referencing a library project</a> section. 172 173 174 <h3>Creating the manifest file</h3> 175 176 <p>A library project's manifest file must declare all of the shared components that it includes, 177 just as would a standard Android application. For more information, see the documentation for 178 <a href="{@docRoot}guide/topics/manifest/manifest-intro.html">AndroidManifest.xml</a>.</p> 179 180 <p>For example, the <a href= 181 "{@docRoot}resources/samples/TicTacToeLib/AndroidManifest.html">TicTacToeLib</a> example library 182 project declares the activity <code>GameActivity</code>:</p> 183 <pre> 184 <manifest> 185 ... 186 <application> 187 ... 188 <activity android:name="GameActivity" /> 189 ... 190 </application> 191 </manifest> 192 </pre> 193 194 <h2 id="ReferencingLibraryProject">Referencing a library project</h2> 195 196 <p>If you are developing an application and want to include the shared code or resources from a 197 library project, you can do so easily by adding a reference to the library project in the 198 application project's Properties.</p> 199 200 <p>To add a reference to a library project, follow these steps:</p> 201 202 <ol> 203 <li>Make sure that both the project library and the application project that depends on it are 204 in your workspace. If one of the projects is missing, import it into your workspace.</li> 205 206 <li>In the <strong>Package Explorer</strong>, right-click the dependent project and select 207 <strong>Properties</strong>.</li> 208 209 <li>In the <strong>Properties</strong> window, select the "Android" properties group at left 210 and locate the <strong>Library</strong> properties at right.</li> 211 212 <li>Click <strong>Add</strong> to open the <strong>Project Selection</strong> dialog.</li> 213 214 <li>From the list of available library projects, select a project and click 215 <strong>OK</strong>.</li> 216 217 <li>When the dialog closes, click <strong>Apply</strong> in the <strong>Properties</strong> 218 window.</li> 219 220 <li>Click <strong>OK</strong> to close the <strong>Properties</strong> window.</li> 221 </ol> 222 223 <p>As soon as the Properties dialog closes, Eclipse rebuilds the project, including the contents 224 of the library project.</p> 225 226 <p>Figure 2 shows the Properties dialog that lets you add library references and move 227 them up and down in priority.</p><img src="{@docRoot}images/developing/adt-props-libRef.png"> 228 229 <p class="img-caption"><strong>Figure 2.</strong> Adding a reference to a 230 library project in the properties of an application project.</p> 231 232 <p>If you are adding references to multiple libraries, note that you can set their relative 233 priority (and merge order) by selecting a library and using the <strong>Up</strong> and 234 <strong>Down</strong> controls. The tools merge the referenced libraries with your application 235 starting from lowest priority (bottom of the list) to highest (top of the list). If more than one 236 library defines the same resource ID, the tools select the resource from the library with higher 237 priority. The application itself has highest priority and its resources are always used in 238 preference to identical resource IDs defined in libraries.</p> 239 240 <h3>Declaring library components in the manifest file</h3> 241 242 <p>In the manifest file of the application project, you must add declarations of all components 243 that the application will use that are imported from a library project. For example, you must 244 declare any <code><activity></code>, <code><service></code>, 245 <code><receiver></code>, <code><provider></code>, and so on, as well as 246 <code><permission></code>, <code><uses-library></code>, and similar elements.</p> 247 248 <p>Declarations should reference the library components by their fully-qualified package names, 249 where appropriate.</p> 250 251 <p>For example, the <a href= 252 "{@docRoot}resources/samples/TicTacToeMain/AndroidManifest.html">TicTacToeMain</a> example 253 application declares the library activity <code>GameActivity</code> like this:</p> 254 <pre> 255 <manifest> 256 ... 257 <application> 258 ... 259 <activity android:name="com.example.android.tictactoe.library.GameActivity" /> 260 ... 261 </application> 262 </manifest> 263 </pre> 264 265 <p>For more information about the manifest file, see the documentation for <a href= 266 "{@docRoot}guide/topics/manifest/manifest-intro.html">AndroidManifest.xml</a>.</p> 267 268 269 270 271 272 273 274