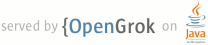1 page.title=Action Bar 2 page.tags="actionbar","navigation" 3 @jd:body 4 5 <img src="{@docRoot}design/media/action_bar_pattern_overview.png"> 6 7 <a class="notice-developers" href="{@docRoot}guide/topics/ui/actionbar.html"> 8 <div> 9 <h3>Developer Docs</h3> 10 <p>Action Bar</p> 11 </div> 12 </a> 13 14 15 <p>The <em>action bar</em> is a dedicated piece of real estate at the top of each screen that is generally persistent throughout the app.</p> 16 <p><strong>It provides several key functions</strong>:</p> 17 <ul> 18 <li>Makes important actions prominent and accessible in a predictable way (such as <em>New</em> or <em>Search</em>).</li> 19 <li>Supports consistent navigation and view switching within apps.</li> 20 <li>Reduces clutter by providing an action overflow for rarely used actions.</li> 21 <li>Provides a dedicated space for giving your app an identity.</li> 22 </ul> 23 <p>If you're new to writing Android apps, note that the action bar is one of the most important design elements you can implement. Following the guidelines described here will go a long way toward making your app's interface consistent with the core Android apps.</p> 24 <h2 id="organization">General Organization</h2> 25 26 <p>The action bar is split into four different functional areas that apply to most apps.</p> 27 <img src="{@docRoot}design/media/action_bar_basics.png"> 28 29 <div class="layout-content-row"> 30 <div class="layout-content-col span-7 with-callouts"> 31 32 <ol> 33 <li class="value-1"><h4>App icon</h4> 34 <p> 35 36 The app icon establishes your app's identity. It can be replaced with a different logo or branding 37 if you wish. 38 Important: If the app is currently not displaying the top-level screen, be sure to display the Up 39 caret to the left of the app icon, so the user can navigate up the hierarchy. For more discussion of 40 Up navigation, see the <a href="{@docRoot}design/patterns/navigation.html">Navigation</a> pattern. 41 </p> 42 43 <img src="{@docRoot}design/media/action_bar_pattern_up_app_icon.png"> 44 <div class="figure-caption"> 45 App icon with and without "up" affordance. 46 </div> 47 48 </li> 49 </ol> 50 51 </div> 52 <div class="layout-content-col span-6 with-callouts"> 53 54 <ol> 55 <li class="value-2"><h4>View control</h4> 56 <p> 57 58 If your app displays data in different views, this segment of the action bar allows users to switch 59 views. Examples of view-switching controls are drop-down menus or tab controls. For more information on view-switching, see the <a href="{@docRoot}design/patterns/app-structure.html">App Structure</a> pattern. 60 61 </p> 62 <p> 63 64 If your app doesn't support different views, you can also use this space to display non-interactive 65 content, such as an app title or longer branding information. 66 67 </p> 68 </li> 69 <li class="value-3"><h4>Action buttons</h4> 70 <p> 71 72 Show the most important actions of your app in the actions section. Actions that don't fit in the 73 action bar are moved automatically to the action overflow. Long-press on an icon to view the action's name. 74 75 </p> 76 </li> 77 <li class="value-4"><h4>Action overflow</h4> 78 <p> 79 80 Move less often used actions to the action overflow. 81 82 </p> 83 </li> 84 </ol> 85 </div> 86 </div> 87 88 <h2 id="adapting-rotation">Adapting to Rotation and Different Screen Sizes</h2> 89 90 <p>One of the most important UI issues to consider when creating an app is how to adjust to screen 91 rotation on different screen sizes.</p> 92 <p>You can adapt to such changes by using <em>split action bars</em>, which allow you to distribute action bar 93 content across multiple bars located below the main action bar or at the bottom of the screen.</p> 94 95 <img src="{@docRoot}design/media/action_bar_pattern_rotation.png"> 96 <!-- <div class="figure-caption"> 97 Split action bar showing action buttons at the bottom of the screen in vertical orientation. 98 </div> --> 99 100 <h2 id="considerations-split-action-bars">Layout Considerations for Split Action Bars</h2> 101 102 <div class="layout-content-row"> 103 <div class="layout-content-col span-8 with-callouts"> 104 105 <p>When splitting up content across multiple action bars, you generally have three possible locations 106 for action bar content:</p> 107 <ol> 108 <li><strong>Main action bar</strong></li> 109 <li><strong>Top bar</strong></li> 110 <li><strong>Bottom bar</strong></li> 111 </ol> 112 <p>If the user can navigate up the hierarchy from a given screen, the main action bar contains the up 113 caret, at a minimum.</p> 114 <p>To allow the user to quickly switch between the views your app provides, use tabs or a spinner in 115 the top bar.</p> 116 <p>To display actions and, if necessary, the action overflow, use the bottom bar.</p> 117 118 </div> 119 <div class="layout-content-col span-5"> 120 121 <img src="{@docRoot}design/media/action_bar_pattern_considerations.png"> 122 123 </div> 124 </div> 125 126 <h2 id="ActionButtons">Action Buttons</h2> 127 <p><em>Action buttons</em> on the action bar surface your app's most important activities. Think about which 128 buttons will get used most often, and order them accordingly. Depending on available screen real 129 estate, the system shows your most important actions as action buttons and moves the rest to the 130 action overflow. The action bar should show only those actions that are available to the user. If an action is unavailable in the current context, hide it. Do not show it as disabled.</p> 131 132 <img src="{@docRoot}design/media/action_bar_pattern_action_icons.png"> 133 <div class="figure-caption"> 134 A sampling of action buttons used throughout the Gmail application. 135 </div> 136 137 <p>For guidance on prioritizing actions, use the FIT scheme.</p> 138 139 <div class="layout-content-row"> 140 <div class="layout-content-col span-4"> 141 142 <p><strong>F — Frequent</strong></p> 143 <ul> 144 <li>Will people use this action at least 7 out of 10 times they visit the screen?</li> 145 <li>Will they typically use it several times in a row?</li> 146 <li>Would taking an extra step every time truly be burdensome?</li> 147 </ul> 148 149 </div> 150 <div class="layout-content-col span-4"> 151 152 <p><strong>I — Important</strong></p> 153 <ul> 154 <li>Do you want everyone to discover this action because it's especially cool or a selling point?</li> 155 <li>Is it something that needs to be effortless in the rare cases it's needed?</li> 156 </ul> 157 158 </div> 159 <div class="layout-content-col span-4"> 160 161 <p><strong>T — Typical</strong></p> 162 <ul> 163 <li>Is it typically presented as a first-class action in similar apps?</li> 164 <li>Given the context, would people be surprised if it were buried in the action overflow?</li> 165 </ul> 166 167 </div> 168 </div> 169 170 <p>If either F, I, or T apply, then it's appropriate for the action bar. Otherwise, it belongs in the 171 action overflow.</p> 172 173 <p> 174 175 Pre-defined glyphs should be used for certain common actions such as "refresh" and "share." The 176 download link below provides a package with icons that are scaled for various screen densities and 177 are suitable for use with the Holo Light and Holo Dark themes. The package also includes unstyled 178 icons that you can modify to match your theme, in addition to Adobe® Illustrator® source 179 files for further customization. 180 181 </p> 182 <p> 183 184 <a onClick="_gaq.push(['_trackEvent', 'Design', 'Download', 'Action Bar Icons (@actionbar page)']);" 185 href="{@docRoot}downloads/design/Android_Design_Icons_20130926.zip">Download the Action Bar Icon Pack</a> 186 187 </p> 188 189 <div class="layout-content-row"> 190 <div class="layout-content-col span-6"> 191 192 <h4>Action overflow</h4> 193 <p>The action overflow in the action bar provides access to your app's less frequently used actions. 194 The overflow icon only appears on phones that have no menu hardware keys. Phones with menu keys 195 display the action overflow when the user presses the key.</p> 196 197 </div> 198 <div class="layout-content-col span-7"> 199 200 <img src="{@docRoot}design/media/action_bar_pattern_overflow.png"> 201 <div class="figure-caption"> 202 Action overflow is pinned to the right side. 203 </div> 204 205 </div> 206 </div> 207 208 <p>How many actions will fit in the main action bar? Action bar capacity is controlled by the following 209 rules:</p> 210 <ul> 211 <li>Action buttons in the main action bar may not occupy more than 50% of the bar's width. Action 212 buttons on bottom action bars can use the entire width.</li> 213 <li>The screen width in density-independent pixels 214 (<acronym title="Density-independent pixels. One dp is one pixel on a 160 dpi screen.">dp</acronym>) 215 determine the number of items that will fit in the main action bar:<ul> 216 <li>smaller than 360 dp = 2 icons</li> 217 <li>360-499 dp = 3 icons</li> 218 <li>500-599 dp = 4 icons</li> 219 <li>600 dp and larger = 5 icons</li> 220 </ul> 221 </li> 222 </ul> 223 224 <img src="{@docRoot}design/media/action_bar_pattern_table.png"> 225 <div class="figure-caption"> 226 In the above table "o" denotes an action bar item and "=" an overflow icon. 227 </div> 228 229 <h4>Sharing data</h4> 230 <p>Whenever your app permits sharing of data, such as images or movie clips, use a <em>share action 231 provider</em> in your action bar. The share action provider is designed to speed up sharing by 232 displaying the most recently used sharing service next to a spinner button that contains other 233 sharing options.</p> 234 235 <img src="{@docRoot}design/media/action_bar_pattern_share_pack.png"> 236 <div class="figure-caption"> 237 The Gallery app's share action provider with extended spinner for additional sharing options. 238 </div> 239 240 <h2 id="contextual">Contextual Action Bars</h2> 241 242 <p>A <em>contextual action bar (CAB)</em> is a temporary action bar that overlays the app's action bar for the 243 duration of a particular sub-task. CABs are most typically used for tasks that involve acting on 244 selected data or text.</p> 245 246 <img src="{@docRoot}design/media/action_bar_cab.png"> 247 <div class="figure-caption"> 248 Contextual action bar in Browser and Gmail 249 </div> 250 251 <p>The selection CAB appears after a long press on a selectable data item triggers selection mode.</p> 252 <p><strong>From here the user can</strong>:</p> 253 <ul> 254 <li>Select additional elements by touching them.</li> 255 <li>Trigger an action from the CAB that applies to all selected data items. The CAB then 256 automatically dismisses itself.</li> 257 <li>Dismiss the CAB via the navigation bar's Back button or the CAB's checkmark button. This removes 258 the CAB along with all selection highlights.</li> 259 </ul> 260 <p>Use CABs whenever you allow the user to select data via long press. You can control the action 261 content of a CAB in order to insert the actions you would like the user to be able to perform.</p> 262 <p>For more information, refer to the <a href="{@docRoot}design/patterns/selection.html">Selection 263 pattern</a>.</p> 264 265 266 267 <h2 id="checklist">Action Bar Checklist</h2> 268 269 <p>When planning your split action bars, ask yourself questions like these:</p> 270 <h4>How important is view navigation to the task?</h4> 271 <p>If view navigation is very important to your app, use tabs (for fastest view-switching) or spinners.</p> 272 <h4>Which of the app's actions need to be consistently available directly from the action bar, and which can be moved to the action overflow?</h4> 273 <p>Use the <acronym title="Frequent, Important or Typical">FIT</acronym> scheme to decide if actions 274 are displayed at the top-level or can be moved to the action overflow. If the number of top-level 275 actions exceeds the capacity of the main action bar, display them separately in a bottom action bar.</p> 276 <h4>What else is important enough to warrant continuous display?</h4> 277 <p>Sometimes it is important to display contextual information for your app that's always visible. 278 Examples are the number of unread messages in a messaging inbox view or the Now Playing information 279 in a music player. Carefully plan which important information you would like to display and 280 structure your action bars accordingly.</p>