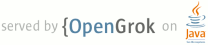1 page.title=Android Developer Tools 2 page.tags="adt" 3 @jd:body 4 5 <div id="qv-wrapper"> 6 <div id="qv"> 7 <h2>In this document</h2> 8 9 <ol> 10 <li><a href="#tools">SDK Tools Integration</a></li> 11 12 <li><a href="#editors">Code Editors</a> 13 <ol> 14 <li><a href="#resource-linking">Resource linking enhancements</a></li> 15 </ol> 16 </li> 17 18 <li><a href="#graphical-editor">Graphical Layout Editor</a> 19 <ol> 20 <li><a href="#canvas">Canvas and outline view</a></li> 21 <li><a href="#palette">Palette</a></li> 22 <li><a href="#config-chooser">Configuration chooser</a></li> 23 </ol> 24 </li> 25 26 <li><a href="#refactoring">Layout Factoring Support</a></li> 27 <li><a href="#Updating">Updating the ADT Plugin</h2> 28 29 </ol> 30 31 <h2>Related videos</h2> 32 33 <ol> 34 <li><a href="{@docRoot}videos/index.html#v=Oq05KqjXTvs">Android Developer Tools 35 Google I/O Session</a> 36 </li> 37 </ol> 38 39 <h2>See also</h2> 40 41 <ol> 42 <li><a href="http://tools.android.com/recent">Android Tools change blog</a></li> 43 </ol> 44 </div> 45 </div> 46 47 <p>ADT (Android Developer Tools) is a plugin for Eclipse that provides a suite of 48 tools that are integrated with the Eclipse IDE. It offers you access to many features that help 49 you develop Android applications quickly. ADT 50 provides GUI access to many of the command line SDK tools as well as a UI design tool for rapid 51 prototyping, designing, and building of your application's user interface.</p> 52 53 <p>Because ADT is a plugin for Eclipse, you get the functionality of a well-established IDE, 54 along with Android-specific features that are bundled with ADT. The following 55 describes important features of Eclipse and ADT:</p> 56 57 <dl> 58 <dt><strong>Integrated Android project creation, building, packaging, installation, and 59 debugging</strong></dt> 60 61 <dd>ADT integrates many development workflow tasks into Eclipse, making it easy for you to 62 rapidly develop and test your Android applications.</dd> 63 64 <dt><strong>SDK Tools integration</strong></dt> 65 66 <dd>Many of the <a href="#tools">SDK tools</a> are integrated into Eclipse's menus, 67 perspectives, or as a part of background processes ran by ADT.</dd> 68 69 <dt><strong>Java programming language and XML editors</strong></dt> 70 71 <dd>The Java programming language editor contains common IDE features such as compile time 72 syntax checking, auto-completion, and integrated documentation for the Android framework APIs. 73 ADT also provides custom XML editors that let you 74 edit Android-specific XML files in a form-based UI. A graphical layout editor lets you design 75 user interfaces with a drag and drop interface.</dd> 76 77 <dt><strong>Integrated documentation for Android framework APIs</strong></dt> 78 <dd>You can access documentation by hovering over classes, methods, or variables.</dd> 79 </dl> 80 81 <p>You can find the most up-to-date and more detailed information about changes and new features 82 on the <a href="http://tools.android.com/recent">Recent Changes</a> page at the Android Tools 83 Project site.</p> 84 85 <h2 id="tools">SDK Tools Integration</h2> 86 87 <div class="sidebox-wrapper"> 88 <div class="sidebox"> 89 <h2>Need help designing icons?</h2> 90 <p>The <a href="http://android-ui-utils.googlecode.com/hg/asset-studio/dist/index.html">Android 91 Asset Studio</a> is a web-based tool that lets you generate icons from existing images, 92 clipart, or text. It also generates the icons with different DPIs for different screen sizes and 93 types.</p> 94 95 </div> 96 </div> 97 98 <p>Many of the tools that you can start or run from the command line are integrated into ADT. 99 They include:</p> 100 101 <ul> 102 <li><a href="{@docRoot}tools/debugging/debugging-tracing.html">Traceview</a>: 103 Allows you to profile your program's execution 104 (<strong>Window > Open Perspective > Traceview</strong>). </li> 105 106 <li><a href="{@docRoot}tools/help/android.html">android</a>: Provides access to 107 the Android SDK Manager and AVD Manager. Other <code>android</code> features such as creating or 108 updating projects (application and library) are integrated throughout the Eclipse IDE. </li> 109 110 <li><a href="{@docRoot}tools/debugging/debugging-ui.html#HierarchyViewer">Hierarchy 111 Viewer</a>: Allows you to visualize your application's view hierarchy to find inefficiencies 112 (<strong>Window > Open Perspective > Hierarchy Viewer</strong>).</li> 113 114 <li><a href="{@docRoot}tools/debugging/debugging-ui.html#pixelperfect">Pixel 115 Perfect</a>: Allows you to closely examine your UI to help with designing and building. 116 (<strong>Window > Open Perspective > Pixel Perfect</strong>).</li> 117 118 <li><a href="{@docRoot}tools/debugging/ddms.html">DDMS</a>: Provides 119 debugging features including: screen capturing, thread and heap information, and logcat 120 (<strong>Window > Open Perspective > DDMS</strong>).</li> 121 122 <li><a href="{@docRoot}tools/help/adb.html">adb</a>: Provides access to 123 a device from your development system. Some features of 124 <code>adb</code> are integrated into ADT such as project installation (Eclipse run menu), 125 file transfer, device enumeration, and logcat (DDMS). You must access the more advanced 126 features of <code>adb</code>, such as shell commands, from the command line.</li> 127 128 <li><a href="{@docRoot}tools/help/proguard.html">ProGuard</a>: Allows code obfuscation, 129 shrinking, and optimization. ADT integrates ProGuard as part of the build, if you <a href= 130 "{@docRoot}tools/help/proguard.html#enabling">enable it</a>.</li> 131 </ul> 132 133 <h2 id="editors">Code Editors</h2> 134 135 <p>In addition to Eclipse's standard editor features, ADT provides custom XML editors to help 136 you create and edit Android manifests, resources, menus, and layouts in a form-based or graphical 137 mode. Double-clicking on an XML file in Eclipse's package explorer opens the 138 appropriate XML editor. 139 140 <div class="sidebox-wrapper"> 141 <div class="sidebox"> 142 <h2>Google I/O Session Video</h2> 143 <p>View the segment on the <a href= 144 "http://www.youtube.com/watch?v=Oq05KqjXTvs#t=30m50s">XML editors</a> for more 145 information.</p> 146 </div> 147 </div> 148 149 <p class="note"><strong>Note:</strong> You can edit Android-specific XML files (such as a layout 150 or manifest) in both a graphical mode and also an XML markup mode. You can switch between 151 these modes with the pair of tabs at the bottom of each custom XML editor.</p> 152 153 <p>In addition, some special file types that don't have custom editors, such as drawables, animations, 154 and color files offer editing enhancements such as XML tag completion.</p> 155 156 <p>ADT provides the following custom, form-based XML editors:</p> 157 158 <dl> 159 160 <dt><strong>Graphical Layout Editor</strong></dt> 161 162 <dd>Edit and design your XML layout files with a drag and drop interface. The layout editor 163 renders your interface as well, offering you a preview as you design your layouts. This editor 164 is invoked when you open an XML file with a view declared (usually declared in 165 <code>res/layout</code>. For more information, see <a href="#graphical-editor">Graphical Layout 166 Editor</a>.</dd> 167 168 <dt><strong>Android Manifest Editor</strong></dt> 169 170 <dd>Edit Android manifests with a simple graphical interface. This editor is invoked 171 when you open an <code>AndroidManifest.xml</code> file.</dd> 172 173 <dt><strong>Menu Editor</strong></dt> 174 175 <dd>Edit menu groups and items with a simple graphical interface. This editor is 176 invoked when you open an XML file with a <code><menu></code> declared (usually located in 177 the <code>res/menu</code> folder).</dd> 178 179 <dt><strong>Resources Editor</strong></dt> 180 181 <dd>Edit resources with a simple graphical interface. This editor is invoked when 182 you open an XML file with a <code><resources></code> tag declared.</dd> 183 184 <dt><strong>XML Resources Editor</strong></dt> 185 186 <dd>Edit XML resources with a simple graphical interface. This editor is invoked 187 when you open an XML file.</dd> 188 </dl> 189 190 191 <h3 id="resource-linking">Resource linking enhancements</h3> 192 <p>In addition to the normal code editing features of Eclipse, ADT provides enhancements to the Android 193 development experience that allow you to quickly jump to declarations of various types of resources such 194 as strings or layout files. You can access these enhancements by holding down the control key and 195 clicking on the following items: 196 197 <ul> 198 199 <li>A resource identifier, such as <code>R.id.button1</code>, jumps 200 to the XML definition of the view.</li> 201 202 <li>A declaration in the <code>R.java</code> file, such as <code>public 203 static final int Button01=0x7f050000"</code>, jumps to the corresponding XML definition.</li> 204 205 <li>An activity or service definition in your manifest, such as 206 <code><activity android:name=".TestActivity"></code>, jumps to the corresponding Java class. You can 207 jump from an activity definition (or service definition) into the corresponding Java class.</li> 208 209 <li>You can jump to any value definition (e.g. <code>@string:foo</code>), regardless of 210 which XML file 211 "foo" is defined in.</li> 212 213 <li>Any file-based declaration, such as <code>@layout/bar</code>, opens the file.</li> 214 215 <li>Non-XML resources, such as <code>@drawable/icon</code>, launches 216 Eclipse's default application for the given file type, which in this case is an 217 image.</li> 218 219 <li><code>@android</code> namespace resources opens the resources found in 220 the SDK install area.</li> 221 222 <li>Custom views in XML layouts, such as <code><foo.bar.MyView></foo.bar.MyView></code>, 223 or <code><view class="foo.bar.MyView"></code>) jump to the corresponding custom view classes.</li> 224 225 <li>An XML attribute such as <code>@android:string/ok</code> or <code>android.R.string.id</code> in Java code 226 opens the file that declares the strings. The XML tab opens when doing this, not 227 the form-based editor.</li> 228 229 </ul> 230 231 <h2 id="graphical-editor">Graphical Layout Editor</h2> 232 233 <p>ADT provides many features to allow you to design and build your application's user interface. 234 Many of these features are in the graphical layout editor, which you can access by opening one of 235 your application's XML layout files in Eclipse. 236 </p> 237 238 <p>The graphical layout editor is the main screen that you use to visually design and build your 239 UI. It is split up into the following parts:</p> 240 241 <dl> 242 <dt><strong>Canvas</strong></dt> 243 244 <dd>In the middle of the editor is the canvas. It provides the rendered view of your 245 layout and supports dragging and dropping of UI widgets 246 directly from the palette. You can select the platform version used to render the items in 247 the canvas. Each platform version has its own look and feel, which might be the similar to or 248 radically different from another platform version. The canvas renders the appropriate look 249 and feel for the currently selected platform version. 250 This platform version does not need to be the same as the version that your 251 application targets. 252 253 <p>The canvas also provides 254 context-sensitive actions in the layout actions bar, such as adjusting layout margins and 255 orientation. 256 The layout actions bar displays available actions depending on the selected UI element in the 257 canvas.</p> 258 </dd> 259 260 <dt><strong>Outline</strong></dt> 261 262 <dd>On the right side of the editor is the outline view. It displays a hierarchical 263 view of your layout where you can do things such as reorder of views. The outline 264 view exposes similar functionality as the canvas but displays your layout in an ordered 265 list instead of a rendered preview.</dd> 266 267 <dt><strong>Palette</strong></dt> 268 269 <dd>On the left side of the editor is the palette. It provides a set of widgets that 270 you can drag onto the canvas. The palette shows rendered previews of the 271 widgets for easy lookup of desired UI widgets.</dd> 272 273 <dt><strong>Configuration Chooser</strong></dt> 274 275 <dd>At the top of the editor is the configuration chooser. 276 It provides options to change a layout's rendering mode or screen type.</dd> 277 </dl> 278 279 <img src="{@docRoot}images/layout_editor.png" alt="graphical layout editor screenshot" 280 height="500" id="layout-editor" name="layout-editor"> 281 282 <p class="img-caption"><strong>Figure 1.</strong> Graphical layout editor</p> 283 284 <h3 id="canvas">Canvas and outline view</h3> 285 286 <div class="sidebox-wrapper"> 287 <div class="sidebox"> 288 <h2>Google I/O Session Video</h2> 289 290 <p>View the segment on the <a href= 291 "http://www.youtube.com/watch?v=Oq05KqjXTvs#t=7m16s">canvas and outline view</a> and the 292 <a href="http://www.youtube.com/watch?v=Oq05KqjXTvs#t=11m43s">layout actions bar</a> 293 for more information. 294 </p> 295 </div> 296 </div> 297 298 <p>The canvas is the area where you can drag and drop UI widgets from the palette to design your 299 layout. The canvas offers a rendered preview of your layout depending on factors such as the 300 selected platform version, screen orientation, and currently selected theme that you specify in 301 the <a href="#configuration-chooser">configuration chooser</a>. You can also drag and drop 302 items into the outline view, which displays your layout in a hierarchical list. The outline view 303 exposes much of the same functionality as the canvas but offers another method of organization 304 that is beneficial for ordering and quickly selecting items. When you right-click a specific item 305 in the canvas or outline view, you can access a context-sensitive menu that lets you modify the 306 following attributes of the layout or view:</p> 307 308 <dl> 309 <dt><strong>View and layout properties</strong></dt> 310 311 <dd> 312 When you right-click a view or layout in the canvas or outline view, it brings up a 313 context-sensitive menu that lets you set things such as: 314 315 <ul> 316 <li>ID of the view or layout</li> 317 318 <li>Text of the view</li> 319 320 <li>Layout width</li> 321 322 <li>Layout height</li> 323 324 <li>Properties such as alpha or clickable</li> 325 </ul> 326 </dd> 327 328 <dt><strong>Animation preview and creation</strong></dt> 329 330 <dd> 331 If your layout or view is animated, you can preview the animation directly in the canvas 332 (when you select Android 3.0 or later as the platform version in the configuration chooser). 333 Right-click an item in the canvas and select <strong>Play Animation</strong>. If 334 animation is not associated with item, an option is available in the menu to create one. 335 336 <p>View the segment on the <a href= 337 "http://www.youtube.com/watch?v=Oq05KqjXTvs#t=28m30s">animation features</a> for more 338 information.</p> 339 </dd> 340 341 <dt><strong>Extract as Include</strong></dt> 342 343 <dd>You can extract parts of a current layout into its own layout file, 344 which you can then include in any layout with a single line of XML. See <a href= 345 "#extract-as-include">Layout Refactoring Support</a> for more information.</dd> 346 </dl> 347 348 <h4>Other canvas features</h4> 349 350 <p>The canvas has additional features not available in the outline view:</p> 351 352 <ul> 353 354 <li>Edit views with the layout actions bar: The context-sensitive layout actions bar allows you to 355 edit how a view is laid out in your UI. The available actions depend on the currently 356 selected view and its parent layout. Some common actions include 357 toggling the fill mode of the view and specifying margins. For instance, if you select a 358 {@link android.widget.Button} 359 in a {@link android.widget.LinearLayout}, you see actions related to the {@link 360 android.widget.LinearLayout}, such as a toggle to switch 361 between horizontal and vertical layout, and a toggle to control whether its children are 362 aligned along their text baseline. You will also see toolbar actions to control the individual 363 layout attributes of the child, such as whether the child should stretch out to match its 364 parent's width and height, a dropdown action to set the child's layout gravity, a button to open 365 a margin editor, and a layout weight editor.</li> 366 367 <li>Edit a nested layout in its current context: If you are editing a layout 368 that includes another layout, you can edit the included layout in the layout that included 369 it.</li> 370 371 <li>Preview drag and drop location: When you drag and drop a UI widget onto the canvas, ruler 372 markers appear showing you the approximate location of the UI widget depending on the 373 type of layout, such as {@link android.widget.RelativeLayout} or {@link 374 android.widget.LinearLayout}.</li> 375 376 <li>Preview animations: You can preview view and layout animations when you select Android 2.1 377 or later for the platform version in the configuration bar.</li> 378 379 <li>Render layouts in real-time: Layouts are rendered as accurately as possible according to 380 the platform version, including the appropriate system and action bars.</li> 381 382 <li>Support for fragments: Fragments can be rendered in the same screen as the layout that 383 includes the fragments.</li> 384 385 </ul> 386 387 <img src="{@docRoot}images/canvas.png" alt="screenshot of the canvas" height="553"> 388 389 <p class="img-caption"><strong>Figure 2.</strong> Canvas portion of the layout editor showing 390 a rendered preview of an application</p> 391 392 <img src= 393 "{@docRoot}images/layout_outline.png" alt="screenshot of the outline view" height="185"> 394 395 <p class="img-caption"><strong>Figure 3.</strong> Outline view showing current layout's structure</p> 396 397 <h3 id="palette">Palette</h3> 398 399 <div class="sidebox-wrapper"> 400 <div class="sidebox"> 401 <h2>Google I/O Session Video</h2> 402 403 <p>View the segment on the <a href= 404 "http://www.youtube.com/watch?v=Oq05KqjXTvs#t=7m53s">palette</a> for more information.</p> 405 </div> 406 </div> 407 408 <p>The palette contains the UI widgets that you can drag and drop onto the canvas and add to your 409 layout. The pallete categorizes the widgets and shows rendered previews 410 for easier lookup. The main features of the palette include:</p> 411 412 <ul> 413 <li>Different modes of rendered previews include: icons only, icons and text, tiny previews, 414 small previews, and previews (rendered in real size). Previews are only available for layouts 415 rendered with the latest revisions of Android 2.1 (API Level 7) or later.</li> 416 417 <li>Custom views in your project or library projects are added under custom views 418 category.</li> 419 420 <li>Arrange UI widgets alphabetically or by category.</li> 421 </ul> 422 <img src="{@docRoot}images/palette.png" alt="palette screenshot" height="566"> 423 424 <p class="img-caption"><strong>Figure 4.</strong> Palette showing available UI widgets</p> 425 426 <h3 id="config-chooser">Configuration chooser</h3> 427 428 <div class="sidebox-wrapper"> 429 <div class="sidebox"> 430 <h2>Google I/O Session Video</h2> 431 432 <p>View the segment on the <a href= 433 "http://www.youtube.com/watch?v=Oq05KqjXTvs#t=12m51s">configuration chooser</a> for more 434 information.</p> 435 </div> 436 </div> 437 438 439 <p>The configuration chooser allows you to create and configure different configurations of 440 a layout for different situations, such as one for landscape and one for portrait mode. You can 441 set the following options for each configuration of a layout: 442 </p> 443 <ul> 444 <li>Screen type combo box: Predefined screen settings for common device configurations. You 445 can also create your own by selecting <strong>Custom...</strong>.</li> 446 447 <li>Screen orientation combo box: Portrait or Landscape screen orientation.</li> 448 449 <li>Theme combo box: Predefined themes or a custom theme that you have created.</li> 450 451 <li>Platform combo box: Platform version used to render the canvas and palette as well as 452 displaying appropriate themes.</li> 453 454 <li>Custom layout combo boxes: The locale, dock, and time of day combo boxes let you select 455 different versions of the same layout depending on the device's current state. You can 456 create a new version of a layout with the <strong>Create</strong> button.</li> 457 </ul> 458 459 <img src="{@docRoot}images/layout_bar.png" alt= 460 "configuration chooser screenshot" height="50" id="configuration-chooser" name="configuration chooser"> 461 462 <p class="img-caption"><strong>Figure 5.</strong> Configuration chooser</p> 463 464 <h2 id="refactoring">Layout Refactoring Support</h2> 465 466 <div class="sidebox-wrapper"> 467 <div class="sidebox"> 468 <h2>Google I/O Session Video</h2> 469 470 <p>View the segment on <a href= 471 "http://www.youtube.com/watch?v=Oq05KqjXTvs#t=18m00s">refactoring features</a> for a rundown 472 of the more important refactoring features.</p> 473 474 </div> 475 </div> 476 477 <p>In both the graphical and XML layout editor, there are many features that help you quickly 478 refactor your layouts. The following list describes the major refactoring support:</p> 479 480 <dl> 481 482 <dt><strong>Change layout</strong></dt> 483 <dd>This lets you change the layout on the fly and re-renders the canvas for you. 484 You can apply this refactoring to any layout and the layout is converted to the new type if 485 possible. In many cases, the opening and closing tags of the layout's XML element are changed 486 along with things such as ID attributes and their references. However, for some supported 487 types, ADT attempts to preserve the layout, such as changing a {@link 488 android.widget.LinearLayout} to a {@link android.widget.RelativeLayout}.</dd> 489 490 <dt><strong>Change widget</strong></dt> 491 <dd>This lets you select one or more widgets and converts them to a new widget type. In 492 addition to changing the element name, it also removes any 493 attributes that are not supported by the new widget type and adds in any mandatory attributes 494 required by the new widget type. If the current ID of a widget includes the 495 current widget type in its ID (such as a <code><Button></code> widget named 496 <code>"button1"</code>), then the ID is changed to match the new widget type and all 497 references are updated.</dd> 498 499 <dt id="extract-as-include"><strong>Extract as include</strong></dt> 500 <dd>This lets you extract views inside of an existing layout into their own separate layout 501 file. An <code>include</code> tag that points to the newly created layout file is inserted 502 into the existing layout file. Right-click the view or layout and select <strong>Extract as 503 Include...</strong>.</dd> 504 505 <dt><strong>Extract string</strong></dt> 506 <dd>Extract strings from either XML or Java files into their own separate resource file.</dd> 507 508 <dt><strong>Extract style</strong></dt> 509 <dd>Extract style-related attributes from a layout and define them in a new 510 <code>styles.xml</code> file. You can select multiple views and this refactoring extracts all 511 of the same styles into one style and assigns that style to all the views that use it.</dd> 512 513 <dt><strong>Wrap-in container</strong></dt> 514 <dd>This lets you select one or more sibling elements and wrap them in a new container. This 515 can be applied to the root element as well, in which case the namespace declaration attributes 516 will be transferred to the new root. This refactoring also transfers <code>layout_</code> 517 attribute references to the new root, For example, suppose you have a {@link android.widget.RelativeLayout}. 518 If other widgets have layout constraints pointing to your widget, wrapping the widget causes 519 these constraints to point to the parent instead.</dd> 520 521 <dt><strong>Quick Assistant</strong></dt> 522 <dd>Provides refactoring suggestions depending on the current context. Press 523 <strong>Ctrl-1</strong> (or <strong>Cmd-1</strong> on 524 Mac) in an editor, and Eclipse provides a list of possible refactorings depending on the 525 context. The Quick Assistant provides fast access to all of the above refactorings, where applicable. 526 For example, if you are editing an XML value and decide you want to extract it out 527 as a string, place the text cursor in the string and press Ctrl-1 to see the refactoring context 528 menu.</dd> 529 </dl> 530 531 532 533 534 535 <h2 id="Updating">Updating the ADT Plugin</h2> 536 537 <p>From time to time, a new revision of the ADT Plugin becomes available, with 538 new features and bug fixes. Generally, when a new revision of ADT is available, 539 you should update to it as soon as convenient. </p> 540 541 <p>In some cases, a new revision of ADT will have a dependency on a specific 542 revision of the Android SDK Tools. If such dependencies exist, you will need to 543 update the SDK Tools package of the SDK after installing the new revision of 544 ADT. To update the SDK Tools package, use the Android SDK Manager, as 545 described in <a href="{@docRoot}sdk/exploring.html">Exploring the SDK</a>.</p> 546 547 <p>To learn about new features of each ADT revision and also any dependencies on 548 the SDK Tools, see the listings in the <a href="#notes">Revisions</a> 549 section. To determine the version currently installed, open the 550 Eclipse Installed Software window using <strong>Help</strong> 551 > <strong>Software Updates</strong> and refer to the version listed for 552 "Android Development Tools".</p> 553 554 <p>Follow the steps below to check whether an update is available and, if so, 555 to install it. </p> 556 557 <ol> 558 <li>Select <strong>Help</strong> > <strong>Check for Updates</strong>. 559 <p>If there are no updates available, a dialog will say so and you're done.</p></li> 560 <li>If there are updates available, select Android DDMS, Android Development Tools, 561 and Android Hierarchy Viewer, then click <strong>Next</strong>.</li> 562 <li>In the Update Details dialog, click <strong>Next</strong>.</li> 563 <li>Read and accept the license agreement and then click <strong>Finish</strong>. 564 This will download and install the latest version of Android DDMS and 565 Android Development Tools.</li> 566 <li>Restart Eclipse.</li> 567 </ol> 568 569 570 <p>If you encounter problems during the update, remove the existing ADT plugin from Eclipse, then 571 perform a fresh installation, using the instructions for <a href="#installing">Installing the ADT 572 Plugin</a>.</p> 573