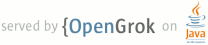1 page.title=Using DDMS 2 parent.title=Debugging 3 parent.link=index.html 4 @jd:body 5 6 <div id="qv-wrapper"> 7 <div id="qv"> 8 <h2>In this document</h2> 9 10 <ol> 11 <li><a href="#running">Running DDMS</a></li> 12 <li><a href="#how-ddms-works">How DDMS Interacts with a Debugger</a></li> 13 14 <li><a href="#using-ddms">Using DDMS</a> 15 <ol> 16 <li><a href="#heap">Viewing heap usage for a process</a></li> 17 <li><a href="#alloc">Tracking memory allocation of objects</a></li> 18 <li><a href="#emulator">Working with an emulator or device's file system</a></li> 19 <li><a href="#thread">Examining thread information</a></li> 20 <li><a href="#profiling">Starting method profiling</a></li> 21 <li><a href="#network">Using the Network Traffic tool</a></li> 22 <li><a href="#logcat">Using LogCat</a></li> 23 <li><a href="#ops-location">Emulating phone operations and location</a></li> 24 </ol> 25 26 </li> 27 </ol> 28 </div> 29 </div> 30 31 <p>Android ships with a debugging tool called the Dalvik Debug Monitor Server (DDMS), which 32 provides port-forwarding services, screen capture on the device, thread and heap information on 33 the device, logcat, process, and radio state information, incoming call and SMS spoofing, 34 location data spoofing, and more. This page provides a modest discussion of DDMS features; it is 35 not an exhaustive exploration of all the features and capabilities.</p> 36 37 <h2 id="running">Running DDMS</h2> 38 <p>DDMS is integrated into Eclipse and is also shipped in the <code>tools/</code> directory of the 39 SDK. DDMS works with both the emulator and a connected device. If both are connected and running simultaneously, 40 DDMS defaults to the emulator.</p> 41 42 <ul> 43 <li>From Eclipse: Click <strong>Window > Open Perspective > Other... > DDMS</strong>.</li> 44 <li>From the command line: Type <code>ddms</code> (or <code>./ddms</code> on Mac/Linux) from the <code>tools/</code> 45 directory. </li> 46 </ul> 47 48 49 <h2 id="how-ddms-works">How DDMS Interacts with a Debugger</h2> 50 51 <p>On Android, every application runs in its own process, each of which runs in its own virtual machine 52 (VM). Each VM exposes a unique port that a debugger can attach to.</p> 53 54 <p>When DDMS starts, it connects to <a href="{@docRoot}tools/help/adb.html">adb</a>. 55 When a device is connected, a VM monitoring service is created between 56 <code>adb</code> and DDMS, which notifies DDMS when a VM on the device is started or terminated. Once a VM 57 is running, DDMS retrieves the VM's process ID (pid), via <code>adb</code>, and opens a connection to the 58 VM's debugger, through the adb daemon (adbd) on the device. DDMS can now talk to the VM using a 59 custom wire protocol.</p> 60 61 <p>DDMS assigns a debugging port to each VM on the device. Typically, 62 DDMS assigns port 8600 for the first debuggable VM, the next on 8601, and so on. When a debugger 63 connects to one of these ports, all traffic is forwarded to the debugger from the associated 64 VM. You can only attach a single debugger to a single port, but DDMS can handle multiple, attached 65 debuggers.</p> 66 67 <p>By default, DDMS also listens on another debugging port, the DDMS "base port" (8700, by default). 68 The base port is a port forwarder, which can accept VM traffic from any debugging port and forward 69 it to the debugger on port 8700. This allows you to attach one debugger to port 8700, and debug 70 all the VMs on a device. The traffic that is forwarded is determined by the currently selected process 71 in the DDMS Devices view.</p> 72 73 <p>The following screenshot shows a typical DDMS screen in Eclipse. If you are starting DDMS from 74 the command line, the screen is slightly different, but much of the functionality is identical. 75 Notice that the highlighted process, <code>com.android.email</code>, that is running in the emulator 76 has the debugging port 8700 assigned to it as well as 8606. This signifies that DDMS is currently 77 forwarding port 8606 to the static debugging port of 8700.</p> 78 79 <img src="{@docRoot}images/debug-ddms.png" 80 width="1024" /> 81 <p class="img-caption"><strong>Figure 1.</strong> 82 Screenshot of DDMS</p> 83 84 <p>If you are not using Eclipse and ADT, read <a href= 85 "{@docRoot}tools/debugging/debugging-projects-cmdline.html#debuggingPort">Configuring 86 your IDE to attach to the debugging port</a>, for more information on attaching your 87 debugger.</p> 88 89 <p class="note"><strong>Tip:</strong> You can set a number of DDMS preferences in 90 <strong>File</strong> > <strong>Preferences</strong>. Preferences are saved to 91 <code>$HOME/.android/ddms.cfg</code>.</p> 92 93 <p class="warning"><strong>Known debugging issues with Dalvik</strong><br /> 94 Debugging an application in the Dalvik VM should work the same as it does in other VMs. However, 95 when single-stepping out of synchronized code, the "current line" cursor may jump to the last 96 line in the method for one step.</p> 97 98 <h2 id="using-ddms">Using DDMS</h2> 99 The following sections describe how to use DDMS and the various tabs and panes that are part of the 100 DDMS GUI. The Eclipse version and the command line version have minor UI differences, but the 101 same functionality. For information on running DDMS, see the previous section in this document, 102 <a href="#running">Running DDMS</a>. 103 104 105 <h3 id="heap">Viewing heap usage for a process</h3> 106 107 <p>DDMS allows you to view how much heap memory a process is using. This information is useful in 108 tracking heap usage at a certain point of time during the execution of your application.</p> 109 <p>To view heap usage for a process:</p> 110 <ol> 111 <li>In the Devices tab, select the process that you want to see the heap information for.</li> 112 113 <li>Click the <strong>Update Heap</strong> button to enable heap information for the 114 process.</li> 115 116 <li>In the Heap tab, click <strong>Cause GC</strong> to invoke garbage collection, which 117 enables the collection of heap data. When the operation completes, you will see a group of 118 object types and the memory that has been allocated for each type. You can click <strong>Cause 119 GC</strong> again to refresh the data.</li> 120 121 <li>Click on an object type in the list to see a bar graph that shows the number of objects 122 allocated for a particular memory size in bytes.</li> 123 </ol> 124 125 <h3 id="alloc">Tracking memory allocation of objects</h3> 126 127 <p>DDMS provides a feature to track objects that are being allocated to memory and to see which 128 classes and threads are allocating the objects. This allows you to track, in real time, where 129 objects are being allocated when you perform certain actions in your application. This 130 information is valuable for assessing memory usage that can affect application performance. 131 </p> 132 133 <p>To track memory allocation of objects:</p> 134 <ol> 135 <li>In the Devices tab, select the process that you want to enable allocation tracking 136 for.</li> 137 138 <li>In the Allocation Tracker tab, click the <strong>Start Tracking</strong> button to begin 139 allocation tracking. At this point, anything you do in your application will be tracked.</li> 140 141 <li>Click <strong>Get Allocations</strong> to see a list of objects that have been allocated 142 since you clicked on the <strong>Start Tracking</strong> button. You can click on <strong>Get 143 Allocations</strong> again to append to the list new objects that that have been 144 allocated.</li> 145 146 <li>To stop tracking or to clear the data and start over, click the <strong>Stop Tracking 147 button</strong>.</li> 148 149 <li>Click on a specific row in the list to see more detailed information such as the method and 150 line number of the code that allocated the object.</li> 151 </ol> 152 153 <h3 id="emulator">Working with an emulator or device's file system</h3> 154 155 <p>DDMS provides a File Explorer tab that allows you to view, copy, and delete files on the 156 device. This feature is useful in examining files that are created by your application or if you 157 want to transfer files to and from the device.</p> 158 159 <p>To work with an emulator or device's file system:</p> 160 <ol> 161 <li>In the Devices tab, select the emulator that you want to view the file system for.</li> 162 163 <li>To copy a file from the device, locate the file in the File Explorer and click the 164 <strong>Pull file</strong> button.</li> 165 166 <li>To copy a file to the device, click the <strong>Push file</strong> button on the File 167 Explorer tab.</li> 168 </ol> 169 170 <!-- Need to elaborate more on where things are stored in the file system, 171 databases, apks, user info, files that are important to look at --> 172 173 <h3 id="thread">Examining thread information</h3> 174 175 <p>The Threads tab in DDMS shows you the currently running threads for a selected process.</p> 176 177 <ol> 178 <li>In the Devices tab, select the process that you want to examine the threads for.</li> 179 180 <li>Click the <strong>Update Threads</strong> button.</li> 181 182 <li>In the Threads tab, you can view the thread information for the selected process.</li> 183 </ol> 184 185 <h3 id="profiling">Starting method profiling</h3> 186 187 <p>Method profiling is a means to track certain metrics about a method, such as number of calls, 188 execution time, and time spent executing the method. If you want more granular control over 189 where profiling data is collected, use the {@link android.os.Debug#startMethodTracing()} and 190 {@link android.os.Debug#stopMethodTracing()} methods. For more information about generating trace logs, see 191 <a href="debugging-tracing.html">Profiling and Debugging UIs</a>.</p> 192 193 <p>Before you start method profiling in DDMS, be aware of the following restrictions:</p> 194 <ul> 195 <li>Android 2.1 and earlier devices must 196 have an SD card present and your application must have permission to write to the SD card. 197 <li>Android 2.2 and later devices do not need an SD card. The trace log files are 198 streamed directly to your development machine.</li> 199 </ul> 200 201 <p>To start method profiling:</p> 202 <ol> 203 <li>On the Devices tab, select the process that you want to enable method profiling for.</li> 204 205 <li>Click the <strong>Start Method Profiling</strong> button.</li> 206 207 <li>Interact with your application to start the methods that you want to profile.</li> 208 209 <li>Click the <strong>Stop Method Profiling</strong> button. DDMS stops profiling your 210 application and opens <a href="{@docRoot}tools/debugging/debugging-ui.html">Traceview</a> 211 with the method profiling information that was collected 212 between the time you clicked on <strong>Start Method Profiling</strong> and <strong>Stop Method 213 Profiling</strong>.</li> 214 </ol> 215 216 <h3 id="network">Using the Network Traffic tool</h3> 217 218 <p>In Android 4.0, the DDMS (Dalvik Debug Monitor Server) includes a Detailed 219 Network Usage tab that makes it possible to track when your application is 220 making network requests. Using this tool, you can monitor how and when your app 221 transfers data and optimize the underlying code appropriately. You can also 222 distinguish between different traffic types by applying a tag to network 223 sockets before use.</p> 224 225 <p>These tags are shown in a stack area chart in DDMS, as shown in figure 2:</p> 226 227 <img src="{@docRoot}images/developing/ddms-network.png" /> 228 <p class="img-caption"><strong>Figure 2.</strong> Network Usage tab.</p> 229 230 <p>By monitoring the frequency of your data transfers, and the amount of data 231 transferred during each connection, you can identify areas of your application 232 that can be made more battery-efficient. Generally, you should look for 233 short spikes that can be delayed, or that should cause a later transfer to be 234 pre-empted. </p> 235 236 <p>To better identify the cause of transfer spikes, the 237 {@link android.net.TrafficStats} API allows you 238 to tag the data transfers occurring within a thread using {@link 239 android.net.TrafficStats#setThreadStatsTag setThreadStatsTag()}, followed 240 by manually tagging (and untagging) individual sockets using {@link 241 android.net.TrafficStats#tagSocket tagSocket()} and {@link 242 android.net.TrafficStats#untagSocket untagSocket()}. For example:</p> 243 244 <pre>TrafficStats.setThreadStatsTag(0xF00D); 245 TrafficStats.tagSocket(outputSocket); 246 // Transfer data using socket 247 TrafficStats.untagSocket(outputSocket);</pre> 248 249 <p>Alternatively, the Apache {@link org.apache.http.client.HttpClient} and 250 {@link java.net.URLConnection} APIs included in the platform 251 automatically tag sockets internally based on the active tag (as 252 identified by 253 {@link android.net.TrafficStats#getThreadStatsTag getThreadStatsTag()}). 254 These APIs correctly tag/untag sockets when recycled through 255 keep-alive pools. In the following example, 256 {@link android.net.TrafficStats#setThreadStatsTag setThreadStatsTag()} 257 sets the active tag to be {@code 0xF00D}. 258 There can only be one active tag per thread. 259 That is the value that will 260 be returned by {@link android.net.TrafficStats#getThreadStatsTag getThreadStatsTag()} 261 and thus used by {@link org.apache.http.client.HttpClient} 262 to tag sockets. The {@code finally} statement 263 invokes 264 {@link android.net.TrafficStats#clearThreadStatsTag clearThreadStatsTag()} 265 to clear the tag.</p> 266 267 <pre>TrafficStats.setThreadStatsTag(0xF00D); 268 try { 269 // Make network request using HttpClient.execute() 270 } finally { 271 TrafficStats.clearThreadStatsTag(); 272 }</pre> 273 274 <p>Socket tagging is supported in Android 4.0, but real-time stats will only be 275 displayed on devices running Android 4.0.3 or higher.</p> 276 277 <h3 id="logcat">Using LogCat</h3> 278 279 <p>LogCat is integrated into DDMS, and outputs the messages that you print out using the {@link android.util.Log} 280 class along with other system messages such as stack traces when exceptions are thrown. View the 281 <a href="{@docRoot}tools/debugging/debugging-log.html">Reading and 282 Writing Log Messages.</a> topic for more information on how to log messages to the LogCat.</p> 283 284 <p>When you have set up your logging, you can use the LogCat feature of DDMS to filter certain 285 messages with the following buttons:</p> 286 287 <ul> 288 <li>Verbose</li> 289 290 <li>Debug</li> 291 292 <li>Info</li> 293 294 <li>Warn</li> 295 296 <li>Error</li> 297 </ul> 298 299 <p>You can also setup your own custom filter to specify more details such as filtering messages 300 with the log tags or with the process id that generated the log message. The add filter, 301 edit filter, and delete filter buttons let you manage your custom filters.</p> 302 303 <h3 id="ops-location">Emulating phone operations and location</h3> 304 <p>The Emulator control tab lets you simulate a 305 phone's voice and data network status. This is useful when you want to test your application's 306 robustness in differing network environments.</p> 307 308 <h4>Changing network state, speed, and latency</h4> 309 <p>The Telephony Status section of the Emulator 310 controls tab lets you change different aspects of the phone's networks status, speed and latency. 311 The following options are available to you and are effective immediately after you set them:</p> 312 313 <ul> 314 <li>Voice - unregistered, home, roaming, searching, denied</li> 315 316 <li>Data - unregistered, home, roaming, searching, denied</li> 317 318 <li>Speed - Full, GSM, HSCSD, GPRS, EDGE, UMTS, HSDPA</li> 319 320 <li>Latency - GPRS, EDGE, UMTS</li> 321 </ul> 322 323 <h4>Spoofing calls or SMS text messages</h4> 324 <p>The Telephony Actions section of the Emulator 325 controls tab lets you spoof calls and messages. This is useful when you want to to test your 326 application's robustness in responding to incoming calls and messages that are sent to the phone. 327 The following actions are available to you:</p> 328 329 <ul> 330 <li>Voice - Enter a number in the <strong>Incoming number</strong> field and click 331 <strong>Call</strong> to send a simulated call to the emulator or phone. Click the 332 <strong>Hang up</strong> button to terminate the call.</li> 333 334 <li>SMS - Enter a number in the <strong>Incoming number</strong> field and a message in the 335 <strong>Message:</strong> field and click the <strong>Send</strong> button to send the 336 message.</li> 337 </ul> 338 339 <h4>Setting the location of the phone</h4> 340 <p>If your application depends on the location of the phone, you can have DDMS send your 341 device or AVD a mock location. This is useful if you 342 want to test different aspects of your application's location specific features without 343 physically moving. The following geolocation data types are available to you:</p> 344 345 <ul> 346 <li>Manual - set the location by manually specifying decimal or sexagesimal longitude and 347 latitude values.</li> 348 349 <li>GPX - GPS eXchange file</li> 350 351 <li>KML - Keyhole Markup Language file</li> 352 </ul> 353 354 For more information about providing mock location data, see 355 <a href="{@docRoot}guide/topics/location/strategies.html#MockData">Location Strategies</a>. 356 357