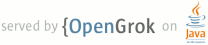1 page.title=Using the Dev Tools App 2 parent.title=Debugging 3 parent.link=index.html 4 @jd:body 5 6 <p>The Dev Tools application is installed by default on all system images included with the SDK, 7 so you can use it with the Android Emulator. With the Dev Tools application, you can enable a 8 number of settings on your device that will make it easier to test and debug your applications.</p> 9 10 <p> The Dev Tools application relies on a number of permissions that are not available for 11 third party applications. If you'd like to install the Dev Tools application 12 on a real development device, you'd have to build a system image for that device and sign 13 the Dev Tools application with the same key as used for the system image.</p> 14 15 <p>To get started, launch the Dev Tools application and select <strong>Development Settings</strong>. This will 16 open the Development Settings page with the following options (among others):</p> 17 18 <dl> 19 <dt><strong>Debug app</strong></dt> 20 21 <dd> 22 Lets you select the application to debug. You do not need to set this to attach a debugger, 23 but setting this value has two effects: 24 25 <ul> 26 <li>It will prevent Android from throwing an error if you pause on a breakpoint for a long 27 time while debugging.</li> 28 29 <li>It will enable you to select the <em>Wait for Debugger</em> option to pause application 30 startup until your debugger attaches (described next).</li> 31 </ul> 32 </dd> 33 34 <dt><strong>Wait for debugger</strong></dt> 35 36 <dd>Blocks the selected application from loading until a debugger attaches. This way you can 37 set a breakpoint in {@link android.app.Activity#onCreate onCreate()}, 38 which is important to debug the startup process of an Activity. 39 When you change this option, any currently running instances of the selected application will 40 be killed. In order to check this box, you must have selected a debug application as described 41 in the previous option. You can do the same thing by adding {@link 42 android.os.Debug#waitForDebugger()} to your code.</dd> 43 44 <dt><strong>Show screen updates</strong></dt> 45 46 <dd>Flashes a momentary pink rectangle on any screen sections that are being redrawn. This is 47 very useful for discovering unnecessary screen drawing.</dd> 48 49 <dt><strong>Immediately destroy activities</strong></dt> 50 51 <dd>Tells the system to destroy an activity as soon as it is stopped (as if Android had to 52 reclaim memory). This is very useful for testing the {@link 53 android.app.Activity#onSaveInstanceState} / {@link 54 android.app.Activity#onCreate(android.os.Bundle)} code path, which would otherwise be difficult 55 to force. Choosing this option will probably reveal a number of problems in your application 56 due to not saving state. For more information about saving an activity's state, see the 57 <a href="{@docRoot}guide/components/activities.html#SavingActivityState">Activities</a> 58 document.</dd> 59 60 <dt><strong>Show CPU usage</strong></dt> 61 62 <dd>Displays CPU meters at the top of the screen, showing how much the CPU is being used. The 63 top red bar shows overall CPU usage, and the green bar underneath it shows the CPU time spent 64 in compositing the screen. 65 <p class="note">Note: You cannot turn this feature off once it is on, without 66 restarting the emulator.</p></dd> 67 68 <dt><strong>Show background</strong></dt> 69 70 <dd>Displays a background pattern when no activity screens are visible. This typically does not 71 happen, but can happen during debugging.</dd> 72 </dl> 73 74 <p>These settings will be remembered across emulator restarts.</p> 75 76 77 78