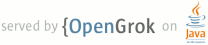1 page.title=Creating Cards 2 3 @jd:body 4 5 <div id="tb-wrapper"> 6 <div id="tb"> 7 <h2>This lesson teaches you to</h2> 8 <ol> 9 <li><a href="#card-fragment">Create a Card Fragment</a></li> 10 <li><a href="#card-layout">Add a Card to Your Layout</a></li> 11 </ol> 12 <h2>You should also read</h2> 13 <ul> 14 <li><a href="{@docRoot}design/wear/index.html">Android Wear Design Principles</a></li> 15 </ul> 16 </div> 17 </div> 18 19 20 <p>Cards present information to users with a consistent look and feel across different apps. 21 This lesson shows you how to create cards in your Android Wear apps.</p> 22 23 <p>The Wearable UI Library provides implementations of cards specifically designed for wearable 24 devices. This library contains the <code>CardFrame</code> class, which wraps views inside 25 a card-styled frame with a white background, rounded corners, and a light-drop shadow. 26 <code>CardFrame</code> can only contain one direct child, usually a layout manager, to which 27 you can add other views to customize the content inside the card.</p> 28 29 <p>You can add cards to your app in two ways:</p> 30 31 <ul> 32 <li>Use or extend the <code>CardFragment</code> class.</li> 33 <li>Add a card inside a <code>CardScrollView</code> in your layout.</li> 34 </ul> 35 36 <p class="note"><strong>Note:</strong> This lesson shows you how to add cards to Android Wear 37 activities. Android notifications on wearable devices are also displayed as cards. For more 38 information, see <a href="{@docRoot}training/wearables/notifications/index.html">Adding Wearable 39 Features to Notifications</a>.</p> 40 41 42 <h2 id="card-fragment">Create a Card Fragment</h2> 43 44 <p>The <code>CardFragment</code> class provides a default card layout with a title, a 45 description, and an icon. Use this approach to add cards to your app if the default card layout 46 shown in figure 1 meets your needs.</p> 47 48 <img src="{@docRoot}wear/images/05_uilib.png" width="500" height="245" alt=""/> 49 <p class="img-caption"><strong>Figure 1.</strong> The default <code>CardFragment</code> layout.</p> 50 51 <p>To add a <code>CardFragment</code> to your app:</p> 52 53 <ol> 54 <li>In your layout, assign an ID to the element that contains the card</li> 55 <li>Create a <code>CardFragment</code> instance in your activity</li> 56 <li>Use the fragment manager to add the <code>CardFragment</code> instance to its container</li> 57 </ol> 58 59 <p>The following sample code shows the code for the screen display shown in Figure 1:</p> 60 61 <pre> 62 <android.support.wearable.view.BoxInsetLayout 63 xmlns:android="http://schemas.android.com/apk/res/android" 64 xmlns:app="http://schemas.android.com/apk/res-auto" 65 android:background="@drawable/robot_background" 66 android:layout_height="match_parent" 67 android:layout_width="match_parent"> 68 69 <FrameLayout 70 <strong>android:id="@+id/frame_layout"</strong> 71 android:layout_width="match_parent" 72 android:layout_height="match_parent" 73 app:layout_box="bottom"> 74 75 </FrameLayout> 76 </android.support.wearable.view.BoxInsetLayout> 77 </pre> 78 79 <p>The following code adds the <code>CardFragment</code> instance to the activity in Figure 1:</p> 80 81 <pre> 82 protected void onCreate(Bundle savedInstanceState) { 83 super.onCreate(savedInstanceState); 84 setContentView(R.layout.activity_wear_activity2); 85 86 FragmentManager fragmentManager = getFragmentManager(); 87 FragmentTransaction fragmentTransaction = fragmentManager.beginTransaction(); 88 CardFragment cardFragment = CardFragment.create(getString(R.string.cftitle), 89 getString(R.string.cfdesc), 90 R.drawable.p); 91 fragmentTransaction.add(R.id.frame_layout, cardFragment); 92 fragmentTransaction.commit(); 93 } 94 </pre> 95 96 <p>To create a card with a custom layout using <code>CardFragment</code>, extend this class 97 and override its <code>onCreateContentView</code> method.</p> 98 99 100 <h2 id="card-layout">Add a CardFrame to Your Layout</h2> 101 102 <p>You can also add a card directly to your layout definition, as shown in figure 2. Use this 103 approach when you want to define a custom layout for the card inside a layout definition file.</p> 104 105 <img src="{@docRoot}wear/images/04_uilib.png" width="500" height="248" alt=""/> 106 <p class="img-caption"><strong>Figure 2.</strong> Adding a <code>CardFrame</code> to your 107 layout.</p> 108 109 <p>The following layout code sample demonstrates a vertical linear layout with two elements. You 110 can create more complex layouts to fit the needs of your app.</p> 111 112 <pre> 113 <android.support.wearable.view.BoxInsetLayout 114 xmlns:android="http://schemas.android.com/apk/res/android" 115 xmlns:app="http://schemas.android.com/apk/res-auto" 116 android:background="@drawable/robot_background" 117 android:layout_height="match_parent" 118 android:layout_width="match_parent"> 119 120 <<strong>android.support.wearable.view.CardScrollView</strong> 121 android:id="@+id/card_scroll_view" 122 android:layout_height="match_parent" 123 android:layout_width="match_parent" 124 app:layout_box="bottom"> 125 126 <<strong>android.support.wearable.view.CardFrame</strong> 127 android:layout_height="wrap_content" 128 android:layout_width="fill_parent"> 129 130 <LinearLayout 131 android:layout_height="wrap_content" 132 android:layout_width="match_parent" 133 android:orientation="vertical" 134 android:paddingLeft="5dp"> 135 <TextView 136 android:fontFamily="sans-serif-light" 137 android:layout_height="wrap_content" 138 android:layout_width="match_parent" 139 android:text="@string/custom_card" 140 android:textColor="@color/black" 141 android:textSize="20sp"/> 142 <TextView 143 android:fontFamily="sans-serif-light" 144 android:layout_height="wrap_content" 145 android:layout_width="match_parent" 146 android:text="@string/description" 147 android:textColor="@color/black" 148 android:textSize="14sp"/> 149 </LinearLayout> 150 </android.support.wearable.view.CardFrame> 151 </android.support.wearable.view.CardScrollView> 152 </android.support.wearable.view.BoxInsetLayout> 153 </pre> 154 155 <p>The <code>CardScrollView</code> element in the example layout above lets you assign gravity to 156 the card when its content is smaller than the container. This example aligns the card to the 157 bottom of the screen:</p> 158 159 <pre> 160 @Override 161 protected void onCreate(Bundle savedInstanceState) { 162 super.onCreate(savedInstanceState); 163 setContentView(R.layout.activity_wear_activity2); 164 165 CardScrollView cardScrollView = 166 (CardScrollView) findViewById(R.id.card_scroll_view); 167 cardScrollView.setCardGravity(Gravity.BOTTOM); 168 } 169 </pre> 170 171 <p><code>CardScrollView</code> detects the shape of the screen and displays the card differently 172 on round and square devices, using wider side margins on round screens. However, 173 placing the <code>CardScrollView</code> element inside a <code>BoxInsetLayout</code> and using the 174 <code>layout_box="bottom"</code> attribute is useful to align the card to the bottom of round 175 screens without cropping its content.</p> 176