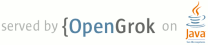1 (Java) 2 3 To import the formatter, go to the preferences, section Java > Code Style > 4 formatter, then click on import and choose 5 development/ide/eclipse/android-formatting.xml 6 7 To import the import order, to go into Java > Code Style > Organize Import, 8 then click on import and choose development/ide/eclipse/android.importorder 9 10 (C++) 11 12 To import the include paths, go to Project > Properties > C/C++ General > 13 Paths and Symbols, then click on "Includes" and then click on "Import Settings". 14 Choose development/ide/eclipse/android-include-paths.xml and hit Finish. 15 You will need to re-index for the changes to get picked up (right click project 16 in Package Explorer, then Index > Rebuild). 17 18 To import the symbols, go to Project > Properties > C/C++ General > 19 Paths and Symbols, then click on "Symbols" and then click on "Import Settings". 20 Choose development/ide/eclipse/android-symbols.xml and hit Finish. 21 You will need to re-index for the changes to get picked up (right click project 22 in Package Explorer, then Index > Rebuild). 23 24 In addition, you will need to add some include files (no way to import this 25 from an XML file) by hand. Go to Project > Properties > C/C++ General > 26 Paths and Symbols, then click on "Include Files" and click on "Add". Check 27 "Add to all configurations" and "Add to all languages". Repeat for these files: 28 29 ${ProjDirPath}/build/core/combo/include/arch/linux-arm/AndroidConfig.h 30 31 If you are having trouble seeing the "Include Files" tab, you will need to 32 enable it in the global preference panel under "C/C++" / 33 "Property Pages Settings". 34