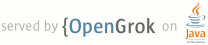1 2 page.title=Developing Accessible Applications 3 parent.title=Implementing Accessibility 4 parent.link=index.html 5 6 trainingnavtop=true 7 next.title=Developing an Accessibility Service 8 next.link=service.html 9 10 @jd:body 11 12 13 14 15 <div id="tb-wrapper"> 16 <div id="tb"> 17 18 <h2>This lesson teaches you to</h2> 19 <ol> 20 <li><a href="#contentdesc">Add Content Descriptions</a></li> 21 <li><a href="#focus">Design for Focus Navigation</a></li> 22 <li><a href="#events">Fire Accessibility Events</a></li> 23 <li><a href="#testing">Test Your Application</a></li> 24 </ol> 25 26 <!-- other docs (NOT javadocs) --> 27 <h2>You should also read</h2> 28 <ul> 29 <li><a href="{@docRoot}guide/topics/ui/accessibility/apps.html">Making 30 Applications Accessible</a></li> 31 </ul> 32 33 34 </div> 35 </div> 36 37 <p>Android has several accessibility-focused features baked into the platform, 38 which make it easy to optimize your application for those with visual or 39 physical disabilities. However, it's not always obvious what the correct 40 optimizations are, or the easiest way to leverage the framework toward this 41 purpose. This lesson shows you how to implement the strategies and platform 42 features that make for a great accessibility-enabled Android application.</p> 43 44 <h2 id="contentdesc">Add Content Descriptions</h2> 45 <p>A well-designed user interface (UI) often has elements that don't require an explicit 46 label to indicate their purpose to the user. A checkbox next to an item in a 47 task list application has a fairly obvious purpose, as does a trash can in a file 48 manager application. However, to your users with vision impairment, other UI 49 cues are needed.</p> 50 51 <p>Fortunately, it's easy to add labels to UI elements in your application that 52 can be read out loud to your user by a speech-based accessibility service like <a 53 href="https://play.google.com/store/apps/details?id=com.google.android.marvin.talkback">TalkBack</a> 54 . 55 If you have a label that's likely not to change during the lifecycle of the 56 application (such as "Pause" or "Purchase"), you can add it via the XML layout, 57 by setting a UI element's <a 58 59 href="{@docRoot}reference/android/view/View.html#attr_android:contentDescription" 60 >{@code android:contentDescription}</a> attribute, like in this 61 example:</p> 62 <pre> 63 <Button 64 android:id=@+id/pause_button 65 android:src=@drawable/pause 66 android:contentDescription=@string/pause/> 67 </pre> 68 69 <p>However, there are plenty of situations where it's desirable to base the content 70 description on some context, such as the state of a toggle button, or a piece 71 selectable data like a list item. To edit the content description at runtime, 72 use the {@link android.view.View#setContentDescription(CharSequence) 73 setContentDescription()} method, like this:</p> 74 75 <pre> 76 String contentDescription = "Select " + strValues[position]; 77 label.setContentDescription(contentDescription); 78 </pre> 79 80 <p>This addition to your code is the simplest accessibility improvement you can make to your 81 application, but one of the most useful. Try to add content descriptions 82 wherever there's useful information, but avoid the web-developer pitfall of 83 labelling <em>everything</em> with useless information. For instance, don't set 84 an application icon's content description to "app icon". That just increases 85 the noise a user needs to navigate in order to pull useful information from your 86 interface.</p> 87 88 <p>Try it out! Download <a 89 href="https://play.google.com/store/apps/details?id=com.google.android.marvin.talkback">TalkBack</a> 90 (an accessibility service published by Google) and enable it in <strong>Settings 91 > Accessibility > TalkBack</strong>. Then navigate around your own 92 application and listen for the audible cues provided by TalkBack.</p> 93 94 <h2 id="focus">Design for Focus Navigation</h2> 95 <p>Your application should support more methods of navigation than the 96 touch screen alone. Many Android devices come with navigation hardware other 97 than the touchscreen, like a D-Pad, arrow keys, or a trackball. In addition, 98 later Android releases also support connecting external devices like keyboards 99 via USB or bluetooth.</p> 100 101 <p>In order to enable this form of navigation, all navigational elements that 102 the user should be able to navigate to need to be set as focusable. This 103 modification can be 104 done at runtime using the 105 {@link android.view.View#setFocusable View.setFocusable()} method on that UI 106 control, or by setting the <a 107 href="{@docRoot}reference/android/view/View.html#attr_android:focusable">{@code 108 android:focusable}</a> 109 attrubute in your XML layout files.</p> 110 111 <p>Also, each UI control has 4 attributes, 112 <a href="{@docRoot}reference/android/view/View.html#attr_android:nextFocusUp">{@code 113 android:nextFocusUp}</a>, 114 <a 115 href="{@docRoot}reference/android/view/View.html#attr_android:nextFocusDown">{@code 116 android:nextFocusDown}</a>, 117 <a 118 href="{@docRoot}reference/android/view/View.html#attr_android:nextFocusLeft">{@code 119 android:nextFocusLeft}</a>, 120 and <a 121 href="{@docRoot}reference/android/view/View.html#attr_android:nextFocusRight">{@code 122 android:nextFocusRight}</a>, 123 which you can use to designate 124 the next view to receive focus when the user navigates in that direction. While 125 the platform determines navigation sequences automatically based on layout 126 proximity, you can use these attributes to override that sequence if it isn't 127 appropriate in your application. </p> 128 129 <p>For instance, here's how you represent a button and label, both 130 focusable, such that pressing down takes you from the button to the text view, and 131 pressing up would take you back to the button.</p> 132 133 134 <pre> 135 <Button android:id="@+id/doSomething" 136 android:focusable="true" 137 android:nextFocusDown=@id/label 138 ... /> 139 <TextView android:id="@+id/label" 140 android:focusable=true 141 android:text="@string/labelText" 142 android:nextFocusUp=@id/doSomething 143 ... /> 144 </pre> 145 146 <p>Verify that your application works intuitively in these situations. The 147 easiest way is to simply run your application in the Android emulator, and 148 navigate around the UI with the emulator's arrow keys, using the OK button as a 149 replacement for touch to select UI controls.</p> 150 151 <h2 id="events">Fire Accessibility Events</h2> 152 <p>If you're using the view components in the Android framework, an 153 {@link android.view.accessibility.AccessibilityEvent} is created whenever you 154 select an item or change focus in your UI. These events are examined by the 155 accessibility service, enabling it to provide features like text-to-speech to 156 the user.</p> 157 158 <p>If you write a custom view, make sure it fires events at the appropriate 159 times. Generate events by calling {@link 160 android.view.View#sendAccessibilityEvent(int)}, with a parameter representing 161 the type of event that occurred. A complete list of the event types currently 162 supported can be found in the {@link 163 android.view.accessibility.AccessibilityEvent} reference documentation. 164 165 <p>As an example, if you want to extend an image view such that you can write 166 captions by typing on the keyboard when it has focus, it makes sense to fire an 167 {@link android.view.accessibility.AccessibilityEvent#TYPE_VIEW_TEXT_CHANGED} 168 event, even though that's not normally built into image views. The code to 169 generate that event would look like this:</p> 170 <pre> 171 public void onTextChanged(String before, String after) { 172 ... 173 if (AccessibilityManager.getInstance(mContext).isEnabled()) { 174 sendAccessibilityEvent(AccessibilityEvent.TYPE_VIEW_TEXT_CHANGED); 175 } 176 ... 177 } 178 </pre> 179 180 <h2 id="testing">Test Your Application</h2> 181 <p>Be sure to test the accessibility functionality as you add it to your 182 application. In order to test the content descriptions and Accessibility 183 events, install and enable an accessibility service. One option is <a 184 href="https://play.google.com/store/apps/details?id=com.google.android.marvin.talkback">Talkback</a> 185 , 186 a free, open source screen reader available on Google Play. With the service 187 enabled, test all the navigation flows through your application and listen to 188 the spoken feedback.</p> 189 190 <p>Also, attempt to navigate your application using a directional controller, 191 instead of the touch screen. You can use a physical device with a d-pad or 192 trackball if one is available. If not, use the Android emulator and it's 193 simulated keyboard controls.</p> 194 195 <p>Between the service providing feedback and the directional navigation through 196 your application, you should get a sense of what your application is like to 197 navigate without any visual cues. Fix problem areas as they appear, and you'll 198 end up with with a more accessible Android application.</p> 199