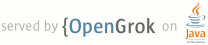1 page.title=Hiding the Status Bar 2 3 trainingnavtop=true 4 5 @jd:body 6 7 <div id="tb-wrapper"> 8 <div id="tb"> 9 10 <!-- table of contents --> 11 <h2>This lesson teaches you to</h2> 12 <ol> 13 <li><a href="#40">Hide the Status Bar on Android 4.0 and Lower</a></li> 14 <li><a href="#41">Hide the Status Bar on Android 4.1 and Higher</a></li> 15 <li><a href="#44">Hide the Status Bar on Android 4.4 and Higher</a></li> 16 17 <li><a href="#behind">Make Content Appear Behind the Status Bar</a></li> 18 <li><a href="#action-bar">Synchronize the Status Bar with Action Bar Transition</a></li> 19 </ol> 20 21 <!-- other docs (NOT javadocs) --> 22 <h2>You should also read</h2> 23 24 <ul> 25 <li> 26 <a href="{@docRoot}guide/topics/ui/actionbar.html">Action Bar</a> API Guide 27 </li> 28 <li> 29 <a href="{@docRoot}design/index.html"> 30 Android Design Guide 31 </a> 32 </li> 33 </ul> 34 35 <h2>Try it out</h2> 36 37 <div class="download-box"> 38 <a href="{@docRoot}samples/ImmersiveMode/index.html" 39 class="button">Get the sample</a> 40 <p class="filename">ImmersiveMode sample</p> 41 </div> 42 43 </div> 44 </div> 45 46 <p> 47 This lesson describes how to hide the status bar on different versions of 48 Android. Hiding the status bar (and optionally, the navigation bar) lets the 49 content use more of the display space, thereby providing a more immersive user experience. 50 51 </p> 52 53 <p> 54 Figure 1 shows an app with a visible status bar: 55 </p> 56 57 <img src="{@docRoot}images/training/status_bar_show.png" 58 alt="system bars"> 59 <p class="img-caption"><strong>Figure 1.</strong> Visible status bar.</p> 60 61 <p> 62 Figure 2 shows an app with a hidden status bar. Note that the action bar is hidden too. 63 You should never show the action bar without the status bar. 64 </p> 65 66 <img src="{@docRoot}images/training/status_bar_hide.png" 67 alt="system bars"> 68 <p class="img-caption"><strong>Figure 2.</strong> Hidden status bar.</p> 69 70 <h2 id="40">Hide the Status Bar on Android 4.0 and Lower</h2> 71 72 <p>You can hide the status bar on Android 4.0 (API level 14) and lower by setting 73 {@link android.view.WindowManager} flags. You can do this programmatically or by 74 setting an activity theme in your app's manifest file. Setting an activity theme in your app's 75 manifest file is the preferred approach if the status bar should always remain 76 hidden in your app (though strictly speaking, you could programmatically override the 77 theme if you wanted to). For example:</p> 78 79 <pre> 80 <application 81 ... 82 android:theme="@android:style/Theme.Holo.NoActionBar.Fullscreen" > 83 ... 84 </application> 85 </pre> 86 87 <p>The advantages of using an activity theme are as follows:</p> 88 89 <ul> 90 <li>It's easier to maintain and less error-prone than setting a flag programmatically.</li> 91 <li>It results in smoother UI transitions, because the system has the information it needs 92 to render your UI before instantiating your app's main activity.</li> 93 </ul> 94 95 <p> 96 Alternatively, you can programmatically set {@link android.view.WindowManager} flags. 97 This approach makes it easier to hide and show the status bar as the user interacts with 98 your app:</p> 99 100 <pre>public class MainActivity extends Activity { 101 102 @Override 103 protected void onCreate(Bundle savedInstanceState) { 104 super.onCreate(savedInstanceState); 105 // If the Android version is lower than Jellybean, use this call to hide 106 // the status bar. 107 if (Build.VERSION.SDK_INT < 16) { 108 getWindow().setFlags(WindowManager.LayoutParams.FLAG_FULLSCREEN, 109 WindowManager.LayoutParams.FLAG_FULLSCREEN); 110 } 111 setContentView(R.layout.activity_main); 112 } 113 ... 114 } 115 </pre> 116 117 <p>When you set {@link android.view.WindowManager} flags (whether through an activity theme or 118 programmatically), the flags remain in effect unless your app clears them.</p> 119 120 <p>You can use 121 {@link android.view.WindowManager.LayoutParams#FLAG_LAYOUT_IN_SCREEN} 122 to set your activity layout to use the same screen area that's available when you've enabled 123 {@link android.view.WindowManager.LayoutParams#FLAG_FULLSCREEN}. This prevents your 124 content from resizing when the status bar hides and shows.</p> 125 126 127 <h2 id="41">Hide the Status Bar on Android 4.1 and Higher</h2> 128 129 <p>You can hide the status bar on Android 4.1 (API level 16) and higher by 130 using {@link android.view.View#setSystemUiVisibility setSystemUiVisibility()}. 131 {@link android.view.View#setSystemUiVisibility setSystemUiVisibility()} sets UI flags at 132 the individual view level; these settings are aggregated to the window level. Using 133 {@link android.view.View#setSystemUiVisibility setSystemUiVisibility()} to set UI flags 134 gives you more granular control over the system bars than using 135 {@link android.view.WindowManager} flags. This snippet hides the status bar:</p> 136 137 <pre>View decorView = getWindow().getDecorView(); 138 // Hide the status bar. 139 int uiOptions = View.SYSTEM_UI_FLAG_FULLSCREEN; 140 decorView.setSystemUiVisibility(uiOptions); 141 // Remember that you should never show the action bar if the 142 // status bar is hidden, so hide that too if necessary. 143 ActionBar actionBar = getActionBar(); 144 actionBar.hide(); 145 </pre> 146 147 <p>Note the following:</p> 148 149 <ul> 150 <li>Once UI flags have been cleared (for example, by navigating away from the 151 activity), your app needs to reset them if you want to hide the bars again. 152 See <a href="visibility.html">Responding to UI Visibility Changes</a> for a 153 discussion of how to listen for UI visibility changes so that your app can 154 respond accordingly.</li> 155 156 <li>Where you set the UI flags makes a difference. If you hide the system bars in your activity's 157 {@link android.app.Activity#onCreate onCreate()} method and the user presses Home, the system bars will 158 reappear. When the user reopens the activity, {@link android.app.Activity#onCreate onCreate()} 159 won't get called, so the system bars will remain visible. If you want system UI changes to 160 persist as the user navigates in and out of your activity, set UI flags in 161 {@link android.app.Activity#onResume onResume()} 162 or {@link android.view.Window.Callback#onWindowFocusChanged onWindowFocusChanged()}.</li> 163 164 <li>The method {@link android.view.View#setSystemUiVisibility setSystemUiVisibility()} 165 only has an effect if the view you call it from is visible.</li> 166 167 <li>Navigating away from the view causes flags 168 set with {@link android.view.View#setSystemUiVisibility setSystemUiVisibility()} 169 to be cleared.</li> 170 </ul> 171 </p> 172 173 <h2 id="behind">Make Content Appear Behind the Status Bar</h2> 174 <p>On Android 4.1 and higher, you can set your application's content to appear behind 175 the status bar, so that the content doesn't resize as the status bar hides and shows. 176 To do this, use 177 {@link android.view.View#SYSTEM_UI_FLAG_LAYOUT_FULLSCREEN}. 178 You may also need to use 179 {@link android.view.View#SYSTEM_UI_FLAG_LAYOUT_STABLE} to help your app maintain a 180 stable layout.</p> 181 182 <p>When you use this approach, it becomes your responsibility to ensure that critical parts 183 of your app's UI (for example, the built-in controls in a Maps application) don't end up 184 getting covered by system bars. This could make your app unusable. In most cases you can 185 handle this by adding the {@code android:fitsSystemWindows} attribute to your XML layout file, set to 186 {@code true}. This adjusts the padding of the parent {@link android.view.ViewGroup} 187 to leave space for the system windows. This is sufficient for most applications.</p> 188 189 <p>In some cases, however, you may need to modify the default padding to get the desired 190 layout for your app. To directly manipulate how your 191 content lays out relative to the system bars (which occupy a space known as the window's 192 "content insets"), override {@link android.view.View#fitSystemWindows fitSystemWindows(Rect insets)}. 193 The {@link android.view.View#fitSystemWindows fitSystemWindows()} method is called by the 194 view hierarchy when the content insets for a window have changed, to allow the window to 195 adjust its content accordingly. By overriding this method you can handle the 196 insets (and hence your app's layout) however you want. </p> 197 198 <h2 id="action-bar">Synchronize the Status Bar with Action Bar Transition</h2> 199 200 <p>On Android 4.1 and higher, to avoid resizing your layout when the action bar hides and 201 shows, you can enable overlay mode for the <a href="{@docRoot}guide/topics/ui/actionbar.html">action bar</a>. 202 When in overlay mode, your activity layout uses all the 203 space available as if the action bar is not there and the system draws the action bar in 204 front of your layout. This obscures some of the layout at the top, but now when the 205 action bar hides or appears, the system does not need to resize your layout and the 206 transition is seamless.</p> 207 208 <p>To enable overlay mode for the action bar, you need to create a custom theme that 209 extends an existing theme with an action bar and set the 210 {@code android:windowActionBarOverlay} attribute 211 to {@code true}. For more discussion of this topic, see 212 <a href="{@docRoot}training/basics/actionbar/overlaying.html#EnableOverlay"> 213 Overlaying the Action Bar</a> in the <a href="{@docRoot}training/basics/actionbar/index.html"> 214 Adding the Action Bar</a> class.</p> 215 216 217 <p>Then use 218 {@link android.view.View#SYSTEM_UI_FLAG_LAYOUT_FULLSCREEN}, 219 as described above, 220 to set your activity layout to use the same screen area that's available when you've enabled 221 {@link android.view.View#SYSTEM_UI_FLAG_FULLSCREEN}. 222 223 When you want to hide the system UI, use 224 {@link android.view.View#SYSTEM_UI_FLAG_FULLSCREEN}. 225 This also hides the action bar (because {@code windowActionBarOverlay=true)} and does 226 so with a coordinated animation when both hiding and showing the two.</p> 227