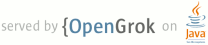1 IDEGen automatically generates Android IDE configurations for IntelliJ IDEA 2 and Eclipse. Your IDE should be able to compile everything in a reasonable 3 amount of time with no errors. 4 5 If you're using IntelliJ... 6 7 If this is your first time using IDEGen... 8 9 Android is large, thus IDEA needs a lot of memory. Add "-Xms1g -Xmx5g" to 10 your VM options in "Help > Edit Custom VM" and increase the 11 file size limit in "Help -> Edit custom properties" by adding 12 "idea.max.intellisense.filesize=100000". Make sure to restart the IDE for 13 the new settings to take effect. 14 15 Create a JDK configuration named "1.8 (No Libraries)" by adding a new 16 JDK like you normally would and then removing all of the jar entries 17 under the "Classpath" tab. This will ensure that you only get access to 18 Android's core libraries and not those from your desktop VM. 19 20 From the project's root directory... 21 22 Repeat these steps after each sync... 23 24 1) make (to produce generated .java source) 25 2) development/tools/idegen/idegen.sh 26 3) Open android.ipr in IntelliJ. If you already have the project open, 27 hit the sync button in IntelliJ, and it will automatically detect the 28 updated configuration. 29 30 If you get unexpected compilation errors from IntelliJ, try running 31 "Build -> Rebuild Project". Sometimes IntelliJ gets confused after the 32 project changes significantly. 33 34 If you're using Eclipse... 35 36 If this is your first time using IDEGen... 37 38 Edit eclipse.ini ("Eclipse.app/Contents/MacOS/eclipse.ini" on OS X) and 39 add "-Xms748m -Xmx748m" to your VM options. 40 41 Configure a JRE named "1.7 (No Libraries)" under "Preferences -> Java -> 42 Installed JREs". Remove all of the jar entries underneath "JRE system 43 libraries". Eclipse will not let you save your configuration unless at 44 least one jar is present, so include a random jar that won't get in the 45 way. 46 47 From the project's root directory... 48 49 Repeat these steps after each sync... 50 51 1) make (to produce generated .java source) 52 2) development/tools/idegen/idegen.sh 53 3) Import the project root directory into your Eclipse workspace. If you 54 already have the project open, simply refresh it (F5). 55 56 Excluding source roots and jars 57 58 IDEGen keeps an exclusion list in the "excluded-paths" file. This file 59 has one regular expression per line that matches paths (relative to the 60 project root) that should be excluded from the IDE configuration. We 61 use Java's regular expression parser (see java.util.regex.Parser). 62 63 You can create your own additional exclusion list by creating an 64 "excluded-paths" file in the project's root directory. For example, you 65 might exclude all apps except the Browser in your IDE configuration with 66 this regular expression: "^packages/apps/(?!Browser)". 67 68 Controlling source root ordering (Eclipse) 69 70 You may want some source roots to come before others in Eclipse. Simply 71 create a file named "path-precedence" in your project's root directory. 72 Each line in the file is a regular expression that matches a source root 73 path (relative to the project's root directory). If a given source root's 74 path matches a regular expression that comes earlier in the file, that 75 source root will come earlier in the generated configuration. If a source 76 root doesn't match any of the expressions in the file, it will come last, 77 so you effectively have an implicit ".*" rule at the end of the file. 78 79 For example, if you want your applications's source root to come first, 80 you might add an expression like "^packages/apps/MyApp/src$" to the top 81 of the "path-precedence" file. To make source roots under ./out come last, 82 add "^(?!out/)" (which matches all paths that don't start with "out/"). 83