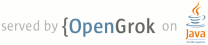1 <html devsite> 2 <head> 3 <title>Near Ultrasound tests</title> 4 <meta name="project_path" value="/_project.yaml" /> 5 <meta name="book_path" value="/_book.yaml" /> 6 </head> 7 <body> 8 <!-- 9 Copyright 2017 The Android Open Source Project 10 11 Licensed under the Apache License, Version 2.0 (the "License"); 12 you may not use this file except in compliance with the License. 13 You may obtain a copy of the License at 14 15 http://www.apache.org/licenses/LICENSE-2.0 16 17 Unless required by applicable law or agreed to in writing, software 18 distributed under the License is distributed on an "AS IS" BASIS, 19 WITHOUT WARRANTIES OR CONDITIONS OF ANY KIND, either express or implied. 20 See the License for the specific language governing permissions and 21 limitations under the License. 22 --> 23 24 25 26 <p>This document contains steps for conducting near ultrasound (formerly known 27 as hifi ultrasound) microphone and speaker tests. See the <a 28 href="/devices/audio/index.html">Audio</a> section for general audio 29 implementation instuctions.</p> 30 31 <h2 id=ultrasound_microphone_tests>Near Ultrasound Microphone Tests</h2> 32 33 <p>Prerequisites: Prepare two devices, one as the test device, one as the reference 34 device. The reference can be Nexus 6, Nexus 5, or any device that is known to 35 be able to produce near ultrasound sound.</p> 36 <table> 37 <tr> 38 <td width="50%">Step 1: Open Near Ultrasound Microphone Tests on both devices</td> 39 <td width="50%"></td> 40 </tr> 41 <tr> 42 <td><img src="images/Near1.png" alt="Mic step 1, test device" width="300" 43 id="mic_step1_test_device" /><br>Test device</td> 44 <td><img src="images/Near2.png" alt="Mic step 1, reference device" width="300" 45 id="mic_step1_ref_device" /><br>Reference device</td> 46 </tr> 47 <tr> 48 <td>Step 2: After opening the test, press RECORD on the test device, then quickly 49 press PLAY on the reference device.</td> 50 <td></td> 51 </tr> 52 <tr> 53 <td><img src="images/Near3.png" alt="Mic step 2, test device" width="300" 54 id="mic_step2_test_device" /><br>Test device</td> 55 <td><img src="images/Near4.png" alt="Mic step 2, reference device" width="300" 56 id="mic_step2_ref_device" /><br>Reference device</td> 57 </tr> 58 <tr> 59 <td>Step 3: Wait for the test to finish. While waiting, the devices should look 60 like the following screenshots. Do nothing until you see the screens shown in 61 Step 4.</td> 62 <td></td> 63 </tr> 64 <tr> 65 <td><img src="images/Near5.png" alt="Mic step 3, test device" width="300" 66 id="mic_step3_test_device" /><br>Test device</td> 67 <td><img src="images/Near6.png" alt="Mic step 3, reference device" width="300" 68 id="mic_step3_ref_device" /><br>Reference device</td> 69 </tr> 70 <tr> 71 <td>Step 4a: On the test device, if text PASS is shown, report passed by pressing 72 the green button.</td> 73 <td></td> 74 </tr> 75 <tr> 76 <td><img src="images/Near7.png" alt="Mic step 4a, test device" width="300" 77 id="mic_step4a_test_device" /><br>Test device</td> 78 <td><img src="images/Near8.png" alt="Mic step 4a, reference device" width="300" 79 id="mic_step4a_ref_device" /><br>Reference device</td> 80 </tr> 81 <tr> 82 <td>Step 4b: On the test device, if text FAIL is shown, report failed by pressing 83 the red button.Afterward you can repeat from step 1 to repeat the test if desired.</td> 84 <td></td> 85 </tr> 86 <tr> 87 <td><img src="images/Near9.png" alt="Mic step 4b, test device" width="300" 88 id="mic_step4b_test_device" /><br>Test device</td> 89 <td><img src="images/Near10.png" alt="Mic step 4b, reference device" width="300" 90 id="mic_step4b_ref_device" /><br>Reference device</td> 91 </tr> 92 <tr> 93 <td>Extra step: This step is not required.You can plot the calculated 94 response using the PLOT button on the test device.</td> 95 <td></td> 96 </tr> 97 <tr> 98 <td><img src="images/Near11.png" alt="Mic extra step 1, test device" width="300" 99 id="mic_extrastep1_test_device" /><img src="images/Near12.png" alt="Mic extra 100 step 2, test device" width="300" id="mic_extrastep2_test_device" /><br>Test 101 device</td> 102 <td><br>Reference device N/A</td> 103 </tr> 104 </table> 105 106 107 <h2 id=ultrasound_speaker_tests>Near Ultrasound Speaker Tests</h2> 108 109 110 <p>Step 0: Prepare two devices, one as the test device, one as the reference 111 device. The reference can be Nexus 6, Nexus 5, or any device that is known to 112 be able to record near ultrasound sound.</p> 113 <table> 114 <tr> 115 <td width="50%">Step 1: Open Near Ultrasound Speaker Tests on both devices</td> 116 <td width="50%"></td> 117 </tr> 118 <tr> 119 <td><img src="images/Near13.png" alt="Speaker step 1, test device" width="300" 120 id="speaker_step1_test_device" /><br>Test device</td> 121 <td><img src="images/Near14.png" alt="Speaker step 1, reference device" width="300" 122 id="speaker_step1_ref_device" /><br>Reference device</td> 123 </tr> 124 <tr> 125 <td>Step 2: After opening the test, press RECORD on the reference device, then 126 quickly press PLAY on the test device.</td> 127 <td></td> 128 </tr> 129 <tr> 130 <td><img src="images/Near15.png" alt="Speaker step 2, test device" width="300" 131 id="speaker_step2_test_device" /><br>Test device</td> 132 <td><img src="images/Near16.png" alt="Speaker step 2, reference device" width="300" 133 id="speaker_step2_ref_device" /><br>Reference device</td> 134 </tr> 135 <tr> 136 <td>Step 3: Wait for the test to finish. While waiting, the devices should look 137 like the following screenshots. Do nothing until you see the screens shown in 138 Step 4.</td> 139 <td></td> 140 </tr> 141 <tr> 142 <td><img src="images/Near17.png" alt="Speaker step 3, test device" width="300" 143 id="speaker_step3_test_device" /><br>Test device</td> 144 <td><img src="images/Near18.png" alt="Speaker step 3, reference device" width="300" 145 id="speaker_step3_ref_device" /><br>Reference device</td> 146 </tr> 147 <tr> 148 <td>Step 4: When you see the popup on the reference device, press OK on the test 149 device.</td> 150 <td></td> 151 </tr> 152 <tr> 153 <td><img src="images/Near19.png" alt="Speaker step 4, test device" width="300" 154 id="speaker_step4_test_device" /><br>Test device</td> 155 <td><img src="images/Near20.png" alt="Speaker step 4, reference device" width="300" 156 id="speaker_step4_ref_device" /><br>Reference device</td> 157 </tr> 158 <tr> 159 <td>Step 5a: On the reference device, if text PASS is shown, report passed by 160 pressing the green button on the test device.</td> 161 <td></td> 162 </tr> 163 <tr> 164 <td><img src="images/Near21.png" alt="Speaker step 5a, test device" width="300" 165 id="speaker_step5a_test_device" /><br>Test device</td> 166 <td><img src="images/Near22.png" alt="Speaker step 5a, reference device" width="300" 167 id="speaker_step5a_ref_device" /><br>Reference device</td> 168 </tr> 169 <tr> 170 <td>Step 5b: On the reference device, if text FAIL is shown, report failed by 171 pressing the red button on the test device.Afterward you can repeat from step 1 to repeat the test if desired.</td> 172 <td></td> 173 </tr> 174 <tr> 175 <td><img src="images/Near23.png" alt="Speaker step 5b, test device" width="300" 176 id="speaker_step5b_test_device" /><br>Test device</td> 177 <td><img src="images/Near24.png" alt="Speaker step 5b, reference device" width="300" 178 id="speaker_step5b_ref_device" /><br>Reference device</td> 179 </tr> 180 <tr> 181 <td>Extra step: This step is not required. You can plot the calculated response using the PLOT button on the reference 182 device. See the instructions on the Near Ultrasound Microphone Test.</td> 183 <td></td> 184 </tr> 185 </table> 186 187 </body> 188 </html> 189