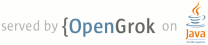1 <html devsite> 2 <head> 3 <title>Rotation Vector CV Crosscheck</title> 4 <meta name="project_path" value="/_project.yaml" /> 5 <meta name="book_path" value="/_book.yaml" /> 6 </head> 7 <body> 8 <!-- 9 Copyright 2017 The Android Open Source Project 10 11 Licensed under the Apache License, Version 2.0 (the "License"); 12 you may not use this file except in compliance with the License. 13 You may obtain a copy of the License at 14 15 http://www.apache.org/licenses/LICENSE-2.0 16 17 Unless required by applicable law or agreed to in writing, software 18 distributed under the License is distributed on an "AS IS" BASIS, 19 WITHOUT WARRANTIES OR CONDITIONS OF ANY KIND, either express or implied. 20 See the License for the specific language governing permissions and 21 limitations under the License. 22 --> 23 24 25 <div class="attempt-right" style="width:214px"> 26 <img src="images/acircles_pattern_reduced.png" alt="Test pattern thumbnail" height="166" /> 27 <p class="img-caption"> 28 <strong>Figure 1.</strong> Thumbnail of test pattern. Download the 29 full-resolution image linked above. 30 </p> 31 </div> 32 <p>This page provides the steps to properly test the compatibility of your <a 33 href="https://source.android.com/devices/sensors/sensor-types.html#rotation_vector">rotation 34 vector sensor</a> implementation. This test should be run when the device declares 35 the TYPE_ROTATION_VECTOR composite sensor feature. See this <a 36 href="https://www.youtube.com/watch?v=MsDVmsH1PaI">video tutorial</a> for 37 additional details.</p> 38 39 <h2 id=testing>Testing</h2> 40 41 <ol> 42 <li>Install OpenCV Manager on the Android device being tested. 43 <li>Download the <code>OpenCV-3.0.0-android-sdk.zip</code> package from <a 44 href="https://sourceforge.net/projects/opencvlibrary/files/opencv-android/3.0.0">SourceForge.net</a>. 45 <li>Find the APK 46 from the <code>apk</code> folder inside the downloaded archive. Consult <a 47 href="http://developer.android.com/tools/help/adb.html#move">installing an 48 application</a> for the command to load APKs onto the Android device from 49 computer. 50 <li>If there is active account logged into Google Play, also locate 51 OpenCV Manager in Google Play and disable <em>Auto-update</em> in the context menu 52 (the popup menu from the "..." button). 53 <img src="images/openvc-play.png" alt="Disable OpenCV Manager Auto-updates" height="533" id="disable-opencv" /> 54 <p class="img-caption"> 55 <strong>Figure 2.</strong> Disabling Auto-update in Google Play. 56 </p> 57 <li>Print out the linked <a href="images/acircles_pattern.pdf">test pattern</a>, 58 disabling any scaling options when printing. The pattern should fit US 59 Letter paper in landscape or anything bigger. 60 <p class="note"><strong>Note:</strong> The inline picture above is low 61 resolution and just for illustration. Please do not directly print it as your 62 pattern.</p> 63 <li>Place the pattern on a horizontal surface. 64 <li>Start the <strong>Rotation Vector CV Crosscheck</strong> in the CTS Verifier 65 app. Follow the guide to turn on airplane mode, turn off auto rotate, and 66 adjust adaptive brightness and location if these changes have 67 not been made.<br /> 68 <img src="images/RVCVXCheck_start.png" alt="Test initiation" height="533" id="test-start" /> 69 <p class="img-caption"> 70 <strong>Figure 3.</strong> Initiating the test. 71 </p> 72 <li>When the video preview appears, place the phone three feet (or one meter) over 73 the pattern so the main camera is facing the pattern with yellow marker on the 74 screen and yellow marker on the pattern aligned at the same corner.<br /> 75 <img src="images/RVCVXCheck_down.png" alt="Test pattern placement" height="207" id="test-pattern-placement" /> 76 <p class="img-caption"> 77 <strong>Figure 4.</strong> Placing the test pattern. 78 </p> 79 <li>While keeping the pattern entirely in the camera view, rotate the Android 80 device under test (DUT) around the pattern in three different directions, one 81 by one (1, 2 and then 3 illustrated in picture below) as prompted by the 82 rotation range indicator. Keep movement smooth and steady for the best result.<br /> 83 <img src="images/RVCVXCheck_flow.png" alt="Device movement" height="426" id="device-movement" /> 84 <p class="img-caption"> 85 <strong>Figure 5.</strong> Manipulating the device under test. 86 </p> 87 <li>After the capture, the camera preview will disappear and the analysis process 88 will start. Wait patiently for analysis to finish; it usually takes one to five 89 minutes depending on the phone performance. The phone will sound and vibrate at 90 analysis completion. A numerical result will be presented on screen if the 91 analysis is successful.<br /> 92 <img src="images/RVCVXCheck_next.png" alt="Test completion" height="533" id="test-complete"/> 93 <p class="img-caption"> 94 <strong>Figure 6.</strong> Finishing the test. 95 </p> 96 <li>Click <strong>next</strong> to proceed to the pass/fail screen and review the result.<br /> 97 <img src="images/RVCVXCheck_pass.png" alt="Test success" height="533" id="test-success" /> 98 <p class="img-caption"> 99 <strong>Figure 7.</strong> Passing the test. 100 </p> 101 <li>Follow these tips for best results: 102 <ol> 103 <li>Since this is a manual test with complexity, you may want to try it a few times 104 for the best results. 105 <li>Accelerometer, gyroscope, and magnetometer should be calibrated before testing 106 for good results. 107 <li>See this <a href="https://www.youtube.com/watch?v=MsDVmsH1PaI">video 108 tutorial</a> for additional details. 109 </ol> 110 </ol> 111 112 <h2 id=troubleshooting>Troubleshooting</h2> 113 <ol> 114 <li>Symptom: Test crashed when starting test case or immediately after finishing video recording.<br> 115 Cause: Likely an OpenCV Manager compatibility issue. Check 116 <code>logcat</code> to confirm. If confirmed, check version and arch of the 117 installed OpenCV Manager. 118 <li>Symptom: Test fails frequently due to "Too many invalid frame" errors.<br> 119 Cause: Likely due to video quality. Confirm the following conditions: 120 <ol> 121 <li>There is enough ambient lighting for the test. Natural light 122 usually gives the best result. However, when it is not available, abundant 123 light from multiple angles that does not form obvious shadows works, as well. 124 Avoid low angle lighting to reduce glare. 125 <li>The motion during video taking is smooth. Jerky movement causes 126 blur and confuses the computer vision software. 127 <li>The pattern should always be entirely in video preview frame and 128 located around the center. The pattern should be 1/4 ~ 1/2 the size of the 129 video preview window. If the pattern is too small, the accuracy is reduced. 130 If the pattern is too big, lens distortion is more obvious, and it is more 131 difficult to keep the pattern always inside video recording frame. 132 <li>The camera is able to focus well. Some devices have trouble in 133 focusing during video recording. This is usually due to there is too few 134 variations in the scene, e.g. solid color smooth floor surface. Moving test 135 pattern to a place with textured surface or introducing objects around the test 136 pattern usually helps. 137 <li>Image stabilization is turned off. 138 </ol> 139 <li>Symptom: The pitch and roll test works fine, but the yaw test regularly fails.<br> 140 Cause: First, make sure the magnetic field sensor is well calibrated. 141 Rotation vector does not function well if magnetic field sensor is not 142 calibrated.<br> 143 It is also possible that yaw axis fails due to video taking. Hold the 144 device steady and walk/move around the test pattern for the yaw section of 145 test. It is hard to maintain the quality of video while rotating device in 146 hand. 147 </ol> 148 149 <h2 id=reporting>Reporting feedback</h2> 150 151 <p>If the steps above do not help, please make sure to follow the feedback steps below to report your issue.</p> 152 153 <p>Please gather the following information when reporting a bug:</p> 154 <ol> 155 <li>Android bugreport 156 <li>Screenshot if there is any error message on screen. 157 <li>Contents of <code>/sdcard/RVCVRecData/</code>. This folder contains 158 video files and thus can be quite large if the test has already been taken 159 multiple times. Clearing the folder and performing the test again will 160 help reduce size. Inspect video files inside to find obvious issues in 161 recording. 162 <li>Screenshot of the OpenCV Manager app. 163 </ol> 164 165 </body> 166 </html> 167