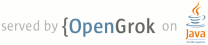1 This file, idlelib/help.txt is out-of-date and no longer used by Idle. 2 It is deprecated and will be removed in the future, possibly in 3.6 3 ---------------------------------------------------------------------- 4 5 [See the end of this file for ** TIPS ** on using IDLE !!] 6 7 File Menu: 8 9 New File -- Create a new editing window 10 Open... -- Open an existing file 11 Recent Files... -- Open a list of recent files 12 Open Module... -- Open an existing module (searches sys.path) 13 Class Browser -- Show classes and methods in current file 14 Path Browser -- Show sys.path directories, modules, classes 15 and methods 16 --- 17 Save -- Save current window to the associated file (unsaved 18 windows have a * before and after the window title) 19 20 Save As... -- Save current window to new file, which becomes 21 the associated file 22 Save Copy As... -- Save current window to different file 23 without changing the associated file 24 --- 25 Print Window -- Print the current window 26 --- 27 Close -- Close current window (asks to save if unsaved) 28 Exit -- Close all windows, quit (asks to save if unsaved) 29 30 Edit Menu: 31 32 Undo -- Undo last change to current window 33 (A maximum of 1000 changes may be undone) 34 Redo -- Redo last undone change to current window 35 --- 36 Cut -- Copy a selection into system-wide clipboard, 37 then delete the selection 38 Copy -- Copy selection into system-wide clipboard 39 Paste -- Insert system-wide clipboard into window 40 Select All -- Select the entire contents of the edit buffer 41 --- 42 Find... -- Open a search dialog box with many options 43 Find Again -- Repeat last search 44 Find Selection -- Search for the string in the selection 45 Find in Files... -- Open a search dialog box for searching files 46 Replace... -- Open a search-and-replace dialog box 47 Go to Line -- Ask for a line number and show that line 48 Show Calltip -- Open a small window with function param hints 49 Show Completions -- Open a scroll window allowing selection keywords 50 and attributes. (see '*TIPS*', below) 51 Show Parens -- Highlight the surrounding parenthesis 52 Expand Word -- Expand the word you have typed to match another 53 word in the same buffer; repeat to get a 54 different expansion 55 56 Format Menu (only in Edit window): 57 58 Indent Region -- Shift selected lines right 4 spaces 59 Dedent Region -- Shift selected lines left 4 spaces 60 Comment Out Region -- Insert ## in front of selected lines 61 Uncomment Region -- Remove leading # or ## from selected lines 62 Tabify Region -- Turns *leading* stretches of spaces into tabs 63 (Note: We recommend using 4 space blocks to indent Python code.) 64 Untabify Region -- Turn *all* tabs into the right number of spaces 65 New Indent Width... -- Open dialog to change indent width 66 Format Paragraph -- Reformat the current blank-line-separated 67 paragraph 68 69 Run Menu (only in Edit window): 70 71 Python Shell -- Open or wake up the Python shell window 72 --- 73 Check Module -- Run a syntax check on the module 74 Run Module -- Execute the current file in the __main__ namespace 75 76 Shell Menu (only in Shell window): 77 78 View Last Restart -- Scroll the shell window to the last restart 79 Restart Shell -- Restart the interpreter with a fresh environment 80 81 Debug Menu (only in Shell window): 82 83 Go to File/Line -- look around the insert point for a filename 84 and line number, open the file, and show the line 85 Debugger (toggle) -- Run commands in the shell under the debugger 86 Stack Viewer -- Show the stack traceback of the last exception 87 Auto-open Stack Viewer (toggle) -- Open stack viewer on traceback 88 89 Options Menu: 90 91 Configure IDLE -- Open a configuration dialog. Fonts, indentation, 92 keybindings, and color themes may be altered. 93 Startup Preferences may be set, and Additional Help 94 Sources can be specified. On OS X, open the 95 configuration dialog by selecting Preferences 96 in the application menu. 97 --- 98 Code Context -- Open a pane at the top of the edit window which 99 shows the block context of the section of code 100 which is scrolling off the top or the window. 101 (Not present in Shell window.) 102 103 Window Menu: 104 105 Zoom Height -- toggles the window between configured size 106 and maximum height. 107 --- 108 The rest of this menu lists the names of all open windows; 109 select one to bring it to the foreground (deiconifying it if 110 necessary). 111 112 Help Menu: 113 114 About IDLE -- Version, copyright, license, credits 115 IDLE Readme -- Background discussion and change details 116 --- 117 IDLE Help -- Display this file 118 Python Docs -- Access local Python documentation, if 119 installed. Otherwise, access www.python.org. 120 --- 121 (Additional Help Sources may be added here) 122 123 Edit context menu (Right-click / Control-click on OS X in Edit window): 124 125 Cut -- Copy a selection into system-wide clipboard, 126 then delete the selection 127 Copy -- Copy selection into system-wide clipboard 128 Paste -- Insert system-wide clipboard into window 129 Set Breakpoint -- Sets a breakpoint (when debugger open) 130 Clear Breakpoint -- Clears the breakpoint on that line 131 132 Shell context menu (Right-click / Control-click on OS X in Shell window): 133 134 Cut -- Copy a selection into system-wide clipboard, 135 then delete the selection 136 Copy -- Copy selection into system-wide clipboard 137 Paste -- Insert system-wide clipboard into window 138 --- 139 Go to file/line -- Same as in Debug menu 140 141 142 ** TIPS ** 143 ========== 144 145 Additional Help Sources: 146 147 Windows users can Google on zopeshelf.chm to access Zope help files in 148 the Windows help format. The Additional Help Sources feature of the 149 configuration GUI supports .chm, along with any other filetypes 150 supported by your browser. Supply a Menu Item title, and enter the 151 location in the Help File Path slot of the New Help Source dialog. Use 152 http:// and/or www. to identify external URLs, or download the file and 153 browse for its path on your machine using the Browse button. 154 155 All users can access the extensive sources of help, including 156 tutorials, available at www.python.org/doc. Selected URLs can be added 157 or removed from the Help menu at any time using Configure IDLE. 158 159 Basic editing and navigation: 160 161 Backspace deletes char to the left; DEL deletes char to the right. 162 Control-backspace deletes word left, Control-DEL deletes word right. 163 Arrow keys and Page Up/Down move around. 164 Control-left/right Arrow moves by words in a strange but useful way. 165 Home/End go to begin/end of line. 166 Control-Home/End go to begin/end of file. 167 Some useful Emacs bindings are inherited from Tcl/Tk: 168 Control-a beginning of line 169 Control-e end of line 170 Control-k kill line (but doesn't put it in clipboard) 171 Control-l center window around the insertion point 172 Standard Windows bindings may work on that platform. 173 Keybindings are selected in the Settings Dialog, look there. 174 175 Automatic indentation: 176 177 After a block-opening statement, the next line is indented by 4 spaces 178 (in the Python Shell window by one tab). After certain keywords 179 (break, return etc.) the next line is dedented. In leading 180 indentation, Backspace deletes up to 4 spaces if they are there. Tab 181 inserts spaces (in the Python Shell window one tab), number depends on 182 Indent Width. (N.B. Currently tabs are restricted to four spaces due 183 to Tcl/Tk issues.) 184 185 See also the indent/dedent region commands in the edit menu. 186 187 Completions: 188 189 Completions are supplied for functions, classes, and attributes of 190 classes, both built-in and user-defined. Completions are also provided 191 for filenames. 192 193 The AutoCompleteWindow (ACW) will open after a predefined delay 194 (default is two seconds) after a '.' or (in a string) an os.sep is 195 typed. If after one of those characters (plus zero or more other 196 characters) you type a Tab the ACW will open immediately if a possible 197 continuation is found. 198 199 If there is only one possible completion for the characters entered, a 200 Tab will supply that completion without opening the ACW. 201 202 'Show Completions' will force open a completions window. In an empty 203 string, this will contain the files in the current directory. On a 204 blank line, it will contain the built-in and user-defined functions and 205 classes in the current name spaces, plus any modules imported. If some 206 characters have been entered, the ACW will attempt to be more specific. 207 208 If string of characters is typed, the ACW selection will jump to the 209 entry most closely matching those characters. Entering a Tab will cause 210 the longest non-ambiguous match to be entered in the Edit window or 211 Shell. Two Tabs in a row will supply the current ACW selection, as 212 will Return or a double click. Cursor keys, Page Up/Down, mouse 213 selection, and the scrollwheel all operate on the ACW. 214 215 'Hidden' attributes can be accessed by typing the beginning of hidden 216 name after a '.'. e.g. '_'. This allows access to modules with 217 '__all__' set, or to class-private attributes. 218 219 Completions and the 'Expand Word' facility can save a lot of typing! 220 221 Completions are currently limited to those in the namespaces. Names in 222 an Edit window which are not via __main__ or sys.modules will not be 223 found. Run the module once with your imports to correct this 224 situation. Note that IDLE itself places quite a few modules in 225 sys.modules, so much can be found by default, e.g. the re module. 226 227 If you don't like the ACW popping up unbidden, simply make the delay 228 longer or disable the extension. OTOH, you could make the delay zero. 229 230 You could also switch off the CallTips extension. (We will be adding 231 a delay to the call tip window.) 232 233 Python Shell window: 234 235 Control-c interrupts executing command. 236 Control-d sends end-of-file; closes window if typed at >>> prompt. 237 238 Command history: 239 240 Alt-p retrieves previous command matching what you have typed. 241 Alt-n retrieves next. 242 (These are Control-p, Control-n on OS X) 243 Return while cursor is on a previous command retrieves that command. 244 Expand word is also useful to reduce typing. 245 246 Syntax colors: 247 248 The coloring is applied in a background "thread", so you may 249 occasionally see uncolorized text. To change the color 250 scheme, use the Configure IDLE / Highlighting dialog. 251 252 Python default syntax colors: 253 254 Keywords orange 255 Builtins royal purple 256 Strings green 257 Comments red 258 Definitions blue 259 260 Shell default colors: 261 262 Console output brown 263 stdout blue 264 stderr red 265 stdin black 266 267 Other preferences: 268 269 The font preferences, keybinding, and startup preferences can 270 be changed using the Settings dialog. 271 272 Command line usage: 273 274 Enter idle -h at the command prompt to get a usage message. 275 276 Running without a subprocess: 277 278 If IDLE is started with the -n command line switch it will run in a 279 single process and will not create the subprocess which runs the RPC 280 Python execution server. This can be useful if Python cannot create 281 the subprocess or the RPC socket interface on your platform. However, 282 in this mode user code is not isolated from IDLE itself. Also, the 283 environment is not restarted when Run/Run Module (F5) is selected. If 284 your code has been modified, you must reload() the affected modules and 285 re-import any specific items (e.g. from foo import baz) if the changes 286 are to take effect. For these reasons, it is preferable to run IDLE 287 with the default subprocess if at all possible. 288 289 Extensions: 290 291 IDLE contains an extension facility. See the beginning of 292 config-extensions.def in the idlelib directory for further information. 293 The default extensions are currently: 294 295 FormatParagraph 296 AutoExpand 297 ZoomHeight 298 ScriptBinding 299 CallTips 300 ParenMatch 301 AutoComplete 302 CodeContext 303