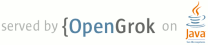1 Pynche - The PYthonically Natural Color and Hue Editor
2
3 Contact: Barry A. Warsaw
4 Email: bwarsaw (a] python.org
5 Version: 1.3
6
7 Introduction
8
9 Pynche is a color editor based largely on a similar program that I
10 originally wrote back in 1987 for the Sunview window system. That
11 editor was called ICE, the Interactive Color Editor. I'd always
12 wanted to port this program to X but didn't feel like hacking X
13 and C code to do it. Fast forward many years, to where Python +
14 Tkinter provides such a nice programming environment, with enough
15 power, that I finally buckled down and re-implemented it. I
16 changed the name because these days, too many other systems have
17 the acronym `ICE'.
18
19 Pynche should work with any variant of Python after 1.5.2
20 (e.g. 2.0.1 and 2.1.1), using Tk 8.0.x. It's been tested on
21 Solaris 2.6, Windows NT 4, and various Linux distros. You'll want
22 to be sure to have at least Tk 8.0.3 for Windows. Also, Pynche is
23 very colormap intensive, so it doesn't work very well on 8-bit
24 graphics cards; 24bit+ graphics cards are so cheap these days,
25 I'll probably never "fix" that.
26
27 Pynche must find a text database of colors names in order to
28 provide `nearest' color matching. Pynche is distributed with an
29 rgb.txt file from the X11R6.4 distribution for this reason, along
30 with other "Web related" database (see below). You can use a
31 different file with the -d option. The file xlicense.txt contains
32 the license only for rgb.txt and both files are in the X/
33 subdirectory.
34
35 Pynche is pronounced: Pin'-chee
36
37
38 Running Standalone
39
40 On Unix, start it by running the `pynche' script. On Windows, run
41 pynche.pyw to inhibit the console window. When run from the
42 command line, the following options are recognized:
43
44 --database file
45 -d file
46 Alternate location of the color database file. Without this
47 option, the first valid file found will be used (see below).
48
49 --initfile file
50 -i file
51 Alternate location of the persistent initialization file. See
52 the section on Persistency below.
53
54 --ignore
55 -X
56 Ignore the persistent initialization file when starting up.
57 Pynche will still write the current option settings to the
58 persistent init file when it quits.
59
60 --help
61 -h
62 Print the help message.
63
64 initialcolor
65 a Tk color name or #rrggbb color spec to be used as the
66 initially selected color. This overrides any color saved in
67 the persistent init file. Since `#' needs to be escaped in
68 many shells, it is optional in the spec (e.g. #45dd1f is the
69 same as 45dd1f).
70
71
72 Running as a Modal Dialog
73
74 Pynche can be run as a modal dialog, inside another application,
75 say as a general color chooser. In fact, Grail 0.6 uses Pynche
76 and a future version of IDLE may as well. Pynche supports the API
77 implemented by the Tkinter standard tkColorChooser module, with a
78 few changes as described below. By importing pyColorChooser from
79 the Pynche package, you can run
80
81 pyColorChooser.askcolor()
82
83 which will popup Pynche as a modal dialog, and return the selected
84 color.
85
86 There are some UI differences when running as a modal
87 vs. standalone. When running as a modal, there is no "Quit" menu
88 item under the "File" menu. Instead there are "Okay" and "Cancel"
89 buttons.
90
91 When "Okay" is hit, askcolor() returns the tuple
92
93 ((r, g, b), "name")
94
95 where r, g, and b are red, green, and blue color values
96 respectively (in the range 0 to 255). "name" will be a color name
97 from the color database if there is an exact match, otherwise it
98 will be an X11 color spec of the form "#rrggbb". Note that this
99 is different than tkColorChooser, which doesn't know anything
100 about color names.
101
102 askcolor() supports the following optional keyword arguments:
103
104 color
105 the color to set as the initial selected color
106
107 master[*]
108 the master window to use as the parent of the modal
109 dialog. Without this argument, pyColorChooser will create
110 its own Tkinter.Tk instance as the master. This may not
111 be what you want.
112
113 databasefile
114 similar to the --database option, the value must be a
115 file name
116
117 initfile[*]
118 similar to the --initfile option, the value must be a
119 file name
120
121 ignore[*]
122 similar to the --ignore flag, the value is a boolean
123
124 wantspec
125 When this is true, the "name" field in the return tuple
126 will always be a color spec of the form "#rrggbb". It
127 will not return a color name even if there is a match;
128 this is so pyColorChooser can exactly match the API of
129 tkColorChooser.
130
131 [*] these arguments must be specified the first time
132 askcolor() is used and cannot be changed on subsequent calls.
133
134
135 The Colorstrip Window
136
137 The top part of the main Pynche window contains the "variation
138 strips". Each strip contains a number of "color chips". The
139 strips always indicate the currently selected color by a highlight
140 rectangle around the selected color chip, with an arrow pointing
141 to the chip. Each arrow has an associated number giving you the
142 color value along the variation's axis. Each variation strip
143 shows you the colors that are reachable from the selected color by
144 varying just one axis of the color solid.
145
146 For example, when the selected color is (in Red/Green/Blue
147 notation) 127/127/127, the Red Variations strip shows you every
148 color in the range 0/127/127 to 255/127/127. Similarly for the
149 green and blue axes. You can select any color by clicking on its
150 chip. This will update the highlight rectangle and the arrow, as
151 well as other displays in Pynche.
152
153 Click on "Update while dragging" if you want Pynche to update the
154 selected color while you drag along any variation strip (this will
155 be a bit slower). Click on "Hexadecimal" to display the arrow
156 numbers in hex.
157
158 There are also two shortcut buttons in this window, which
159 auto-select Black (0/0/0) and White (255/255/255).
160
161
162 The Proof Window
163
164 In the lower left corner of the main window you see two larger
165 color chips. The Selected chip shows you a larger version of the
166 color selected in the variation strips, along with its X11 color
167 specification. The Nearest chip shows you the closest color in
168 the X11 database to the selected color, giving its X11 color
169 specification, and below that, its X11 color name. When the
170 Selected chip color exactly matches the Nearest chip color, you
171 will see the color name appear below the color specification for
172 the Selected chip.
173
174 Clicking on the Nearest color chip selects that color. Color
175 distance is calculated in the 3D space of the RGB color solid and
176 if more than one color name is the same distance from the selected
177 color, the first one found will be chosen.
178
179 Note that there may be more than one X11 color name for the same
180 RGB value. In that case, the first one found in the text database
181 is designated the "primary" name, and this is shown under the
182 Nearest chip. The other names are "aliases" and they are visible
183 in the Color List Window (see below).
184
185 Both the color specifications and color names are selectable for
186 copying and pasting into another window.
187
188
189 The Type-in Window
190
191 At the lower right of the main window are three entry fields.
192 Here you can type numeric values for any of the three color axes.
193 Legal values are between 0 and 255, and these fields do not allow
194 you to enter illegal values. You must hit Enter or Tab to select
195 the new color.
196
197 Click on "Update while typing" if you want Pynche to select the
198 color on every keystroke (well, every one that produces a legal
199 value!) Click on "Hexadecimal" to display and enter color values
200 in hex.
201
202
203 Other Views
204
205 There are three secondary windows which are not displayed by
206 default. You can bring these up via the "View" menu on the main
207 Pynche window.
208
209
210 The Text Window
211
212 The "Text Window" allows you to see what effects various colors
213 have on the standard Tk text widget elements. In the upper part
214 of the window is a plain Tk text widget and here you can edit the
215 text, select a region of text, etc. Below this is a button "Track
216 color changes". When this is turned on, any colors selected in
217 the other windows will change the text widget element specified in
218 the radio buttons below. When this is turned off, text widget
219 elements are not affected by color selection.
220
221 You can choose which element gets changed by color selection by
222 clicking on one of the radio buttons in the bottom part of this
223 window. Text foreground and background affect the text in the
224 upper part of the window. Selection foreground and background
225 affect the colors of the primary selection which is what you see
226 when you click the middle button (depending on window system) and
227 drag it through some text.
228
229 The Insertion is the insertion cursor in the text window, where
230 new text will be inserted as you type. The insertion cursor only
231 has a background.
232
233
234 The Color List Window
235
236 The "Color List" window shows every named color in the color name
237 database (this window may take a while to come up). In the upper
238 part of the window you see a scrolling list of all the color names
239 in the database, in alphabetical order. Click on any color to
240 select it. In the bottom part of the window is displayed any
241 aliases for the selected color (those color names that have the
242 same RGB value, but were found later in the text database). For
243 example, find the color "Black" and you'll see that its aliases
244 are "gray0" and "grey0".
245
246 If the color has no aliases you'll see "<no aliases>" here. If you
247 just want to see if a color has an alias, and do not want to select a
248 color when you click on it, turn off "Update on Click".
249
250 Note that the color list is always updated when a color is selected
251 from the main window. There's no way to turn this feature off. If
252 the selected color has no matching color name you'll see
253 "<no matching color>" in the Aliases window.
254
255
256 The Details Window
257
258 The "Details" window gives you more control over color selection
259 than just clicking on a color chip in the main window. The row of
260 buttons along the top apply the specified increment and decrement
261 amounts to the selected color. These delta amounts are applied to
262 the variation strips specified by the check boxes labeled "Move
263 Sliders". Thus if just Red and Green are selected, hitting -10
264 will subtract 10 from the color value along the red and green
265 variation only. Note the message under the checkboxes; this
266 indicates the primary color level being changed when more than one
267 slider is tied together. For example, if Red and Green are
268 selected, you will be changing the Yellow level of the selected
269 color.
270
271 The "At Boundary" behavior determines what happens when any color
272 variation hits either the lower or upper boundaries (0 or 255) as
273 a result of clicking on the top row buttons:
274
275 Stop
276 When the increment or decrement would send any of the tied
277 variations out of bounds, the entire delta is discarded.
278
279 Wrap Around
280 When the increment or decrement would send any of the tied
281 variations out of bounds, the out of bounds value is wrapped
282 around to the other side. Thus if red were at 238 and +25
283 were clicked, red would have the value 7.
284
285 Preserve Distance
286 When the increment or decrement would send any of the tied
287 variations out of bounds, all tied variations are wrapped as
288 one, so as to preserve the distance between them. Thus if
289 green and blue were tied, and green was at 238 while blue was
290 at 223, and +25 were clicked, green would be at 15 and blue
291 would be at 0.
292
293 Squash
294 When the increment or decrement would send any of the tied
295 variations out of bounds, the out of bounds variation is set
296 to the ceiling of 255 or floor of 0, as appropriate. In this
297 way, all tied variations are squashed to one edge or the
298 other.
299
300 The top row buttons have the following keyboard accelerators:
301
302 -25 == Shift Left Arrow
303 -10 == Control Left Arrow
304 -1 == Left Arrow
305 +1 == Right Arrow
306 +10 == Control Right Arrow
307 +25 == Shift Right Arrow
308
309
310 Keyboard Accelerators
311
312 Alt-w in any secondary window dismisses the window. In the main
313 window it exits Pynche (except when running as a modal).
314
315 Alt-q in any window exits Pynche (except when running as a modal).
316
317
318 Persistency
319
320 Pynche remembers various settings of options and colors between
321 invocations, storing these values in a `persistent initialization
322 file'. The actual location of this file is specified by the
323 --initfile option (see above), and defaults to ~/.pynche.
324
325 When Pynche exits, it saves these values in the init file, and
326 re-reads them when it starts up. There is no locking on this
327 file, so if you run multiple instances of Pynche at a time, you
328 may clobber the init file.
329
330 The actual options stored include
331
332 - the currently selected color
333
334 - all settings of checkbox and radio button options in all windows
335
336 - the contents of the text window, the current text selection and
337 insertion point, and all current text widget element color
338 settings.
339
340 - the name of the color database file (but not its contents)
341
342 You can inhibit Pynche from reading the init file by supplying the
343 --ignore option on the command line. However, you cannot suppress
344 the storing of the settings in the init file on Pynche exit. If
345 you really want to do this, use /dev/null as the init file, using
346 --initfile.
347
348
349 Color Name Database Files
350
351 Pynche uses a color name database file to calculate the nearest
352 color to the selected color, and to display in the Color List
353 view. Several files are distributed with Pynche, described
354 below. By default, the X11 color name database file is selected.
355 Other files:
356
357 html40colors.txt -- the HTML 4.0 guaranteed color names
358
359 websafe.txt -- the 216 "Web-safe" colors that Netscape and MSIE
360 guarantee will not be dithered. These are specified in #rrggbb
361 format for both values and names
362
363 webcolors.txt -- The 140 color names that Tim Peters and his
364 sister say NS and MSIE both understand (with some controversy over
365 AliceBlue).
366
367 namedcolors.txt -- an alternative set of Netscape colors.
368
369 You can switch between files by choosing "Load palette..." from
370 the "File" menu. This brings up a standard Tk file dialog.
371 Choose the file you want and then click "Ok". If Pynche
372 understands the format in this file, it will load the database and
373 update the appropriate windows. If not, it will bring up an error
374 dialog.
375
376
377 To Do
378
379 Here's a brief list of things I want to do (some mythical day):
380
381 - Better support for resizing the top level windows
382
383 - More output views, e.g. color solids
384
385 - Have the notion of a `last color selected'; this may require a
386 new output view
387
388 - Support setting the font in the text view
389
390 - Support distutils setup.py for installation
391
392 I'm open to suggestions!
393
394
395 �
397 Local Variables:
398 indent-tabs-mode: nil
399 End:
400